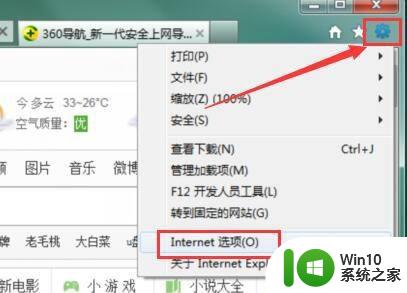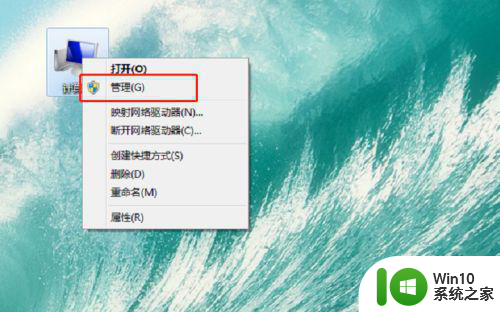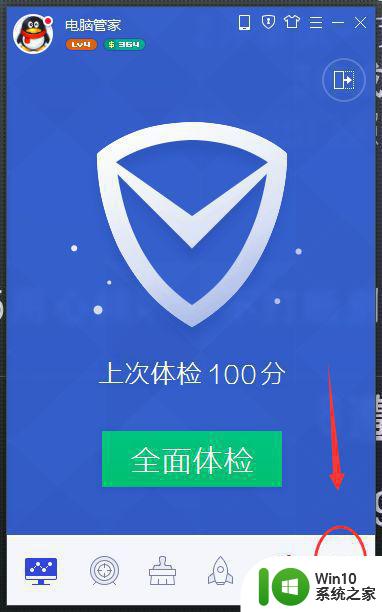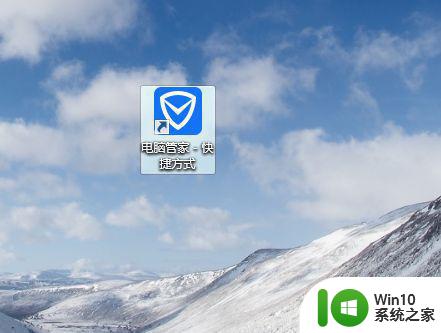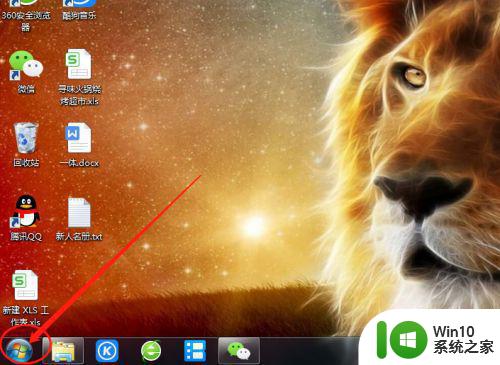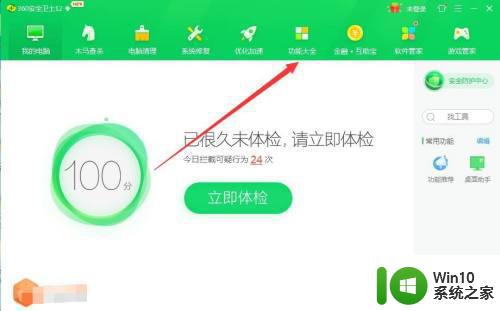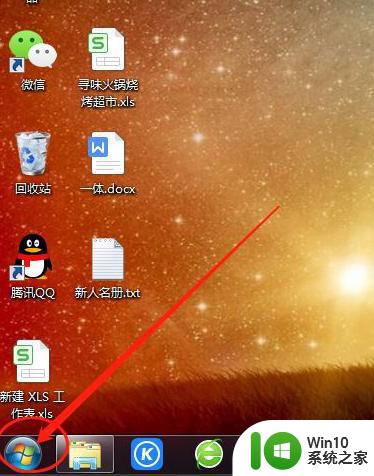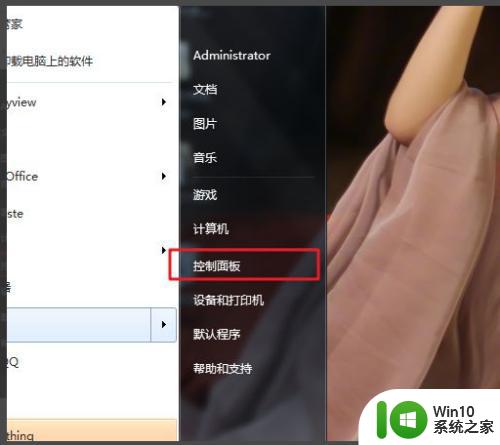win7如何屏蔽广告弹窗 电脑w7如何屏蔽广告弹出
更新时间:2023-02-10 08:42:35作者:yang
在电脑上,我们都会遇到一些广告弹窗的,这些广告弹出很烦的,在操作过程中也会自动弹出,相信很多用户都想把广告弹窗给屏蔽了,那么电脑w7系统如何屏蔽广告弹出呢,方法很简单,下面小编给大家分享win7屏蔽广告弹窗的方法。
解决方法:
1、点击电脑左下方的‘开始’按钮。
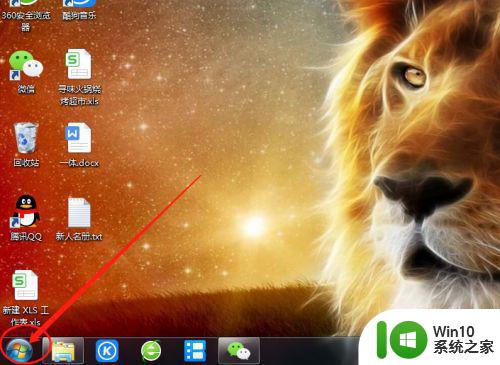
2、点击‘控制面板’。
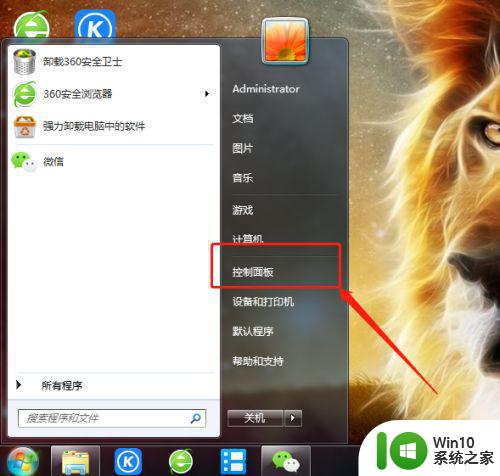
3、找到‘Internet选项’。
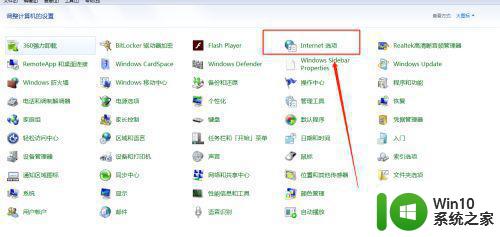
4、点击‘隐私’。
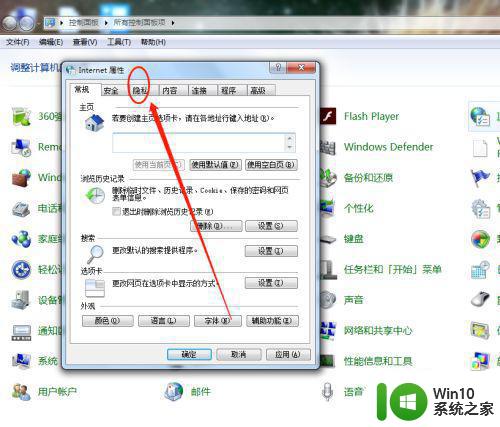
5、找到下方的‘设置’按钮。
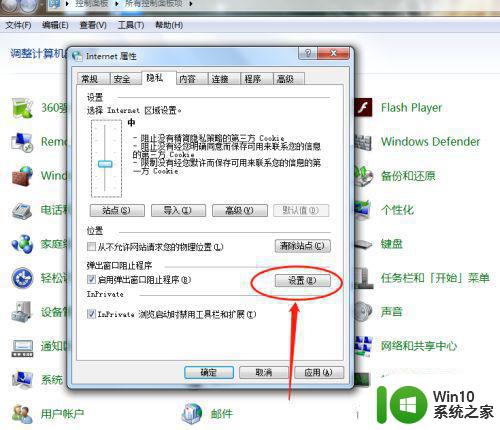
6、点开‘阻止级别’。
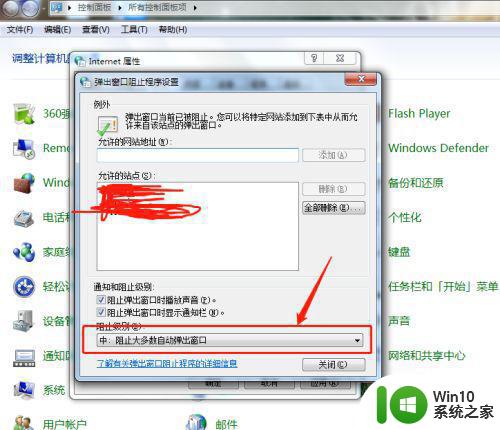
7、我们一般设置为踪迹组织级别,你也可以设置高级,高级就是所有的弹窗都禁止。
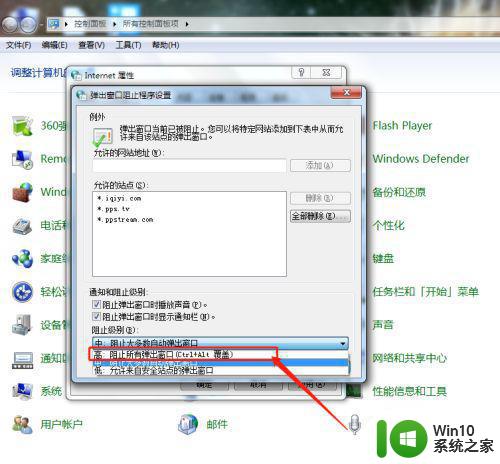
以上就是win7屏蔽广告弹窗的方法,有需要屏蔽广告弹窗的,可以按上面的方法来进行操作。