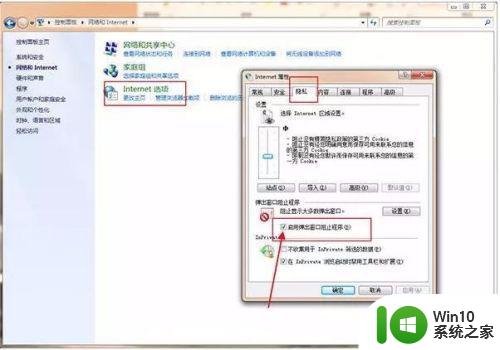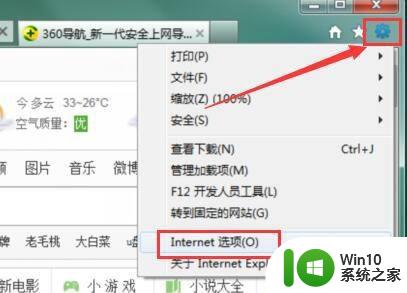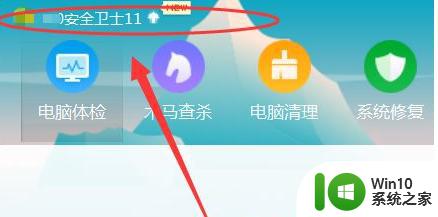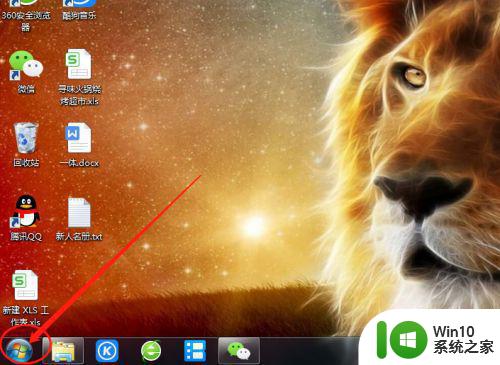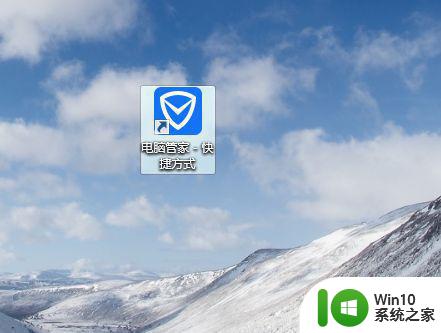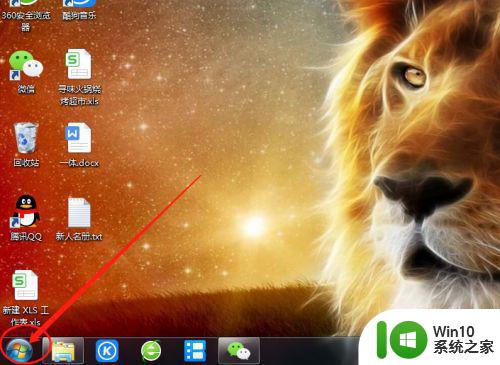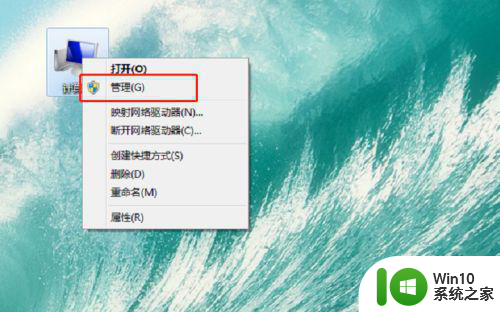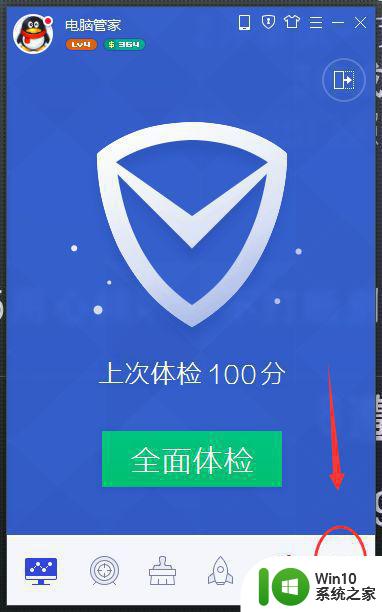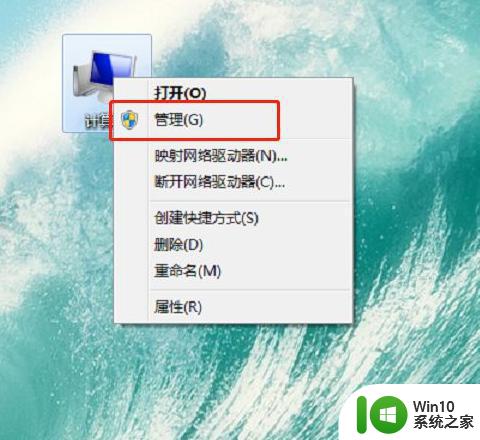win7如何屏蔽电脑弹窗广告 win7弹窗广告拦截设置方法
更新时间:2023-04-30 11:53:50作者:yang
win7如何屏蔽电脑弹窗广告,Win7的弹窗广告在使用电脑时可能会令人非常恼怒,不仅时间浪费,还会影响效率。不过幸运的是我们可以设置一些简单的步骤来屏蔽这些讨厌的弹窗广告。以下是一些有效的方法,可以帮助你减少或完全消除Win7的弹窗广告。
具体方法:
1.首先我们需要打开win7桌面的开始菜单。
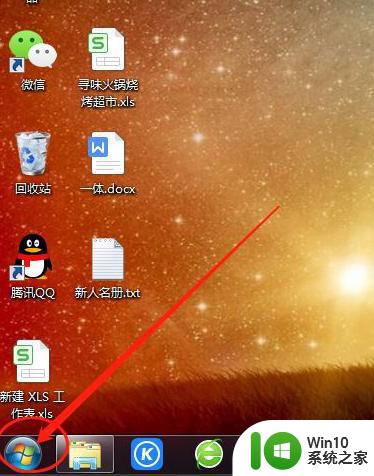
2.我们找到”控制面板“选项。
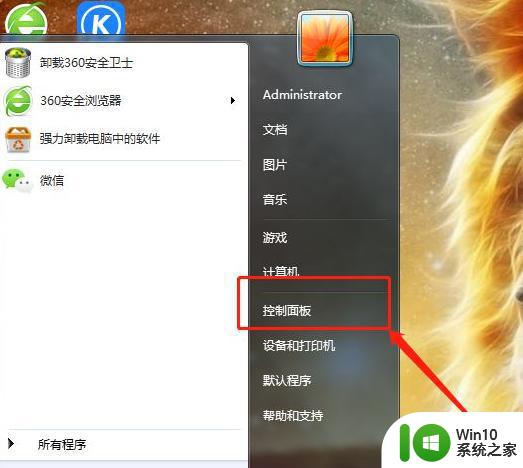
3.在控制面板的页面中点击”internet选项“。
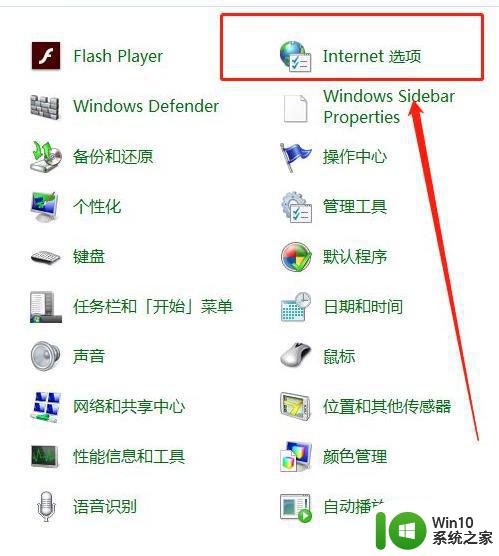
4.在internet选项的窗口中,我们点击”隐私“功能。
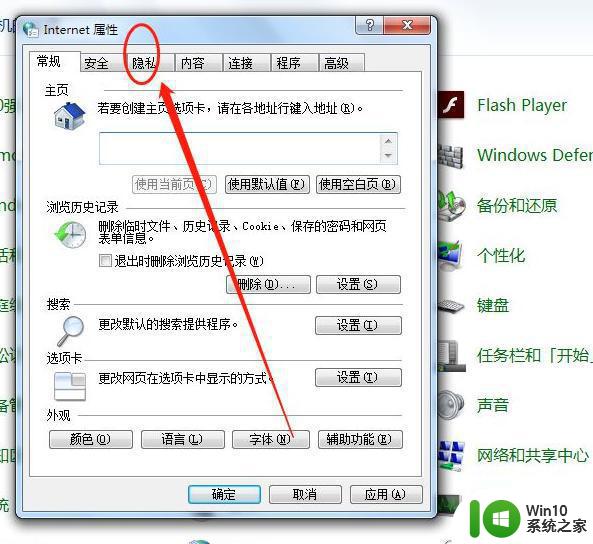
5.点击下方的弹出窗口阻止程序下的”设置“。
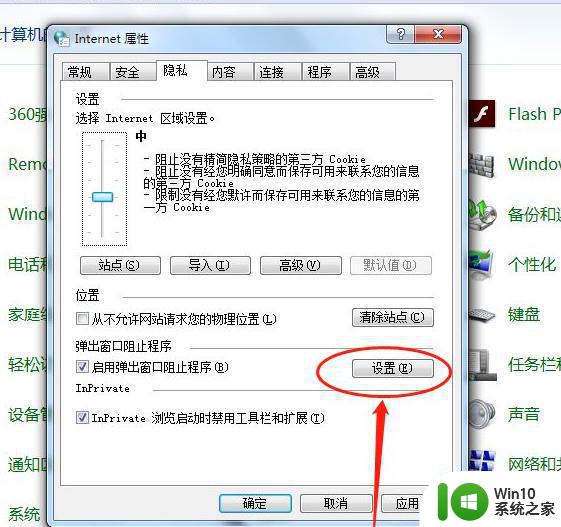
6.然后我们点击阻止级别的下拉项,选择”高级“我们将所有的弹窗都禁止即可。
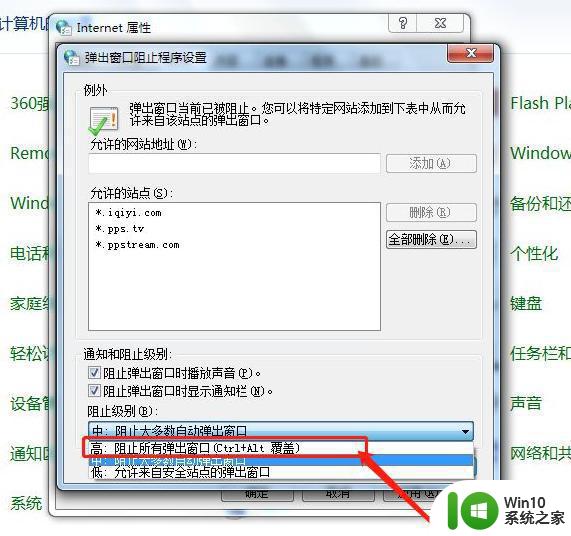
通过屏蔽弹窗广告,我们可以享受更加纯净的电脑使用体验,同时也可以避免不必要的安全风险。希望大家能够根据上述方法,成功屏蔽win7弹窗广告,让我们的电脑更加稳定、安全、高效。