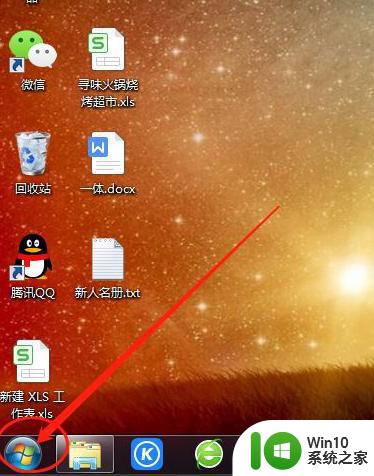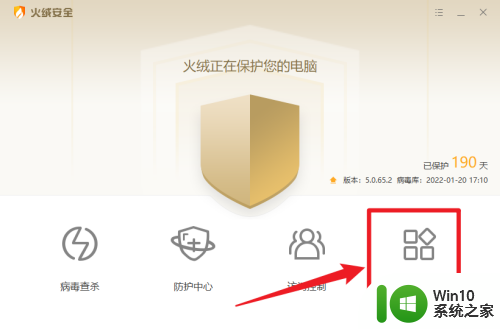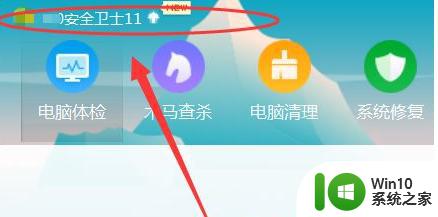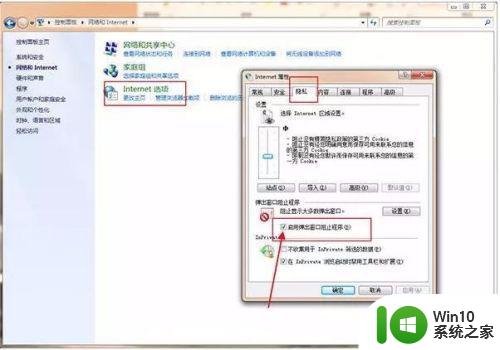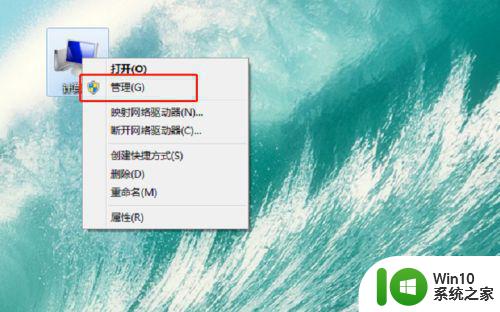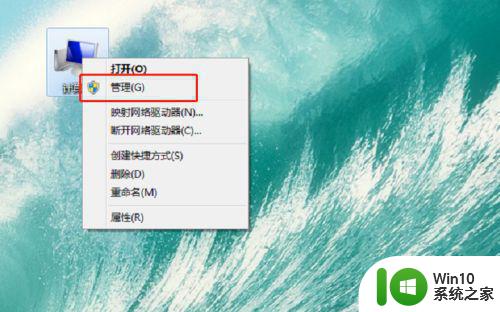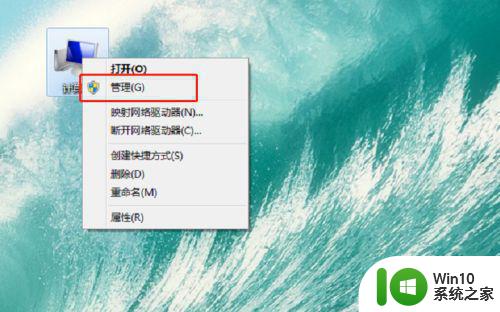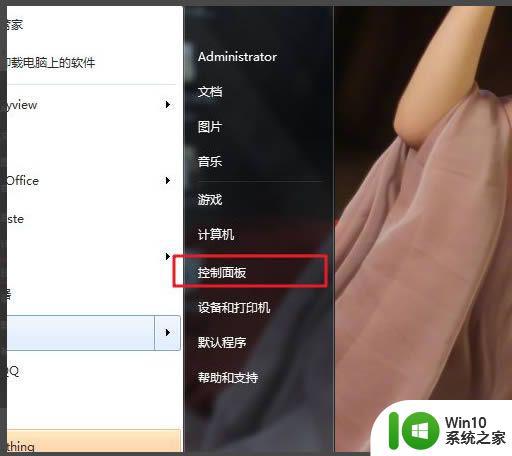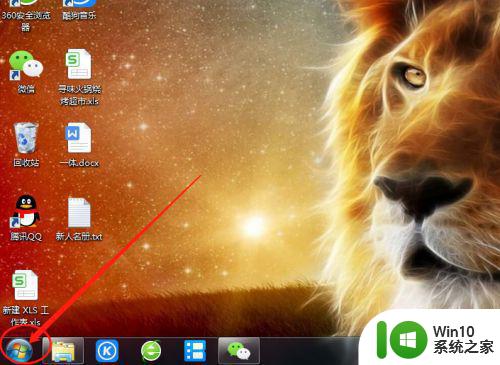win7如何彻底解决弹窗广告 win7如何设置弹窗广告拦截
win7如何彻底解决弹窗广告,随着互联网的普及和发展,弹窗广告成为了许多Win7用户使用电脑时面临的一大困扰,这些令人厌烦的弹窗广告不仅干扰了用户的正常使用体验,还可能带来安全隐患。了解如何彻底解决和设置弹窗广告拦截成为了Win7用户必备的技能之一。本文将为大家介绍Win7如何彻底解决弹窗广告问题,并提供相关设置方法,帮助用户摆脱广告困扰,享受更加流畅和安全的上网体验。
具体方法:
方法一、
1、首先使用键盘上的组合键“Win+R”进入运行窗口。

2、在运行窗口中输入“msconfig”并点击确定进入。
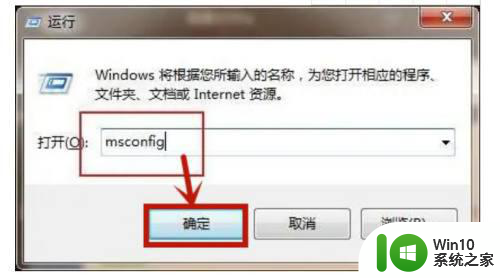
3、在进入的页面中,点击上方的“启动”选项,在启动选项下方就可以取消勾选会弹出广告的软件,之后点击确定即可。
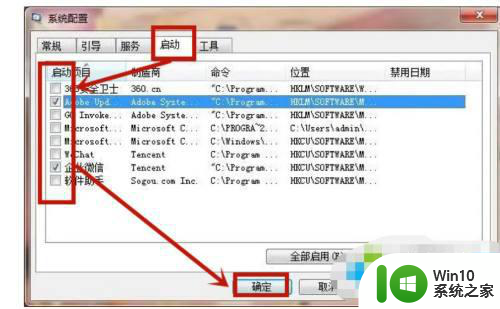
方法二、
1、弹出广告的时候先不要关闭,然后鼠标右键点击桌面任务栏在打开的菜单中点击“任务管理器”进入。
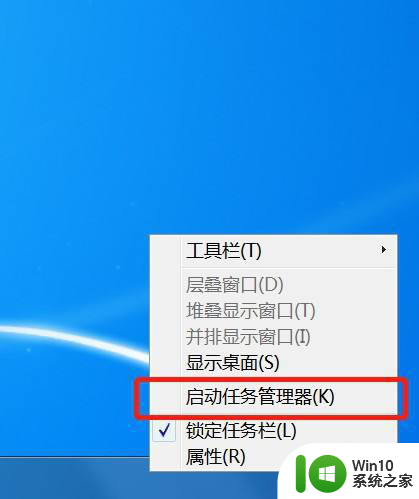
2、或者我们使用组合快捷键“Ctrl+Shift+Esc”进入任务管理器。

3、进入之后点击选择上方的“进程”选项。
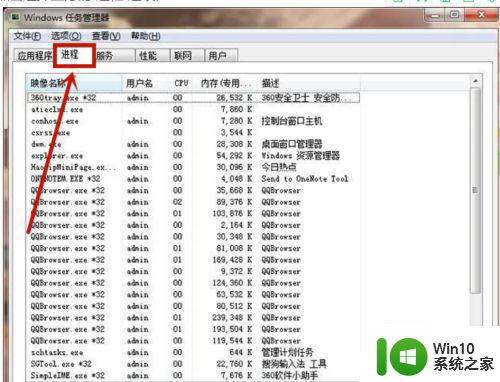
4、在进程中点击相应的广告弹窗,选中它并右键点击在打卡的菜单中选择“打开文件位置”进入。
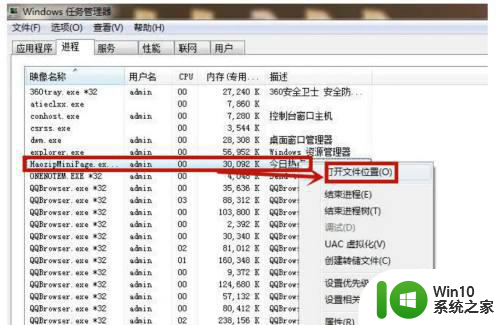
5、进入窗口后对刚刚的文件进行“重命名”在后面输入“.bak”即可。
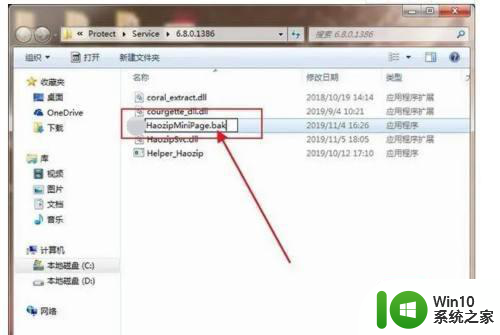
方法三、
1、鼠标右键点击“计算机”在打开的菜单中点击“控制面板”进入。
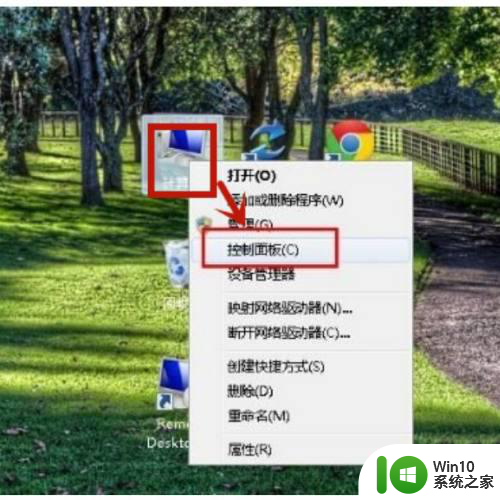
2、进入控制面板之后点击进入“网络和Internet”,在双击打开“Internet选项”进入。
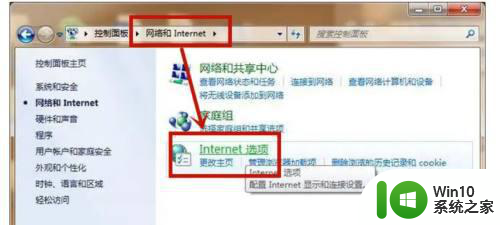
3、在打开的窗口中选择上方的“隐私”然后在隐私下方勾选“启用弹出窗口程序”再点击设置进入。
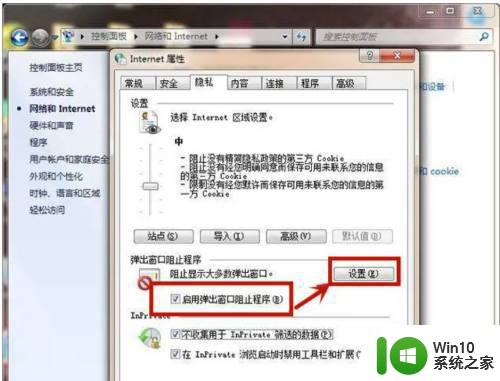
4、在页面里勾选“阻止弹出窗口时显示信息栏”,然后在组织级别下方点击“阻止大多数自动弹出窗口”即可。
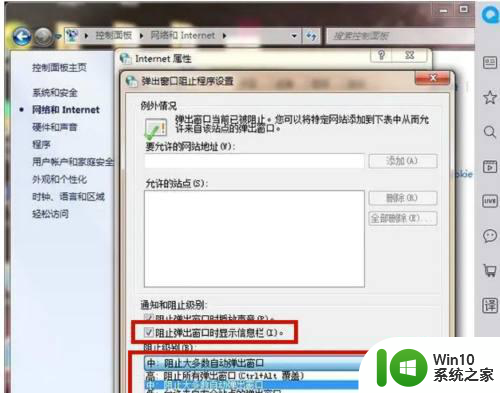
以上是解决win7弹窗广告问题的全部内容,如果遇到这种情况,可以尝试按照小编的方法来解决,希望对大家有所帮助。