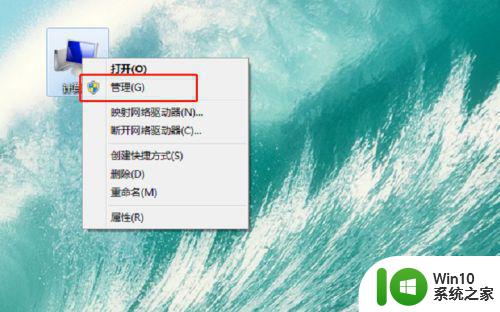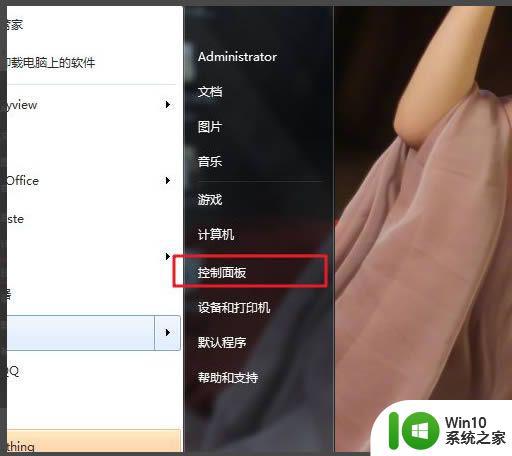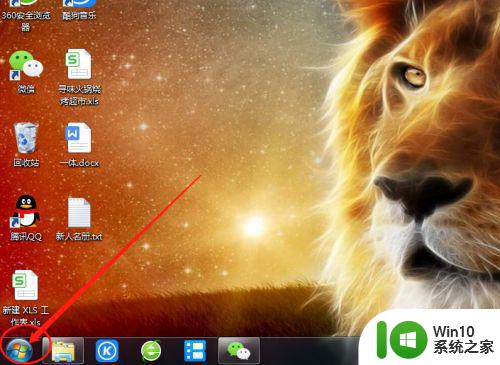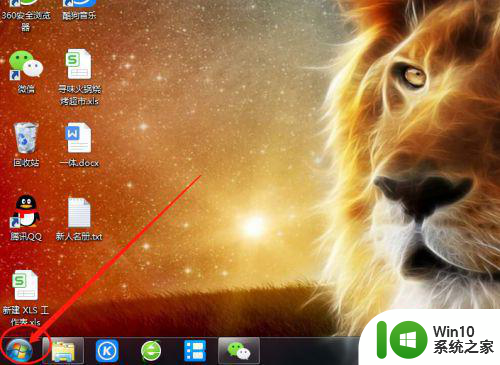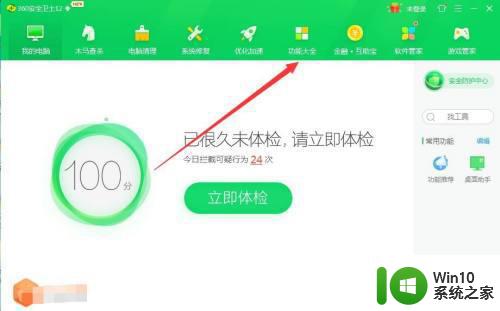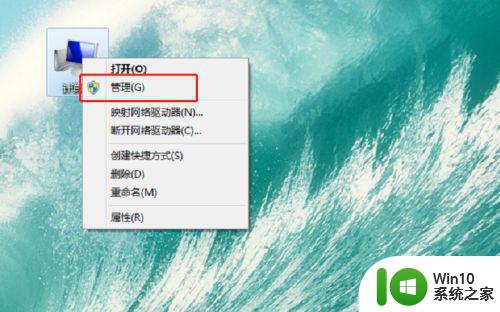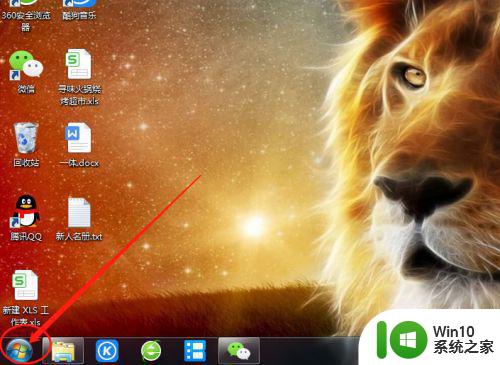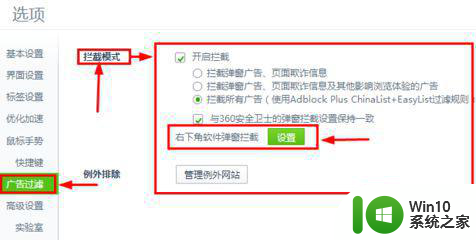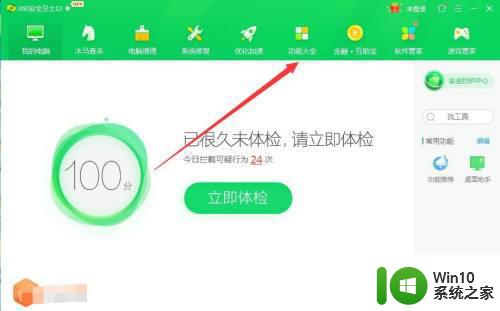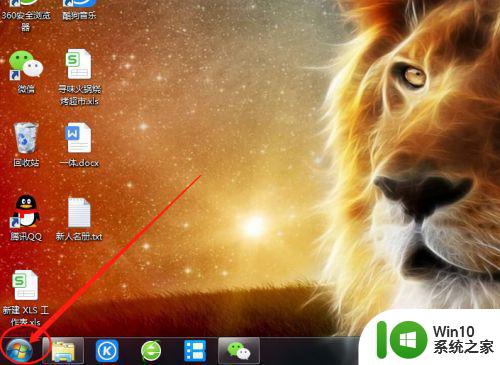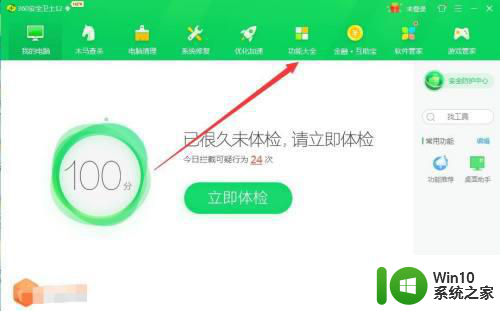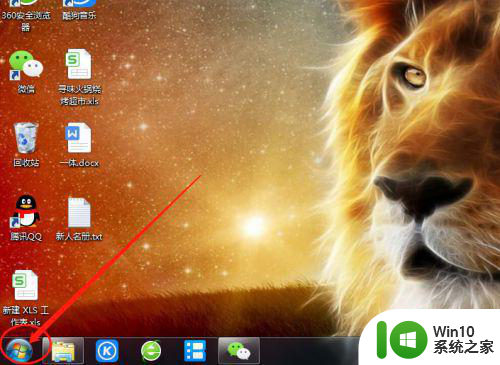win7阻止所有弹窗广告设置方法 win7阻止弹窗广告怎么设置
更新时间:2023-04-20 15:25:44作者:jiang
由于用户在官方win7系统安装的程序带有一些插件,因此在运行过程中难免会接收到一些无用的消息,例如有些用户反馈自己的win7电脑在运行过程中总是会弹出一些无用的广告弹窗,严重影响到用户的体验,那么win7阻止所有弹窗广告设置方法呢?今天小编就来告诉大家win7阻止弹窗广告怎么设置。
具体方法:
1、点击电脑左下方的‘开始’按钮。
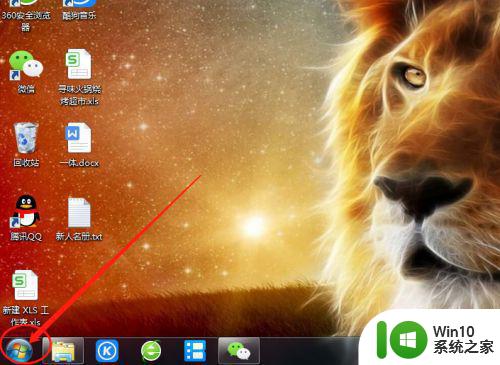
2、点击‘控制面板’。
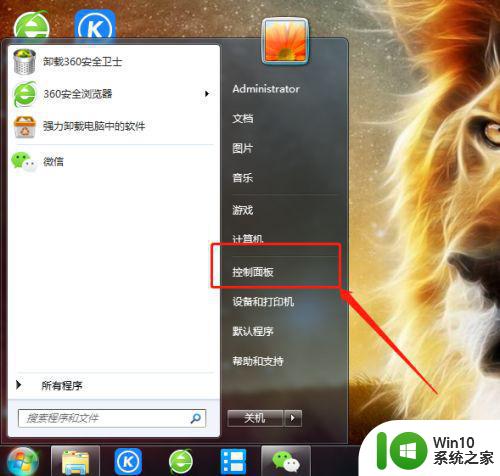
3、找到‘Internet选项’。
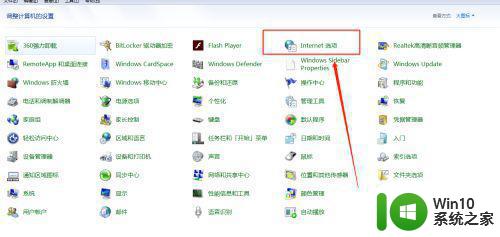
4、点击‘隐私’。
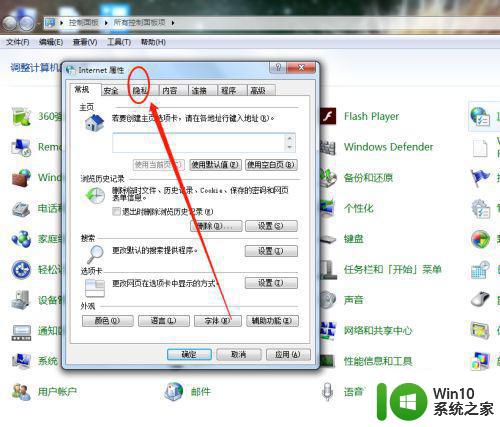
5、找到下方的‘设置’按钮。
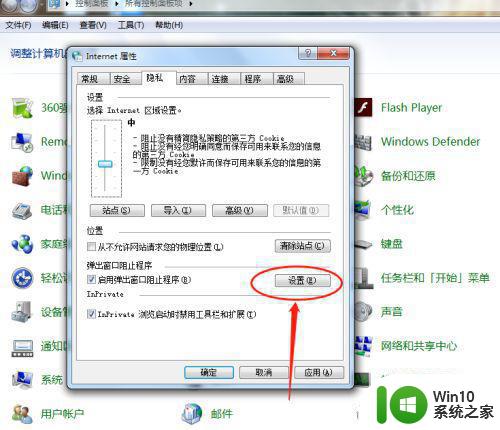
6、点开‘阻止级别’。
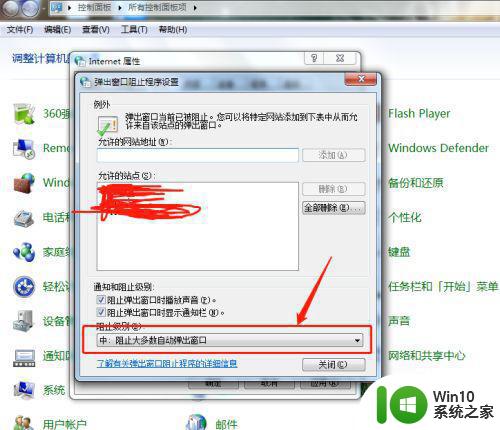
7、我们一般设置为踪迹组织级别,你也可以设置高级,高级就是所有的弹窗都禁止。
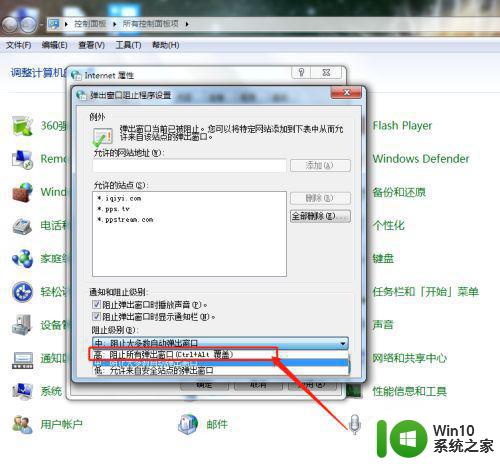
上述就是小编给大家带来的win7阻止弹窗广告怎么设置了,还有不懂得用户就可以根据小编的方法来操作吧,希望能够帮助到大家。