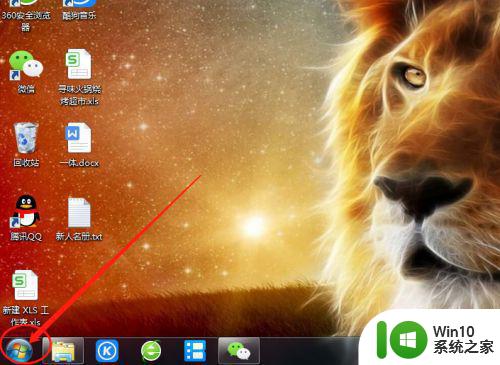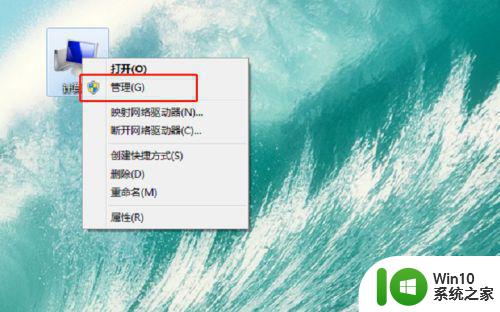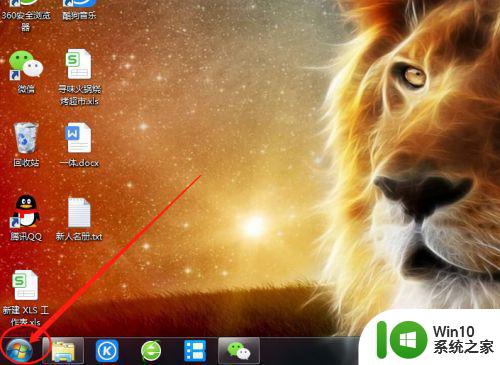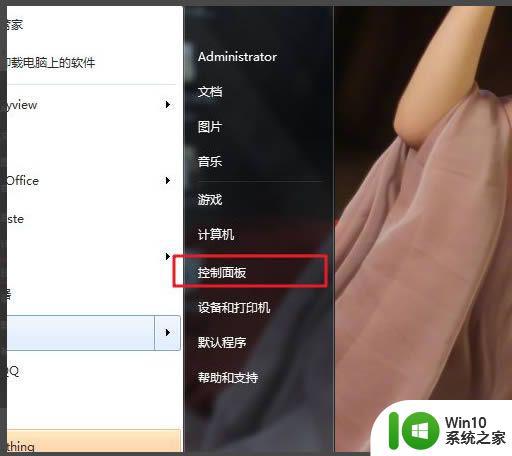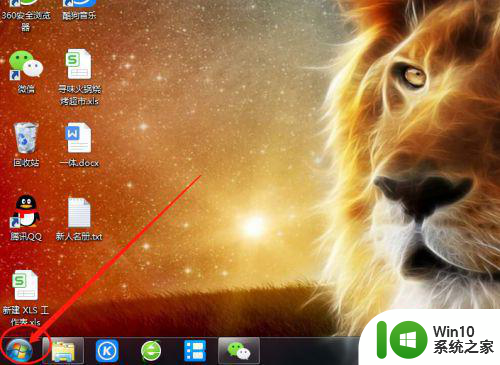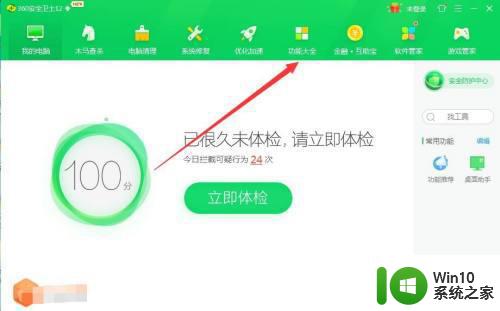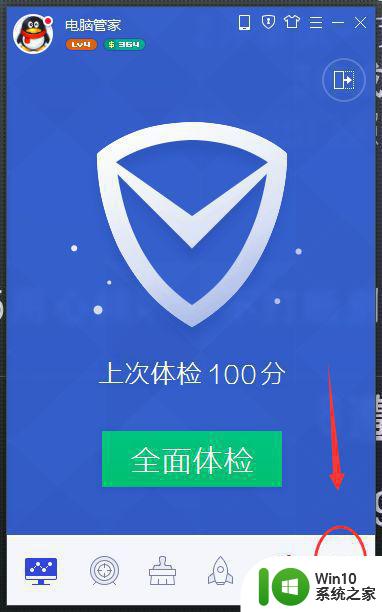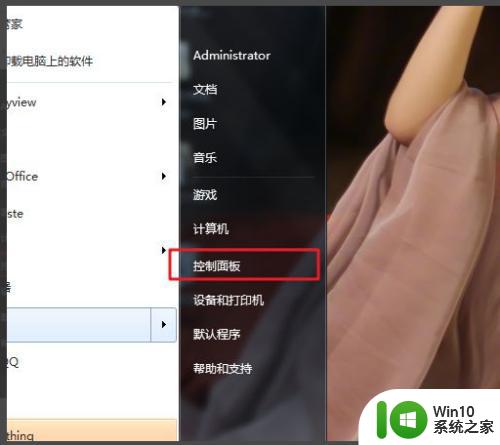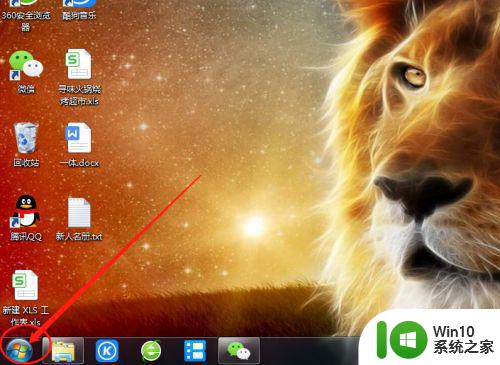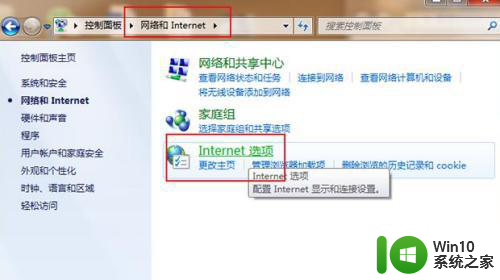win7电脑自动弹窗广告怎么禁止 win7阻止定时弹窗广告设置方法
更新时间:2023-04-05 10:02:54作者:xiaoliu
在日常操作win7镜像系统的过程中,由于安装的程序中携带有一些无用的插件,这些插件都会在电脑运行时经常自动弹出一些广告弹窗,严重影响到用户的操作win7电脑,因此有的用户就想要将其禁止,那么win7阻止定时弹窗广告设置方法呢?今天小编就来教大家win7电脑自动弹窗广告怎么禁止。
具体方法:
1、首先开机,找到【我的电脑】,鼠标右击【我的电脑】选择【管理】进入。
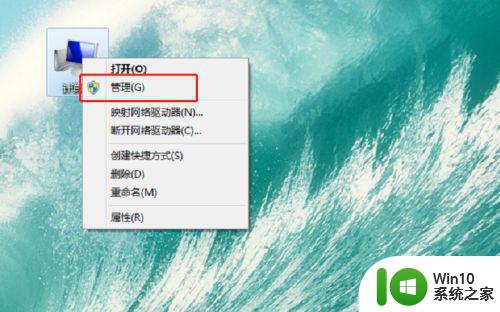
2、接下来,在【管理】里面依次找到【系统工具】-【任务计划程序】-【任务计划程序库】。
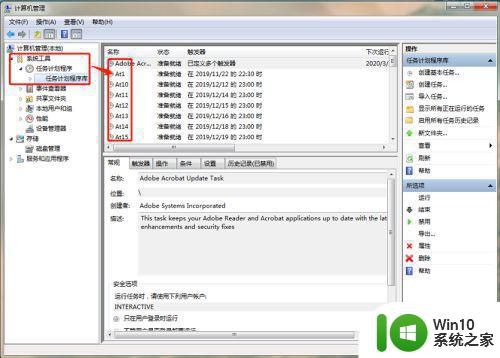
3、单击【任务计划程序库】,在右边可以看到许多准备就绪或者已经停用的的程序,这里将所有的程序全部右击选择【禁用】,如下图所示。完成后你的电脑就没有弹窗啦,以后有广告弹窗再重复以上步骤,找到未禁用的程序禁用就行了。

以上就是关于win7电脑自动弹窗广告怎么禁止的具体介绍了,还有不清楚的用户就可以参考一下小编的步骤进行操作,希望能够对大家有所帮助。