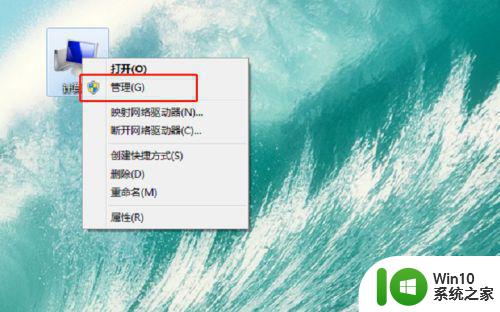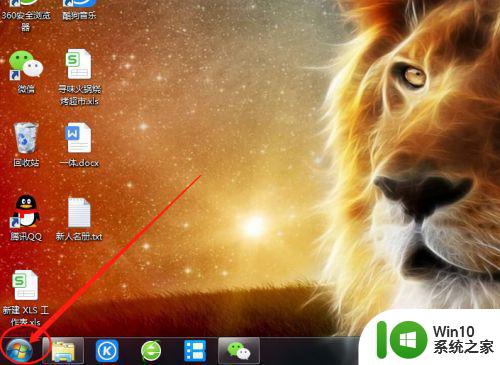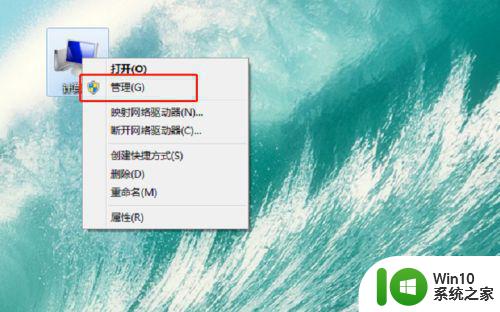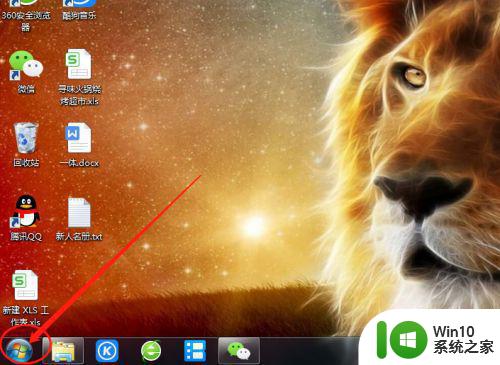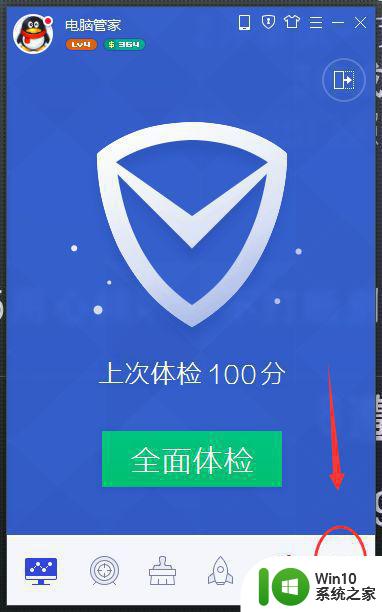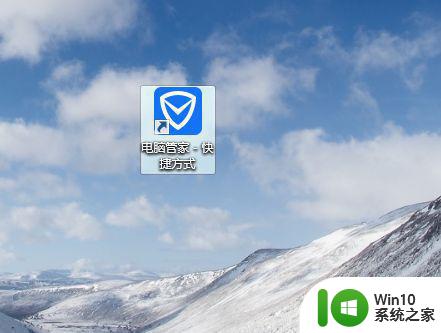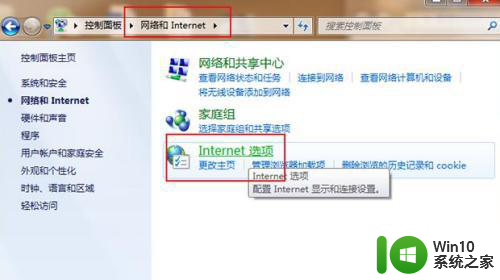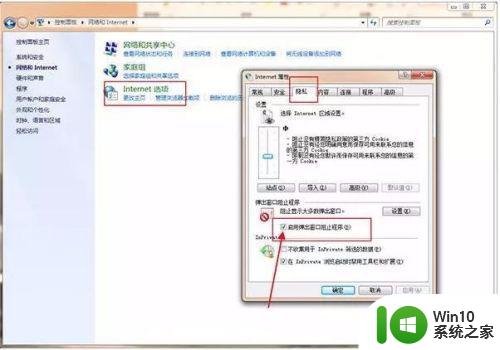怎么禁止电脑弹窗广告win7 如何清除Win7电脑弹窗广告
更新时间:2023-12-08 16:47:25作者:xiaoliu
在如今信息爆炸的时代,电脑弹窗广告成为了我们日常使用电脑时的一大困扰,特别是在Win7操作系统中,这种弹窗广告更是屡见不鲜。我们并不必因此而束手无策,因为有一些简单有效的方法可以帮助我们禁止和清除Win7电脑上的弹窗广告。接下来我们将介绍一些实用的技巧和步骤,帮助您解决这一问题,让您的电脑使用体验更加顺畅。
具体步骤如下:
1、windows桌面的左下角点击“win”图标。
 2、在弹出的面板右侧找到“控制面板”并单击打开。
2、在弹出的面板右侧找到“控制面板”并单击打开。
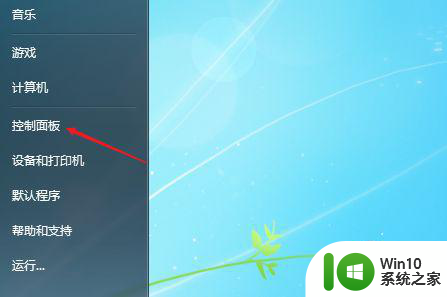 3、然后在右侧将查看方式改为“类别”。
3、然后在右侧将查看方式改为“类别”。
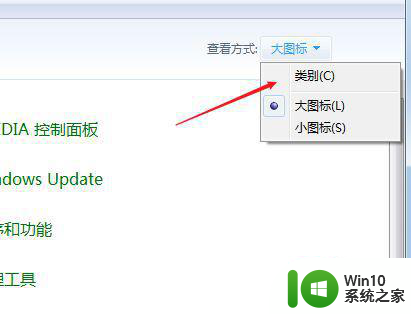 4、接着在窗口中点击“网络和Internet”。
4、接着在窗口中点击“网络和Internet”。
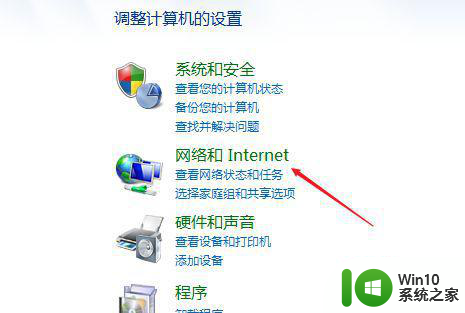 5、然后找到“Internet选项”,点击进入到选项面板。
5、然后找到“Internet选项”,点击进入到选项面板。
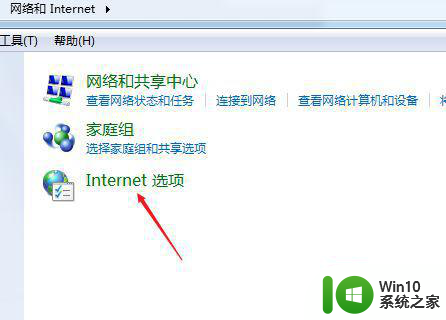 6、在弹出的Internet选项窗口中,点击切换到“隐私”,然后将“启用弹出窗口阻止程序”前面的框勾选即可。
6、在弹出的Internet选项窗口中,点击切换到“隐私”,然后将“启用弹出窗口阻止程序”前面的框勾选即可。
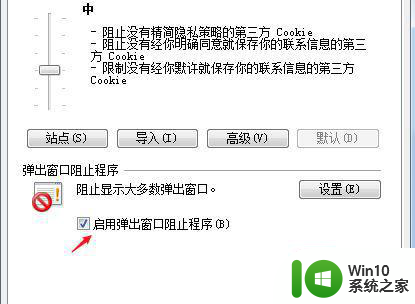
以上就是如何禁止Windows 7电脑弹窗广告的全部内容,如果遇到这种情况,可以按照以上步骤解决,非常简单快速。