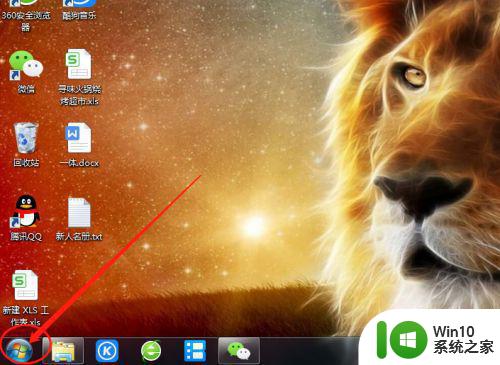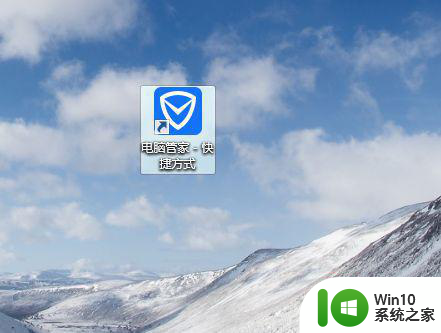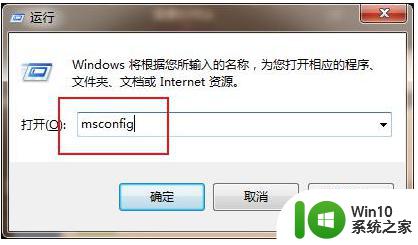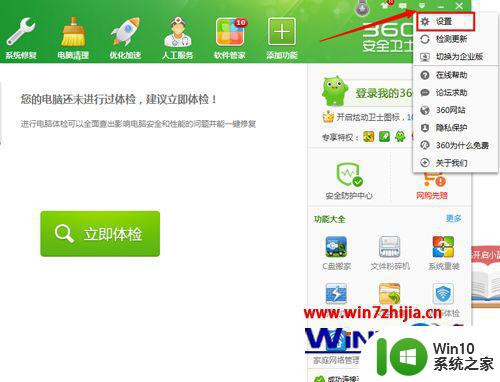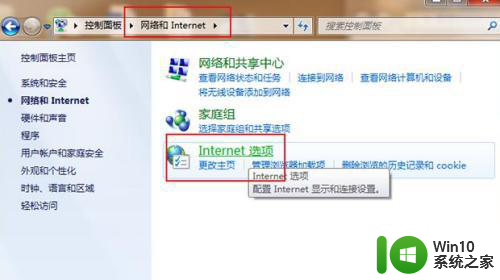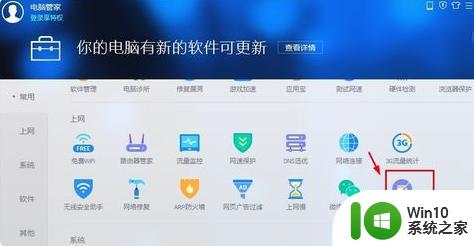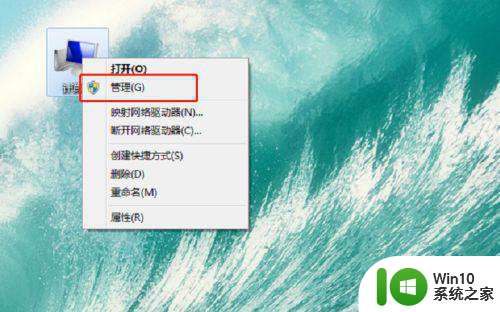win7怎样关闭电脑弹窗广告 如何关闭Win7电脑上弹窗广告
win7怎样关闭电脑弹窗广告,现如今电脑已经成为我们日常生活中不可或缺的工具之一,随之而来的是各种令人烦恼的弹窗广告。特别是在使用Windows 7操作系统的电脑上,弹窗广告可能会频繁地干扰我们的工作和娱乐体验。如何有效地关闭Win7电脑上的弹窗广告呢?在本文中我们将分享一些简单易行的方法,帮助您摆脱这些烦人的干扰。无论您是在工作还是休闲时使用电脑,关闭弹窗广告将为您带来更加高效和愉快的体验。
具体方法:
方法一:
1、首先使用键盘上的组合键“Win+R”进入运行窗口;

2、在运行窗口中输入“msconfig”并点击确定进入;
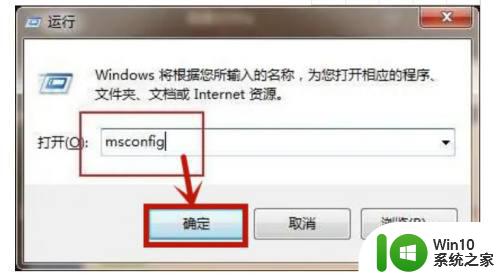
3、在进入的页面中,点击上方的“启动”选项,在启动选项下方就可以取消勾选会弹出广告的软件,之后点击确定即可。
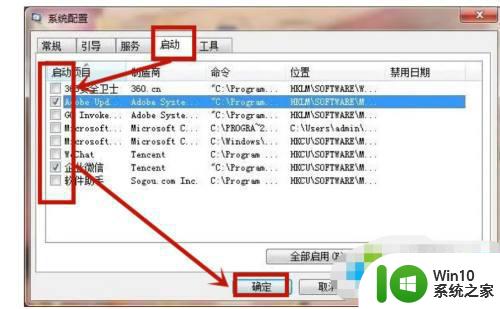
方法二:
1、弹出广告的时候先不要关闭,然后鼠标右键点击桌面任务栏在打开的菜单中点击“任务管理器”进入;
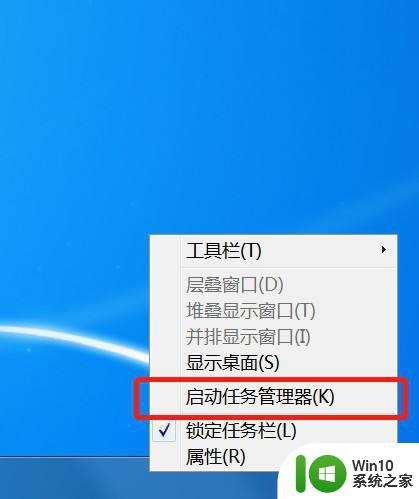
2、或者我们使用组合快捷键“Ctrl+Shift+Esc”进入任务管理器;

3、进入之后点击选择上方的“进程”选项;
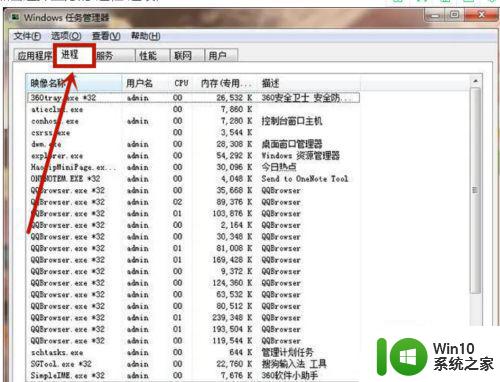
4、在进程中点击相应的广告弹窗,选中它并右键点击在打卡的菜单中选择“打开文件位置”进入;
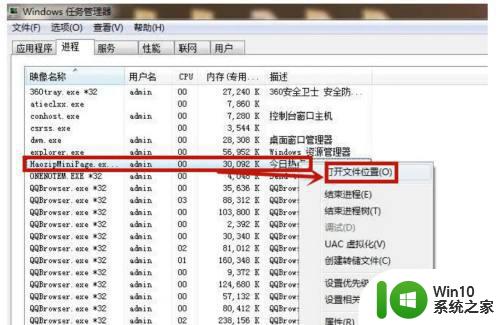
5、进入窗口后对刚刚的文件进行“重命名”在后面输入“.bak”即可。
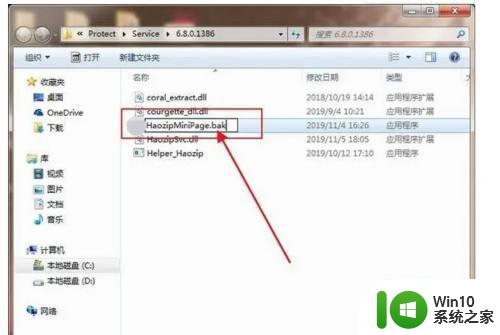
方法三:
1、鼠标右键点击“计算机”在打开的菜单中点击“控制面板”进入;
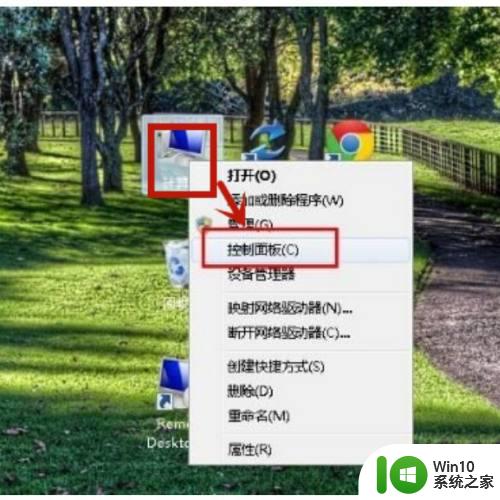
2、进入控制面板之后点击进入“网络和Internet”,在双击打开“Internet选项”进入;
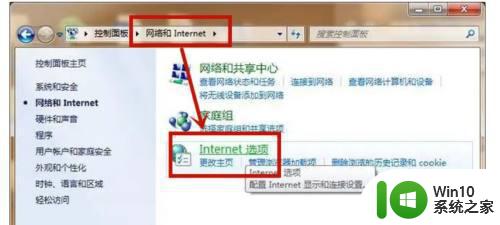
3、在打开的窗口中选择上方的“隐私”然后在隐私下方勾选“启用弹出窗口程序”再点击设置进入;
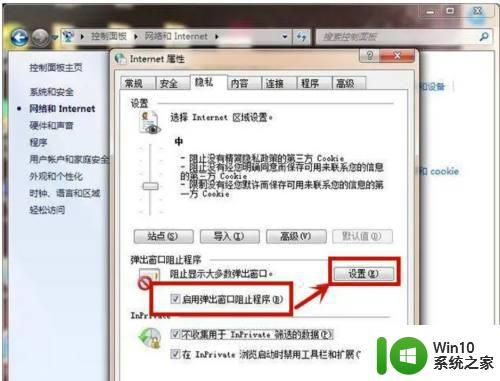
4、在页面里勾选“阻止弹出窗口时显示信息栏”,然后在组织级别下方点击“阻止大多数自动弹出窗口”即可。
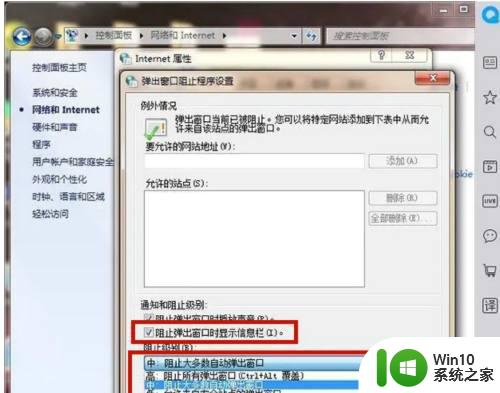
以上是win7如何关闭电脑弹窗广告的全部内容,如果您遇到此类情况,可以按照小编的方法解决,希望对您有所帮助。