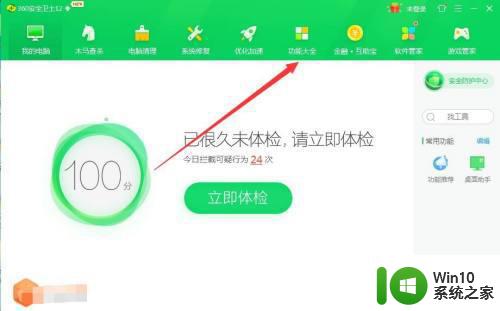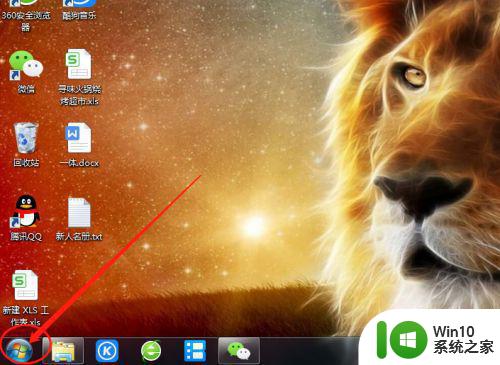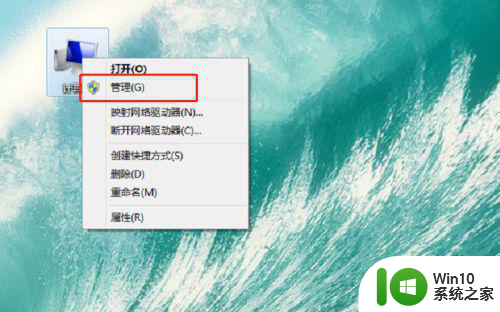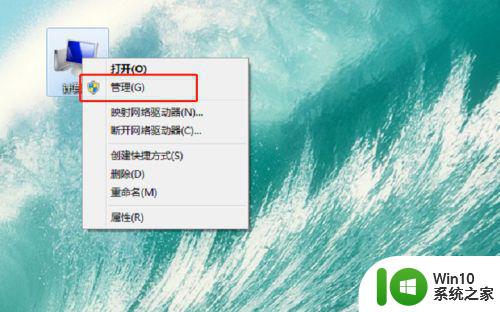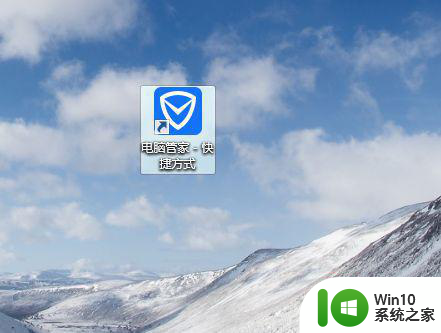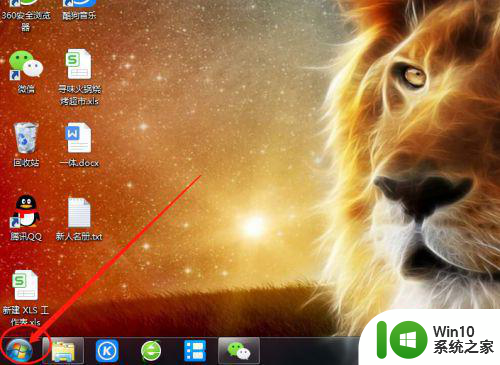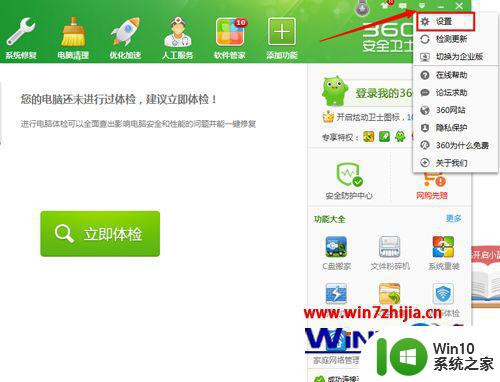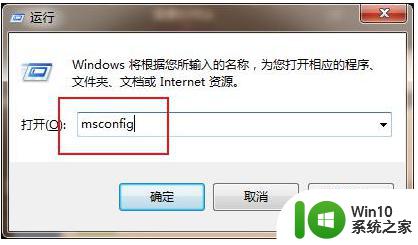window7如何关闭小广告 如何在Windows 7电脑上关闭弹窗广告
window7如何关闭小广告,在使用Windows 7电脑时,我们可能会遇到让人烦恼的弹窗广告,这些小广告常常突然弹出,打扰我们的工作和浏览体验。幸运的是关闭这些小广告并不复杂。本文将介绍一些简单有效的方法,帮助你在Windows 7电脑上摆脱这些令人困扰的弹窗广告。无论是通过系统设置,还是使用第三方软件,我们都能够轻松地将这些小广告屏蔽,让我们的电脑使用体验更加流畅和愉快。
解决方法:
方法一:
1、首先使用键盘上的组合键“Win+R”进入运行窗口;

2、在运行窗口中输入“msconfig”并点击确定进入。
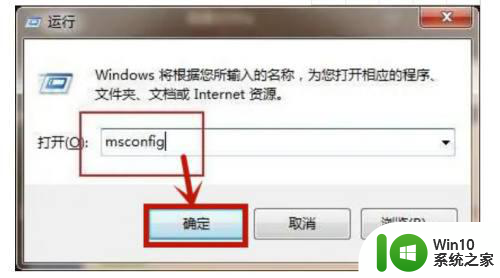
3、在进入的页面中,点击上方的“启动”选项,在启动选项下方就可以取消勾选会弹出广告的软件,之后点击确定即可。
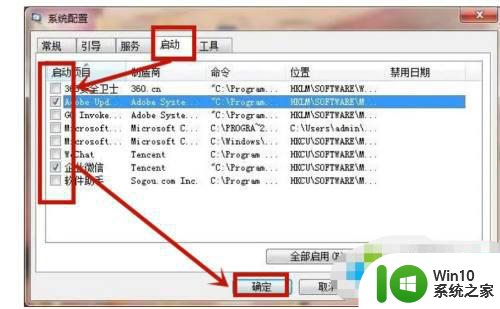
方法二:
1、弹出广告的时候先不要关闭,然后鼠标右键点击桌面任务栏在打开的菜单中点击“任务管理器”进入;
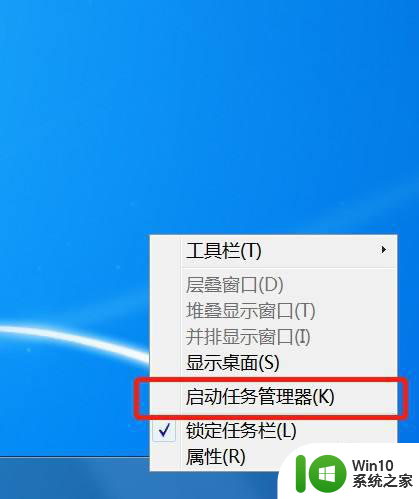
2、或者我们使用组合快捷键“Ctrl+Shift+Esc”进入任务管理器;

3、进入之后点击选择上方的“进程”选项;
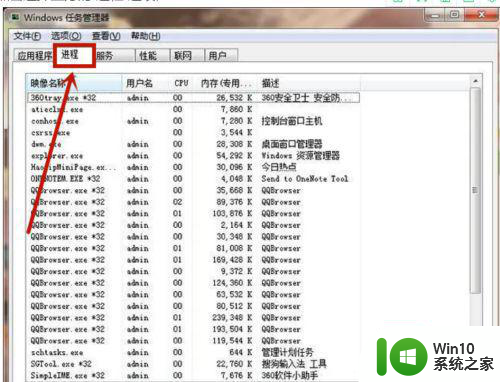
4、在进程中点击相应的广告弹窗,选中它并右键点击在打卡的菜单中选择“打开文件位置”进入;
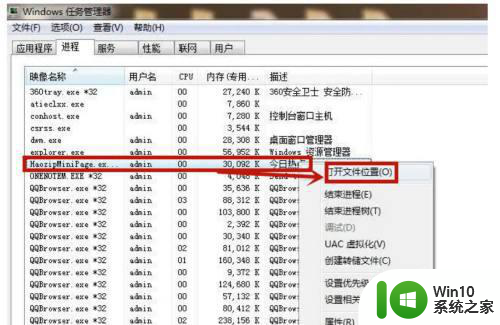
5、进入窗口后对刚刚的文件进行“重命名”在后面输入“.bak”即可。
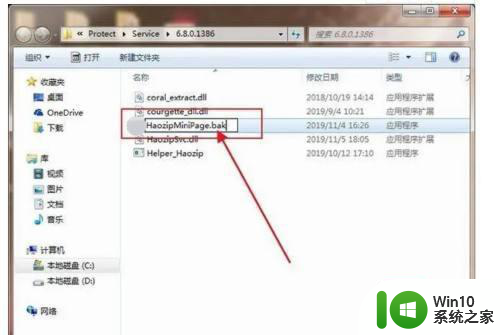
方法三:
1、鼠标右键点击“计算机”在打开的菜单中点击“控制面板”进入;
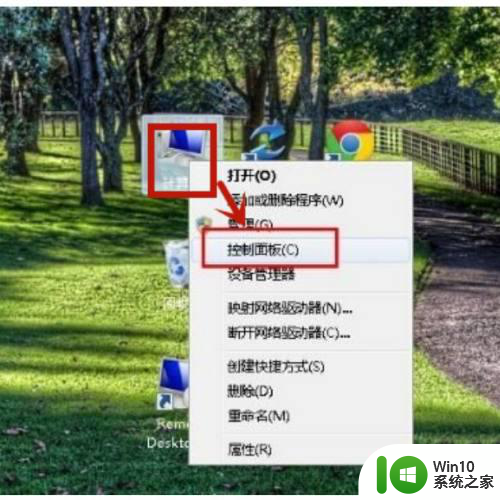
2、进入控制面板之后点击进入“网络和Internet”,在双击打开“Internet选项”进入;
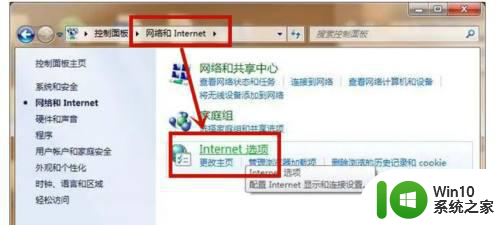
3、在打开的窗口中选择上方的“隐私”然后在隐私下方勾选“启用弹出窗口程序”再点击设置进入;
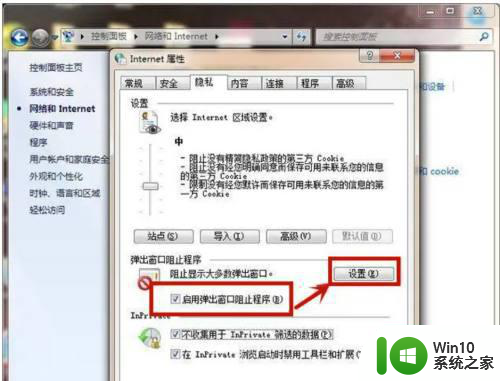
4、在页面里勾选“阻止弹出窗口时显示信息栏”,然后在组织级别下方点击“阻止大多数自动弹出窗口”即可。
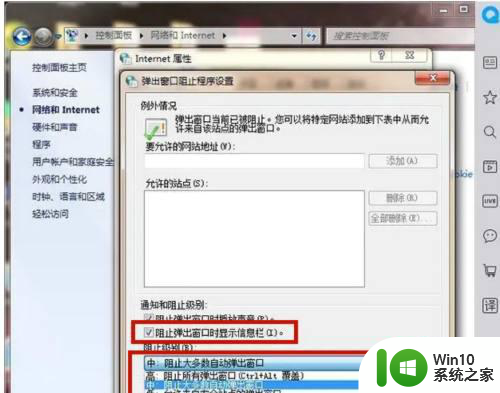
以上就是如何关闭window7中的小广告的全部内容,如果你也遇到同样的情况,赶紧参照这个方法来处理吧,希望对大家有所帮助。