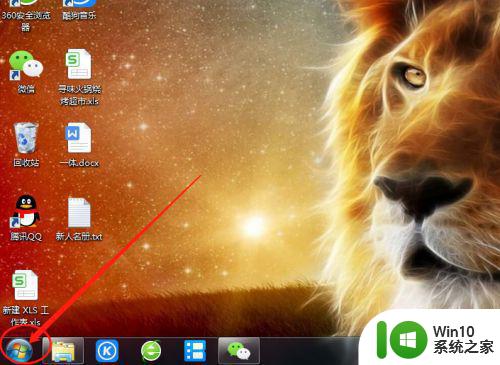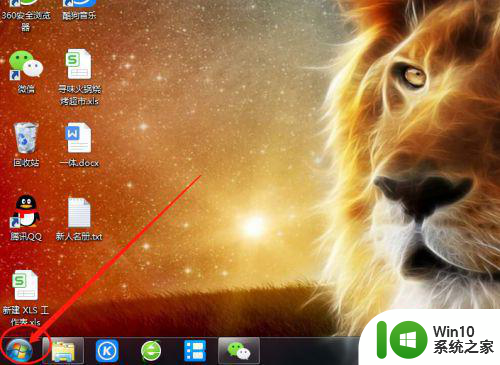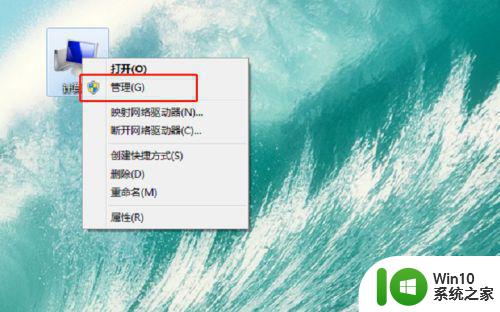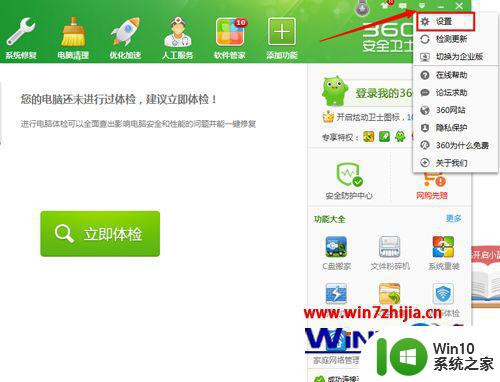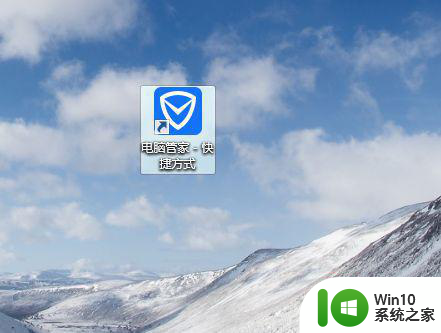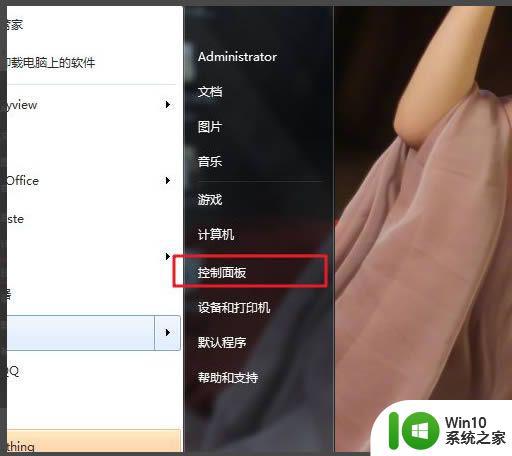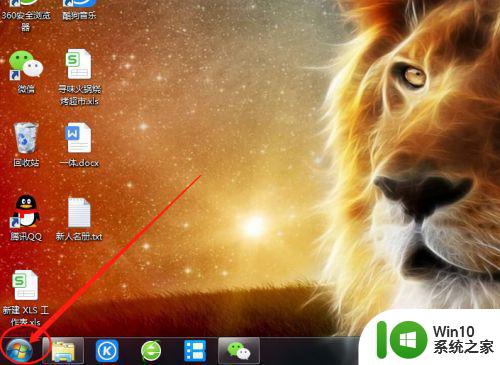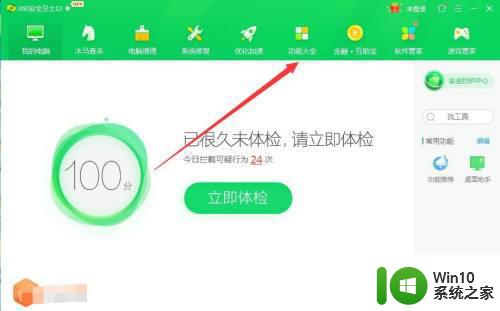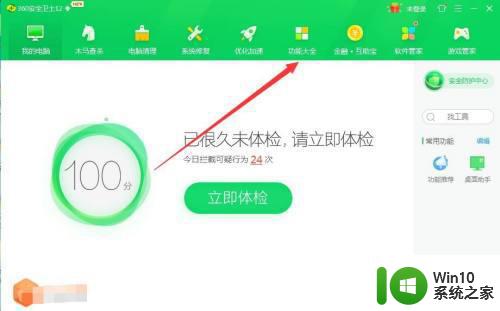win7如何关闭广告弹窗设置方法 win7阻止广告弹窗的具体步骤
更新时间:2023-07-18 12:02:54作者:jiang
win7如何关闭广告弹窗设置方法,当我们使用Windows 7操作系统时,经常会遇到烦人的广告弹窗,这些弹窗不仅干扰了我们的正常使用,还可能存在安全风险。如何关闭Win7的广告弹窗呢?在本文中我们将介绍一些具体的方法和步骤,帮助您有效地阻止这些令人讨厌的广告弹窗,提升您的使用体验和安全性。无论您是一名普通用户还是管理员,都可以按照以下方法进行设置,让您的Win7系统远离广告的困扰。
具体方法:
1、点击电脑左下方的‘开始’按钮,如图所示
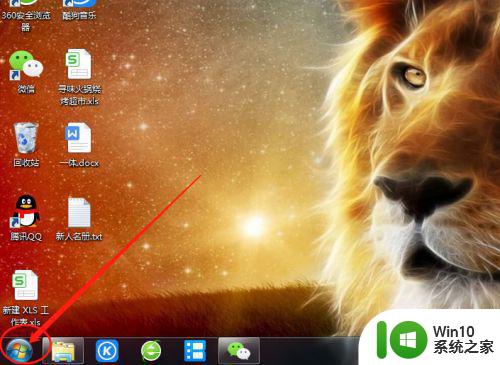
2、点击‘控制面板’,如图所示
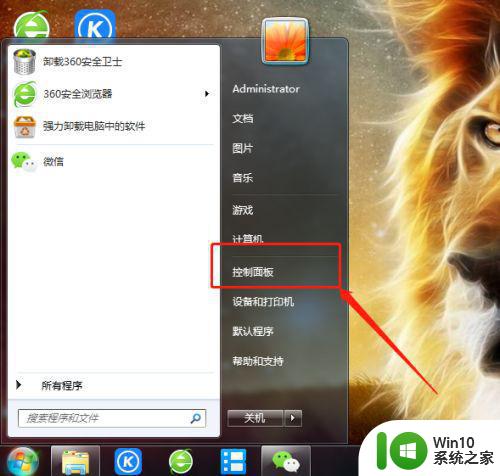
3、找到‘Internet选项’,如图所示
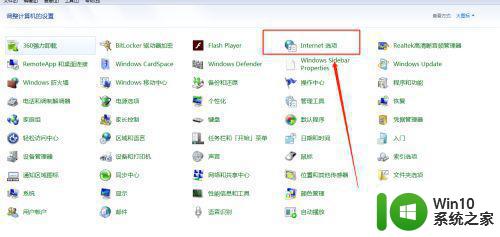
4、点击‘隐私’,如图所示
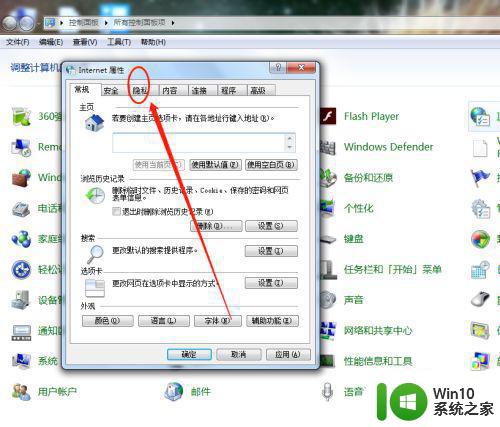
5、找到下方的‘设置’按钮,如图所示
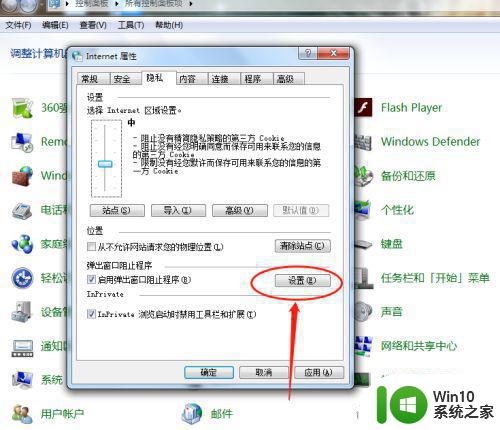
6、点开‘阻止级别’,如图所示
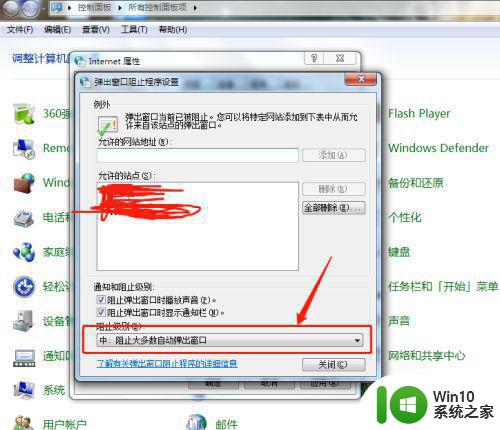
7、我们一般设置为踪迹组织级别,你也可以设置高级,高级就是所有的弹窗都禁止,如图所示
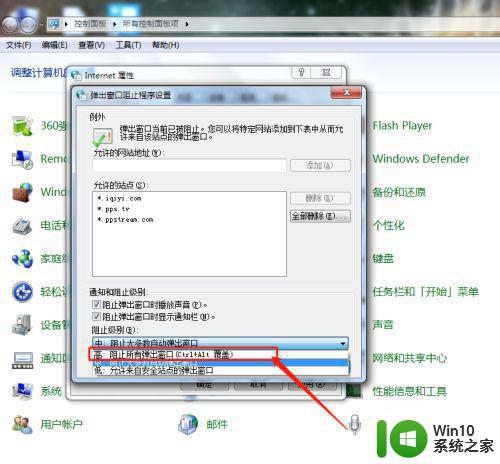
以上是关于如何关闭win7广告弹窗设置方法的全部内容,如果您遇到相同问题,可以参考本文中的步骤进行修复,希望对大家有所帮助,谢谢。