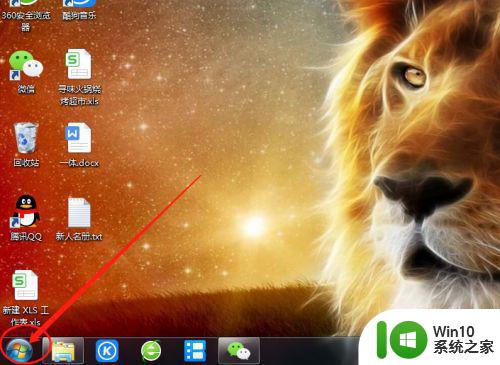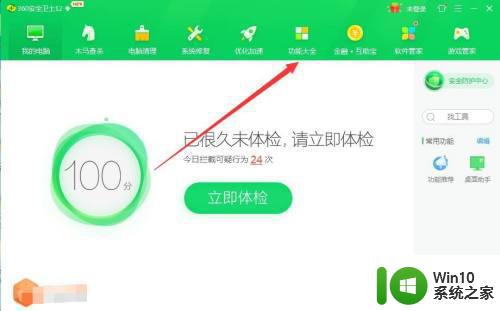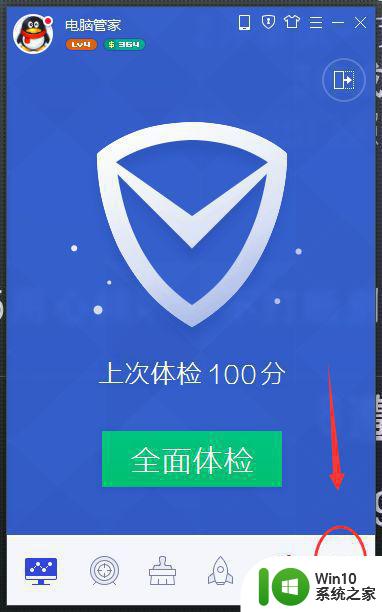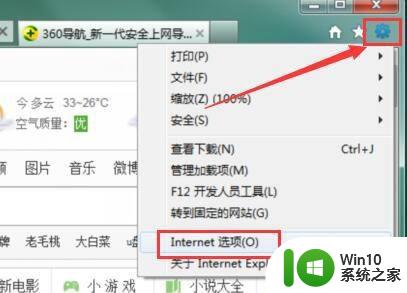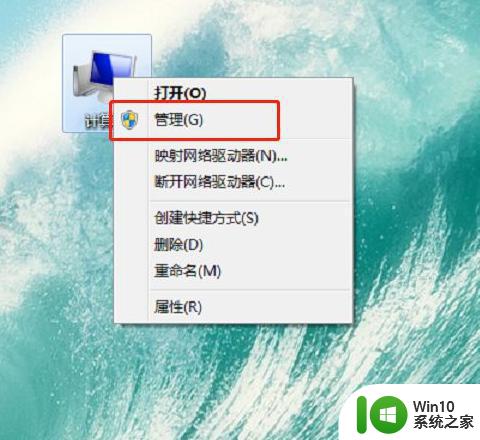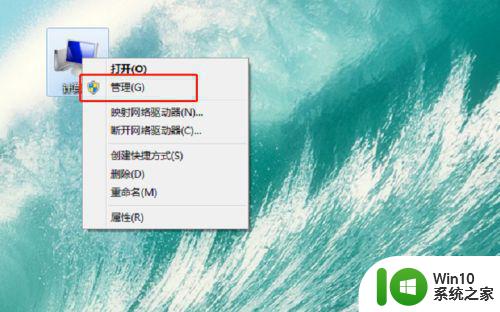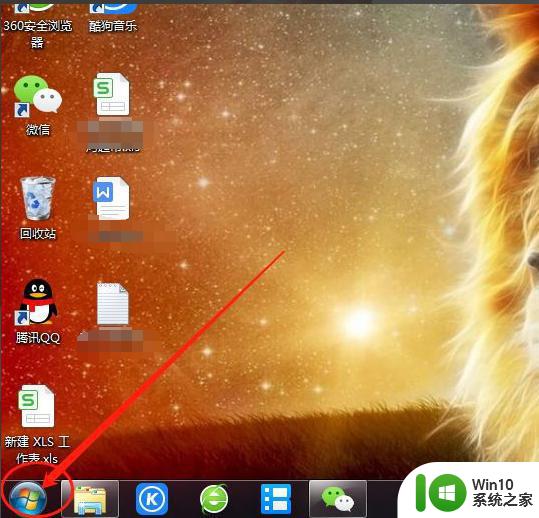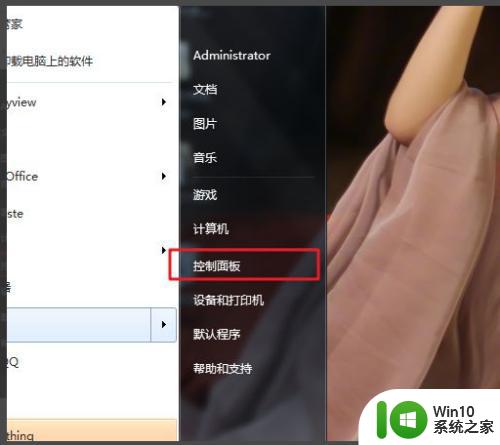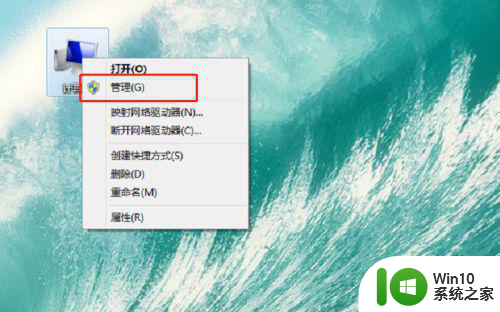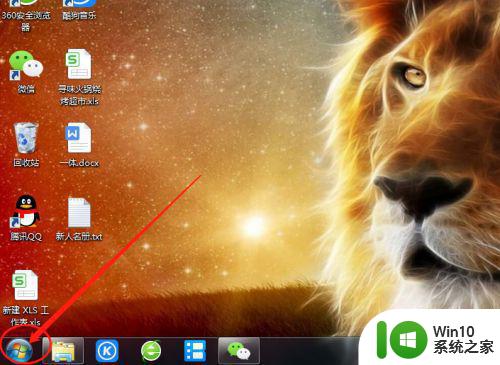win7怎样屏蔽弹出的广告 如何在Win7系统中屏蔽弹出广告
在如今互联网高度发达的时代,弹出广告已成为我们上网时最让人讨厌的事情之一,在Win7系统中,如何屏蔽这些令人厌烦的弹窗广告成为了我们急需解决的问题。弹出广告不仅让我们无法专注于工作和学习,还可能对我们的网络安全造成威胁。了解如何有效地屏蔽这些弹窗广告对我们来说至关重要。本文将为大家介绍一些简单实用的方法,帮助您在Win7系统中摆脱烦人的弹出广告的困扰。
具体方法:
方法一:
1、首先使用键盘上的组合键“Win+R”进入运行窗口;

2、在运行窗口中输入“msconfig”并点击确定进入;
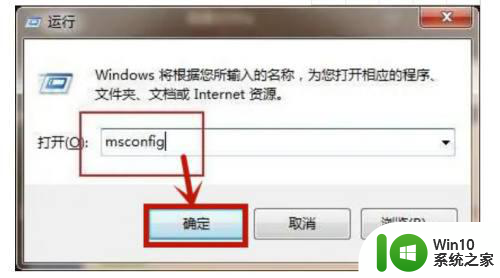
3、在进入的页面中,点击上方的“启动”选项,在启动选项下方就可以取消勾选会弹出广告的软件,之后点击确定即可。
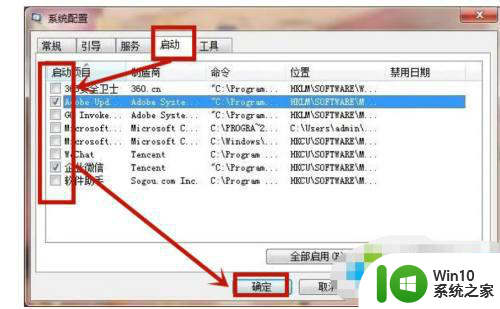
方法二:
1、弹出广告的时候先不要关闭,然后鼠标右键点击桌面任务栏在打开的菜单中点击“任务管理器”进入;
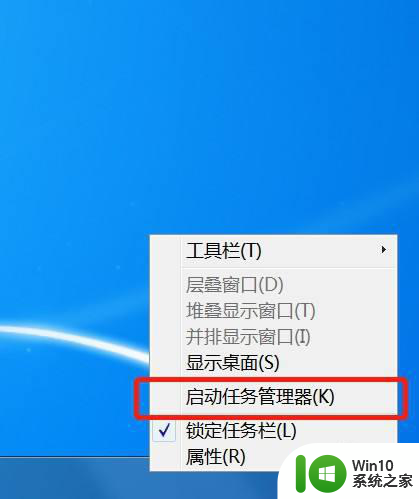
2、或者我们使用组合快捷键“Ctrl+Shift+Esc”进入任务管理器;

3、进入之后点击选择上方的“进程”选项;
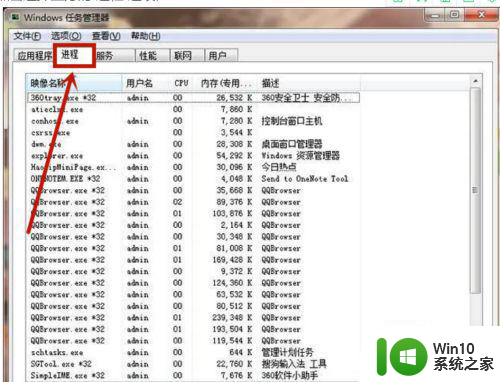
4、在进程中点击相应的广告弹窗,选中它并右键点击在打卡的菜单中选择“打开文件位置”进入;
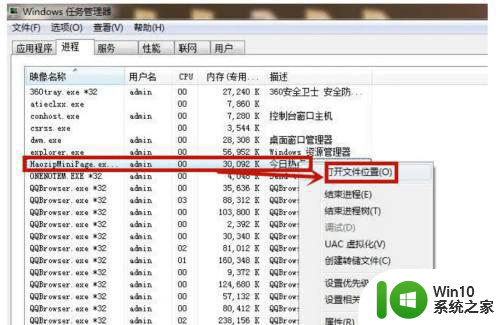
5、进入窗口后对刚刚的文件进行“重命名”在后面输入“.bak”即可。
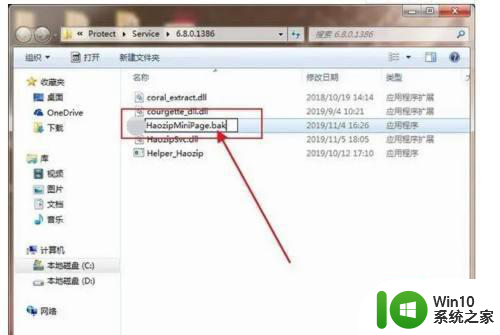
方法三:
1、鼠标右键点击“计算机”在打开的菜单中点击“控制面板”进入;
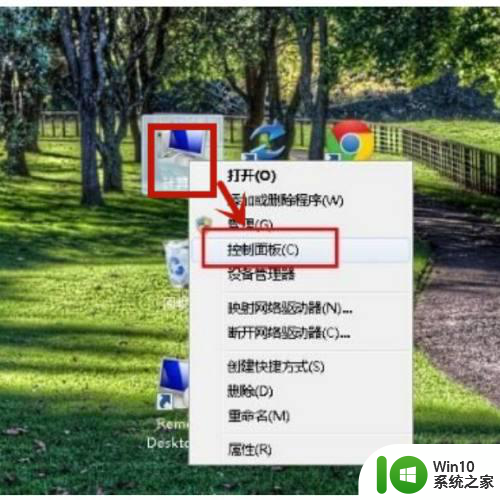
2、进入控制面板之后点击进入“网络和Internet”,在双击打开“Internet选项”进入;
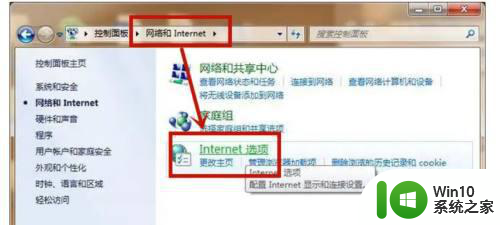
3、在打开的窗口中选择上方的“隐私”然后在隐私下方勾选“启用弹出窗口程序”再点击设置进入;
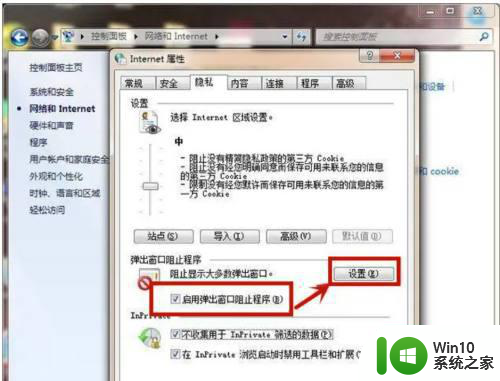
4、在页面里勾选“阻止弹出窗口时显示信息栏”,然后在组织级别下方点击“阻止大多数自动弹出窗口”即可。
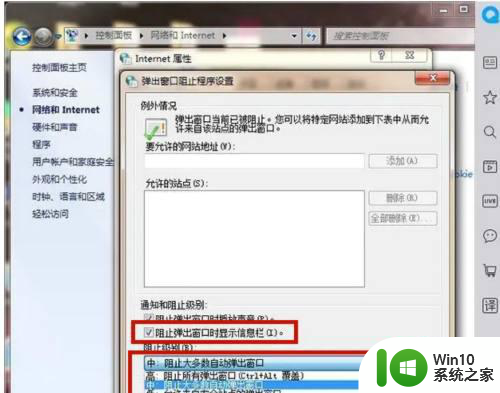
以上就是如何屏蔽弹出的广告的全部内容,如果遇到这种情况,你可以按照以上步骤解决问题,非常简单和快速。