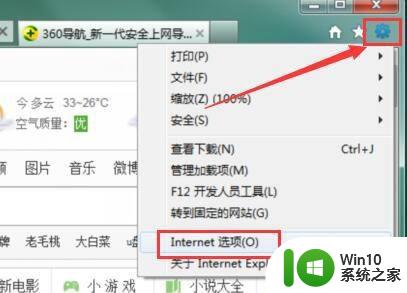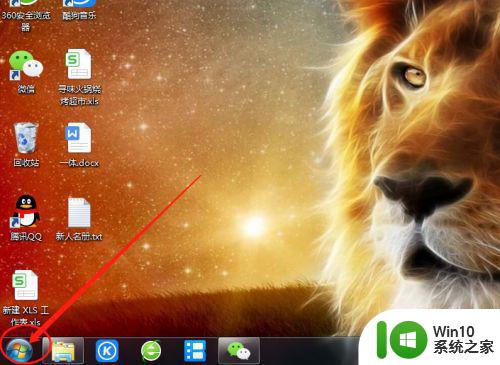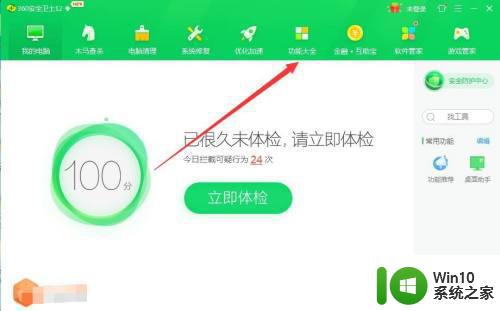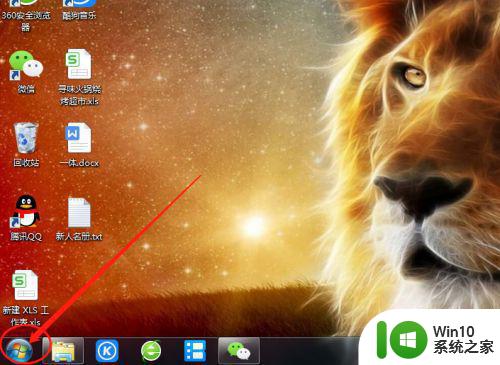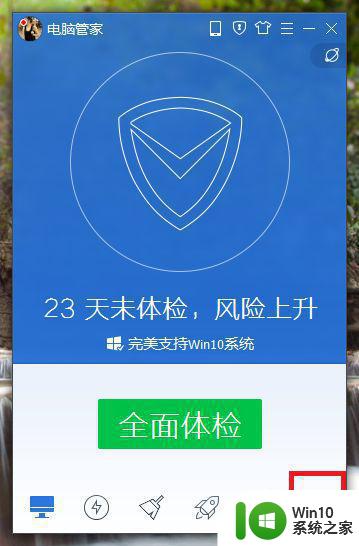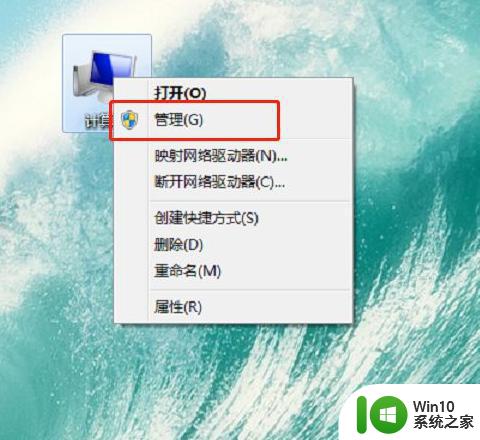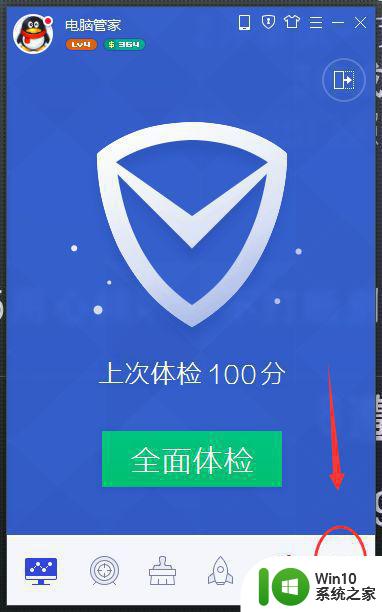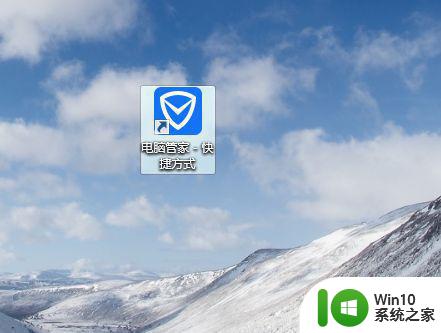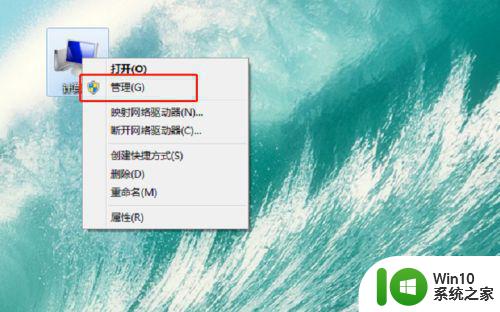电脑win7怎样把广告屏蔽 win7系统如何屏蔽广告
更新时间:2023-04-20 09:07:35作者:yang
我们在使用原版win7电脑的过程中,用户在电脑上安装的一些软件中难免会携带有无用的插件,这些插件会导致每次在运行win7系统的时候,桌面上会弹出一些广告弹窗,严重影响到用户的操作,对此电脑win7怎样把广告屏蔽呢?这里小编就来教大家电脑win7把广告屏蔽设置方法。
具体方法:
1、点击电脑左下方的‘开始’按钮,如图所示。
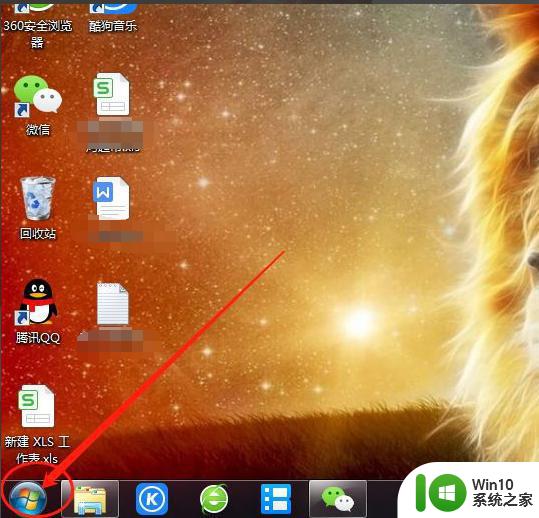
2、点击‘控制面板’,如图所示。
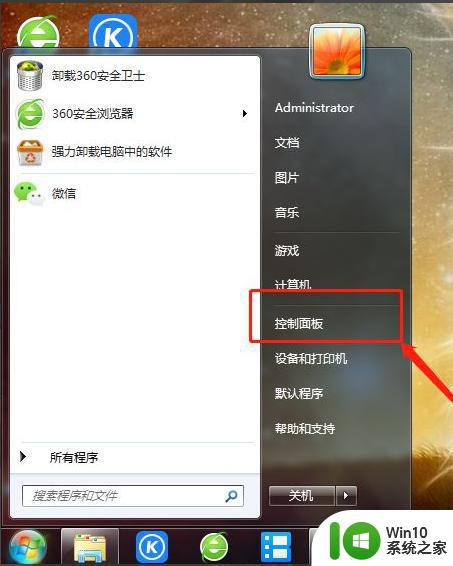
3、找到‘Internet选项’,如图所示。
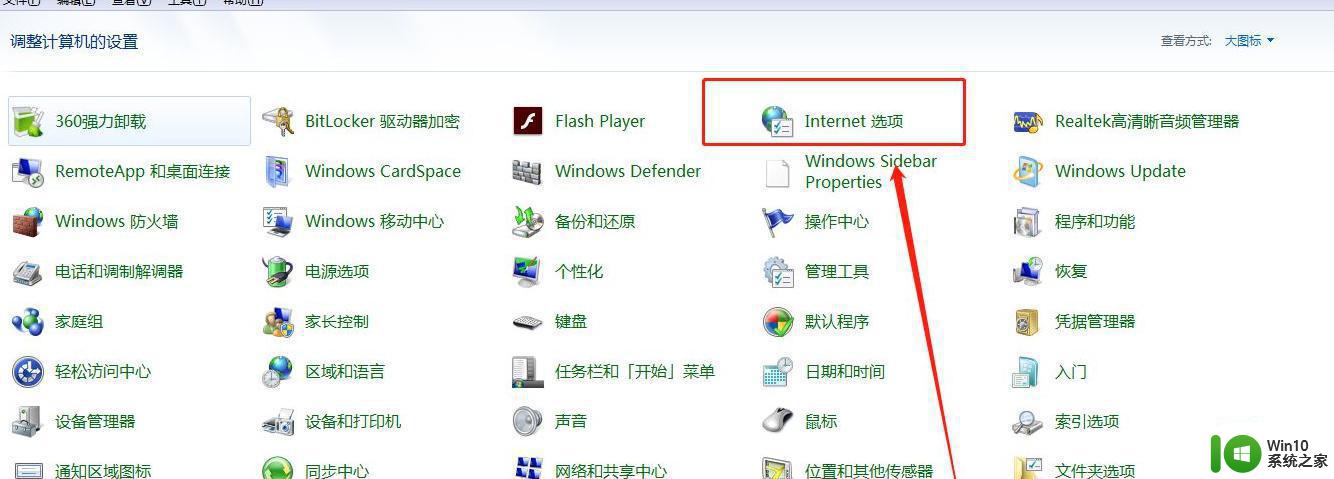
4、点击‘隐私’,如图所示。
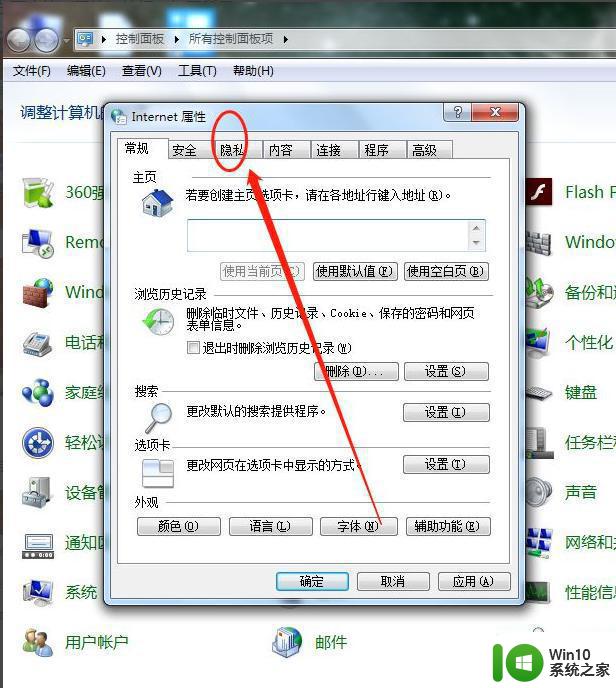
5、找到下方的‘设置’按钮,如图所示。
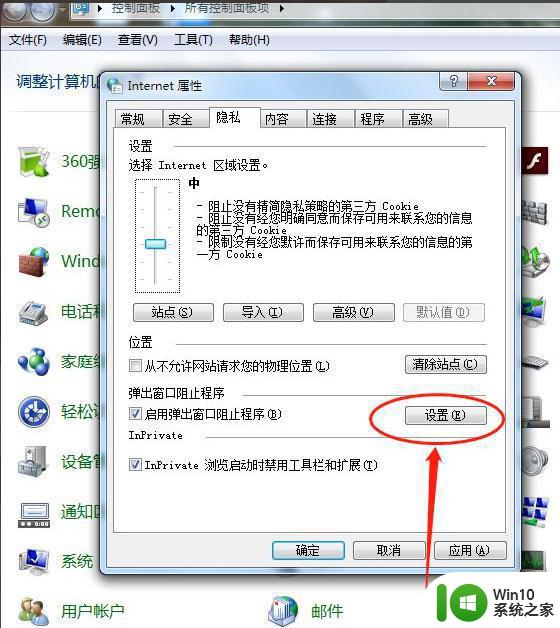
6、点开‘阻止级别’,如图所示。
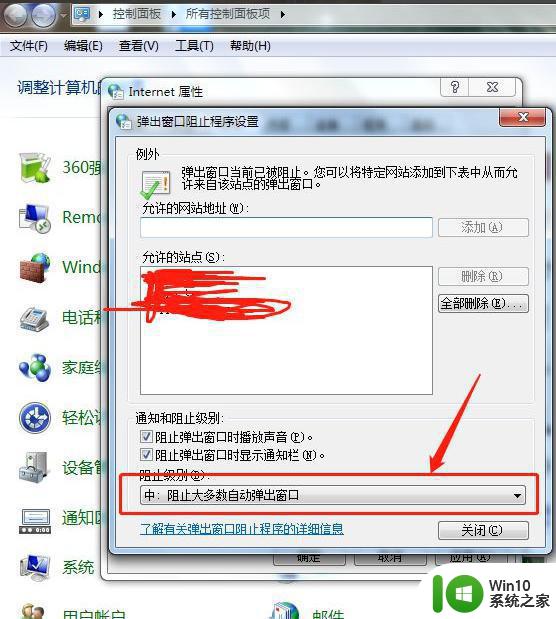
7、我们一般设置为踪迹组织级别,你也可以设置高级,高级就是所有的弹窗都禁止,
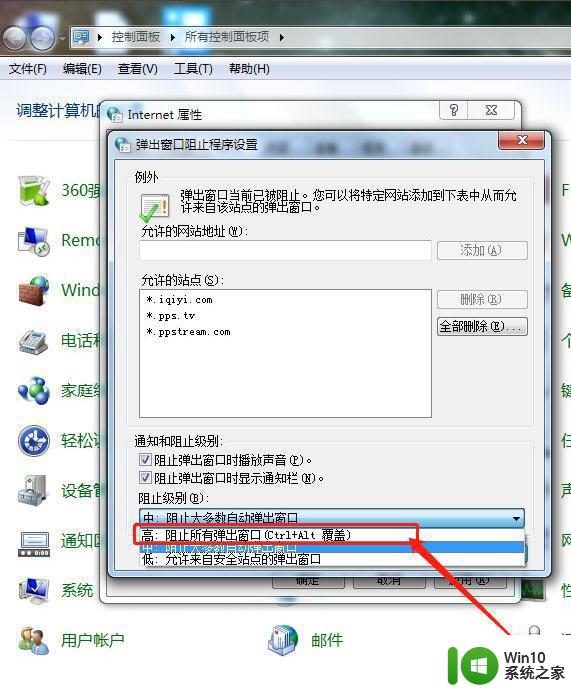
上述就是有关电脑win7把广告屏蔽设置方法了,有需要的用户就可以根据小编的步骤进行操作了,希望能够对大家有所帮助。