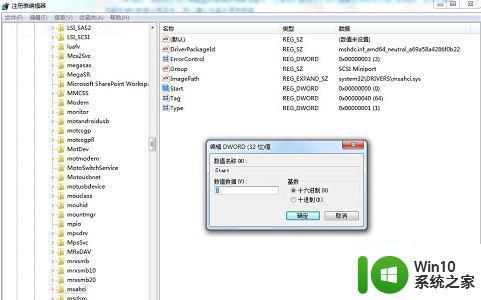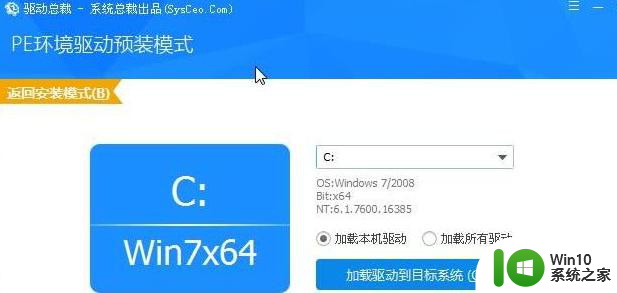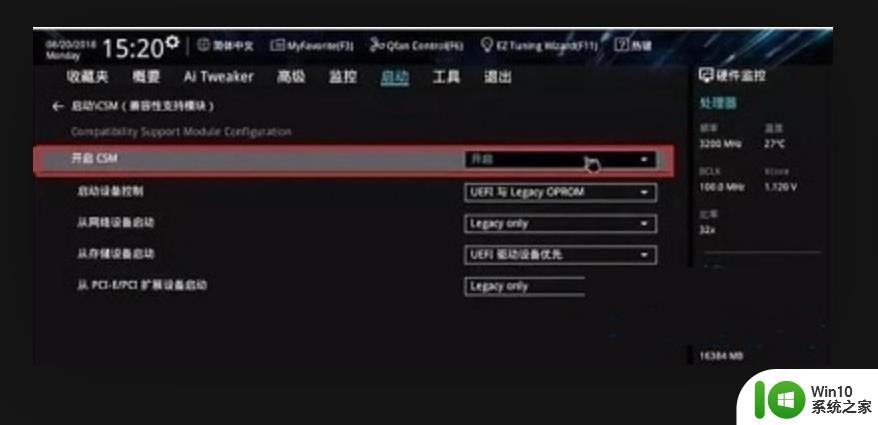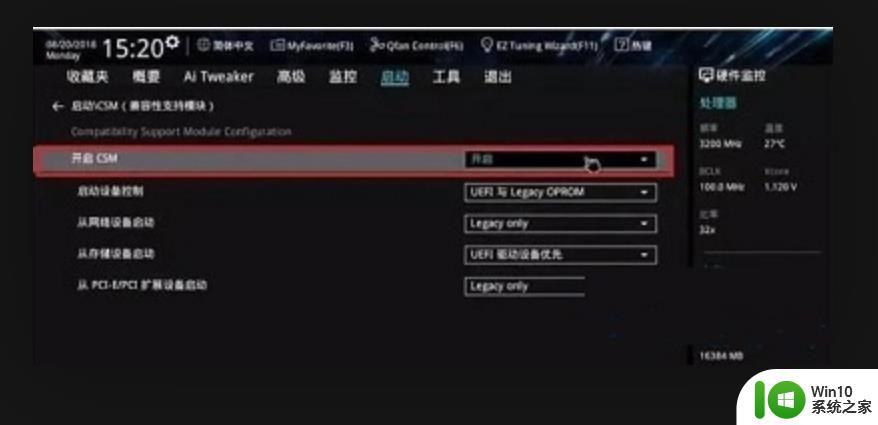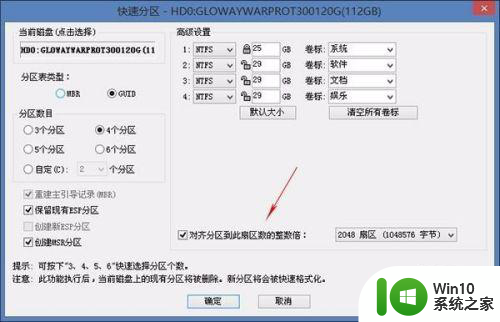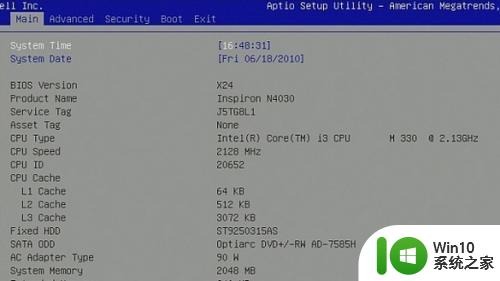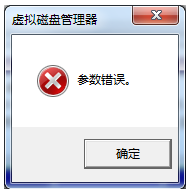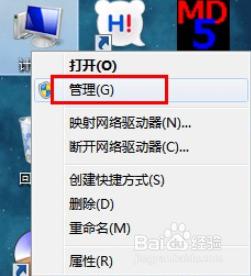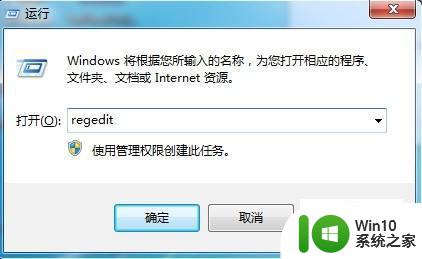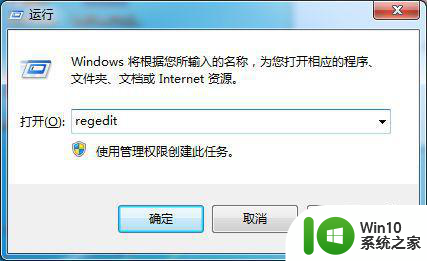win7固态硬盘盘符不能修改问题解决方法 win7固态硬盘盘符修改失败怎么办
更新时间:2024-10-23 18:08:50作者:xiaoliu
在使用Win7系统的过程中,固态硬盘盘符不能修改是一个常见问题,当用户尝试修改固态硬盘的盘符时,却发现修改失败或者无法生效。这种情况可能会给用户带来困扰,但其实有一些简单的解决方法可以帮助用户解决这个问题。接下来我们将介绍一些解决固态硬盘盘符修改失败的方法,帮助用户顺利完成盘符修改操作。
具体方法:
1、右键计算机单击属性
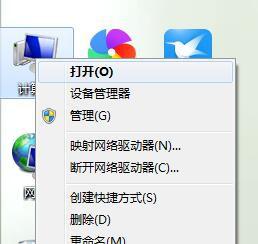
2、单击高级系统设置,打开系统属性
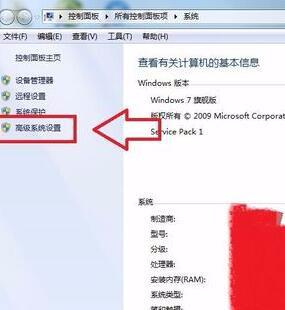
3、单击高级,点击性能的设置
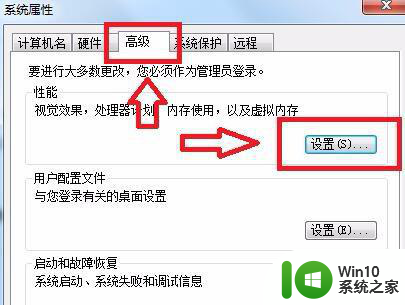
4、单击高级,点击虚拟内存下的更改
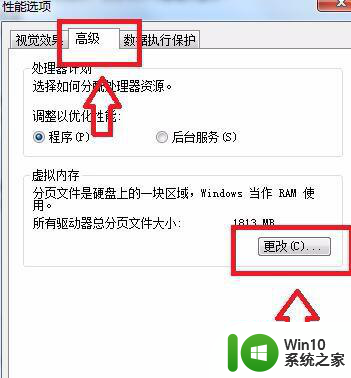
5、选择提示参数错误的盘(图中的J盘),按顺序点击无分页文件,设置,确定。之后电脑会提示重启计算机生效,点击重启。重启后就可以修改盘符了。
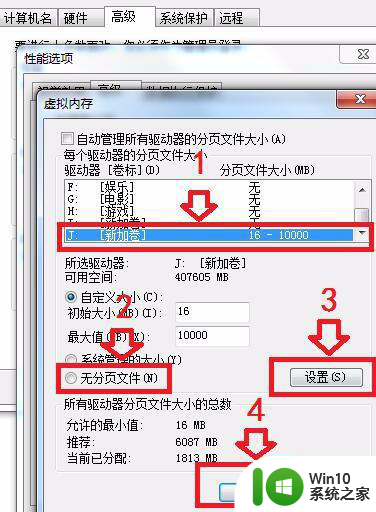
以上就是win7固态硬盘盘符不能修改问题解决方法的全部内容,如果有遇到这种情况,那么你就可以根据小编的操作来进行解决,非常的简单快速,一步到位。