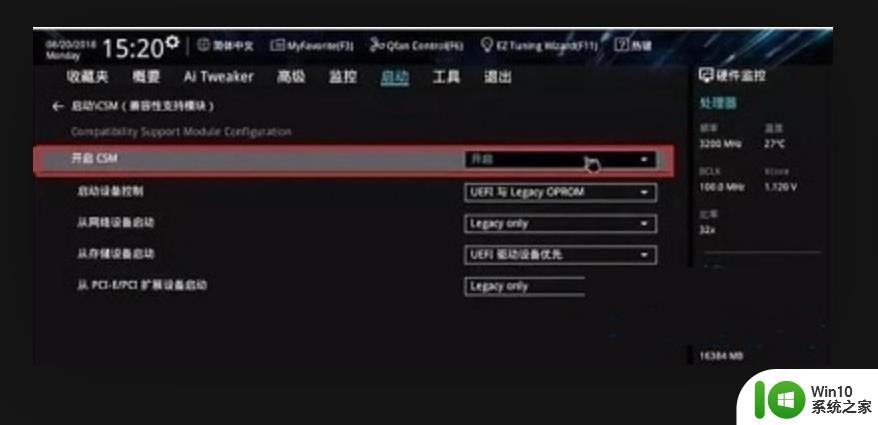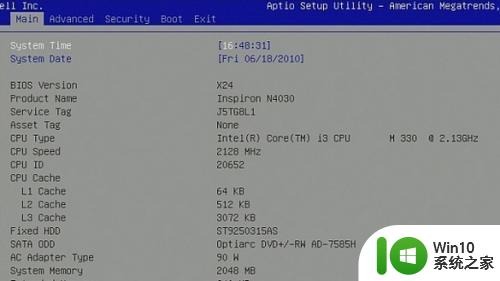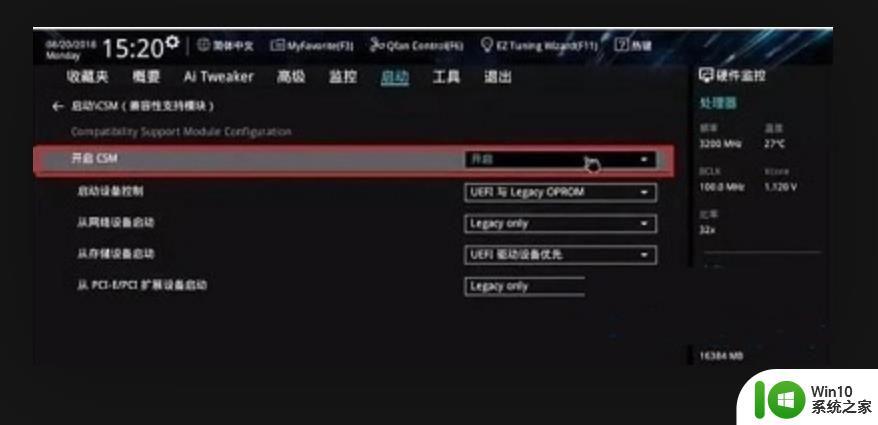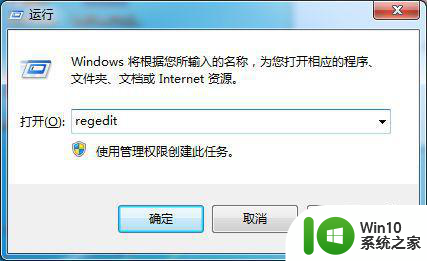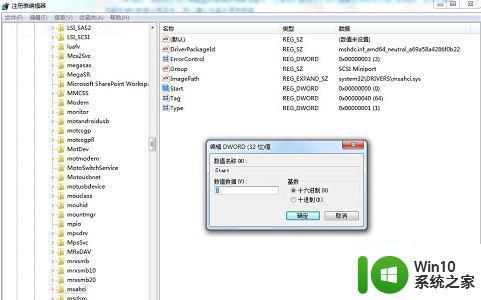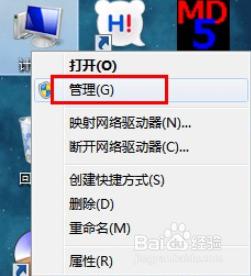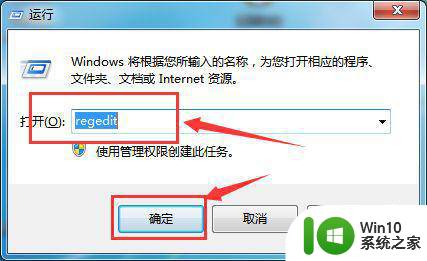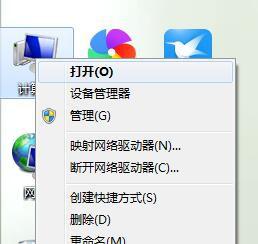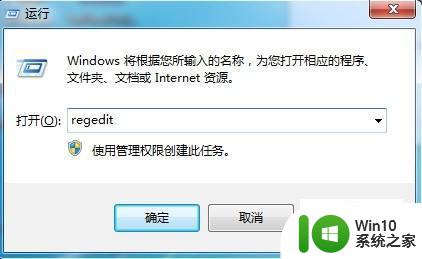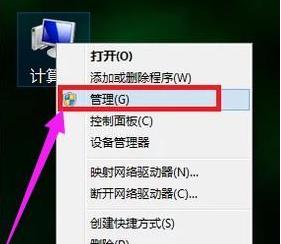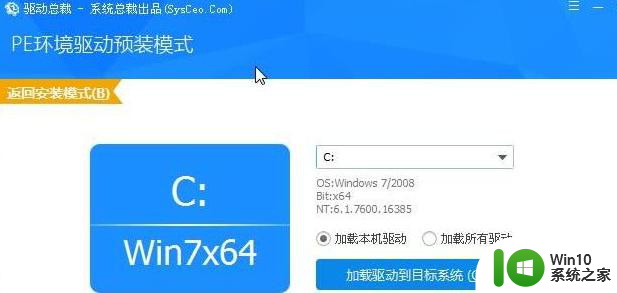win7系统增加固态硬盘后怎么设置为系统盘 win7系统如何将固态硬盘设置为系统盘
随着固态硬盘技术的发展,越来越多的用户选择在Win7系统中增加固态硬盘来提升系统运行速度,那么在增加固态硬盘后,如何将其设置为系统盘呢?在Win7系统中,用户可以通过一些简单的步骤来将固态硬盘设置为系统盘,从而提升系统的运行速度和稳定性。接下来我们将详细介绍如何在Win7系统中将固态硬盘设置为系统盘的方法。
解决方法:
1、台式机机箱内默认有两个供电接口,一个数据接口,如果外接了一块固态硬盘后还需要一根数据线来传数据,买固态硬盘的时候会自带一根数据线。


2、电脑关机,打开机箱,将新的数据线按照原来内部数据线的插入方法接在电脑主板上,另一头接入固态硬盘中,启动电脑,看下如果还是可以进入原来表示原来的硬盘还是主启动盘,此时需要将两个硬盘的数据接口对调即可,然后开机进行系统安装(安装到固态硬盘中)。

3、还有一种方法是在bios里设置启动项,固态硬盘接好后,开机,按住F2或者DELETE进入BIOS主板设置。
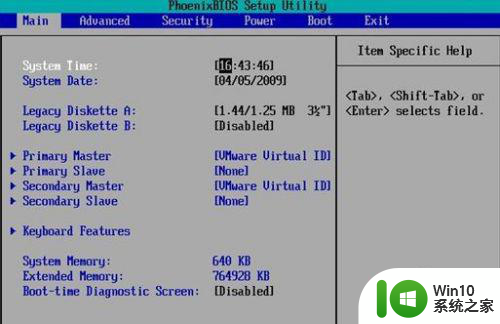
4、进入boot引导菜单,选择对应的磁盘作为主硬盘即可。选择后按F10,保存退出即可。
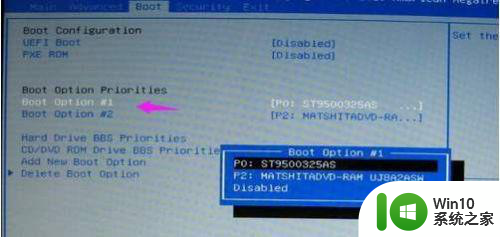
以上就是win7系统增加固态硬盘后怎么设置为系统盘的全部内容,还有不清楚的用户就可以参考一下小编的步骤进行操作,希望能够对大家有所帮助。