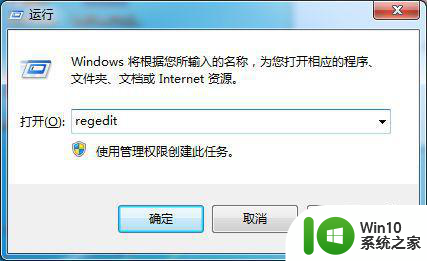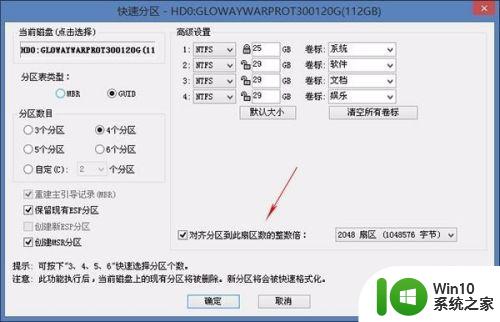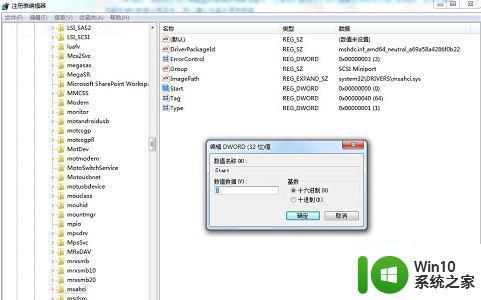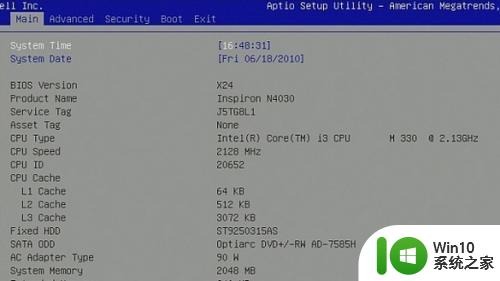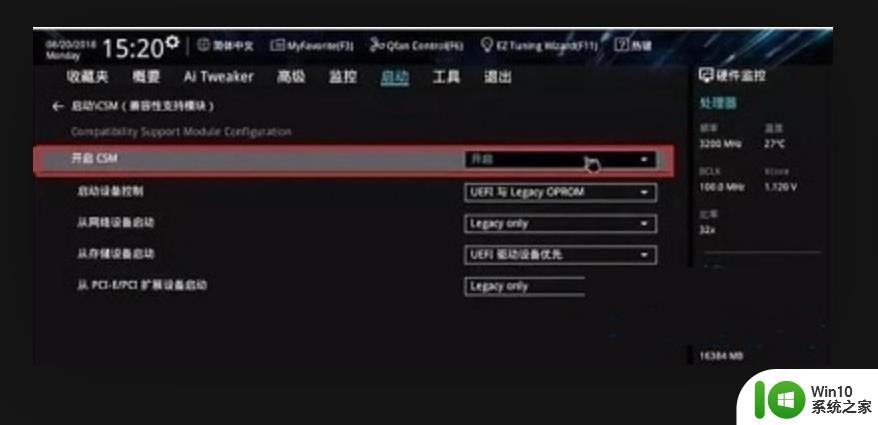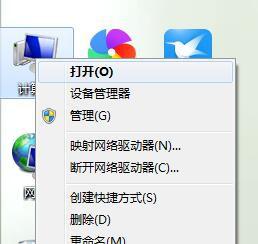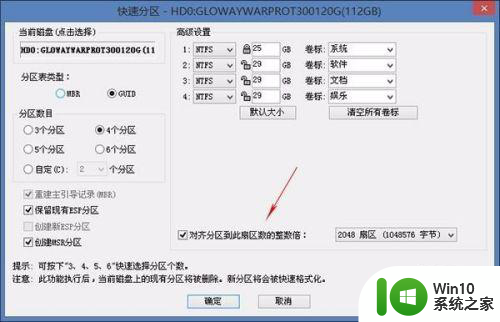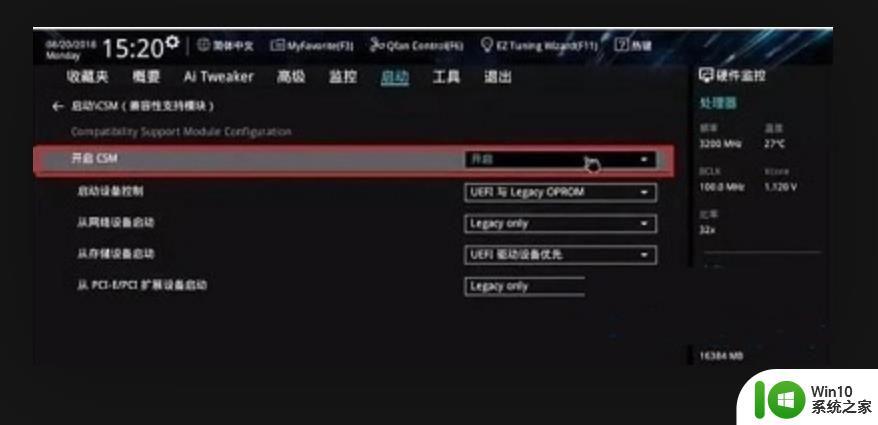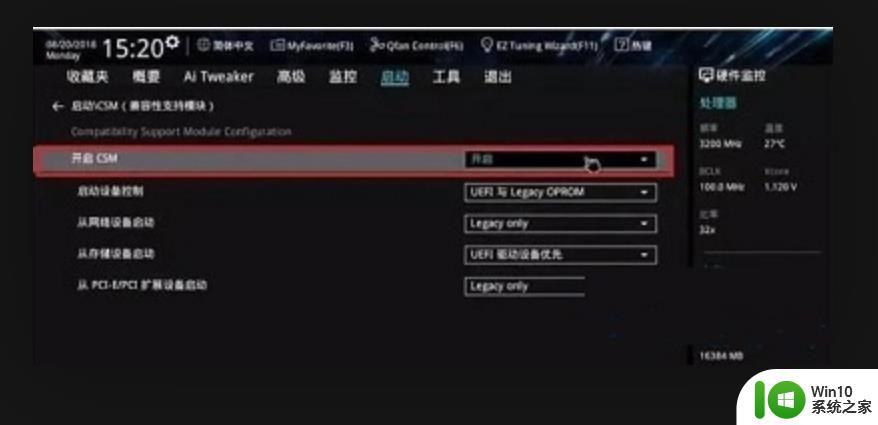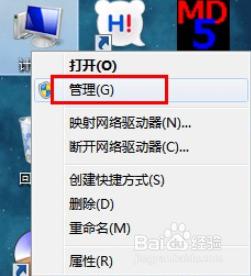Win7更换固态硬盘出现卡死的处理方法 Win7更换固态硬盘后启动卡死怎么办
Win7更换固态硬盘出现卡死的处理方法,当我们将Windows 7系统的机械硬盘更换为固态硬盘时,有时会遇到启动过程中出现卡死的情况,这种情况可能是由于系统未能正确适应新的硬件造成的。不必过分担心,因为我们可以采取一些简单的方法来解决这个问题。在本文中将介绍一些Win7更换固态硬盘后启动卡死的处理方法,帮助您顺利解决这一困扰。
1、首先按下win+r组合键打开运行窗口在里面输入:regedit 再点击确定。
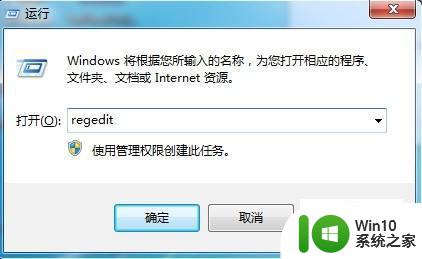
2、进入到注册编辑器根据路径依次打开:HKEY_Local_MachineSYSTEMCurrentControlSetControlPowerPowerSettings012ee47-9041-4b5d-9b77-535fba8b1442b2d69d7-a2a1-449c-9680-f91c70521c60
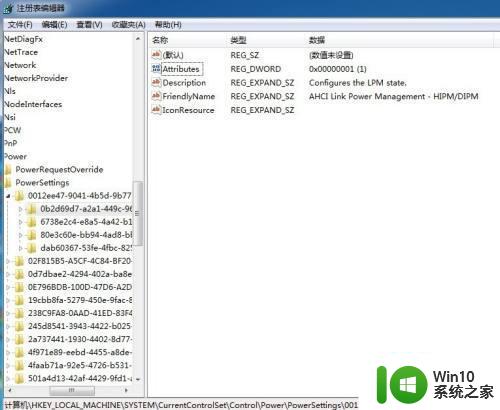
3、点击之后在右边显示有一个Attributes双击打开,把数值数据:1改成2再点击确定。
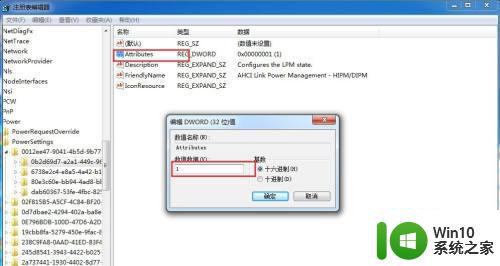
4、同上步骤的操作点击dab60367-53fe-4fbc-825e-521d069d2456,把Attributes的数值数据:1改成2再点击确定即可。
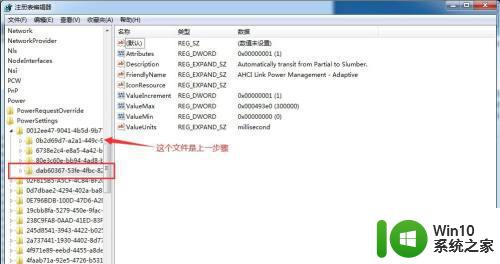
5、设置电源选项,点击开始菜单,选择控制面板。
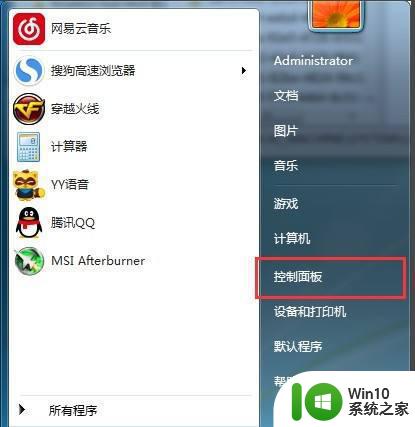
6、选择点击电源选项,(在右上角可以更换查看方式)。
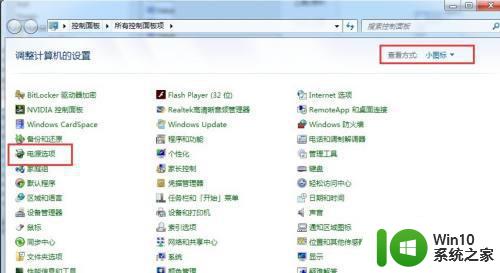
7、选择高性能即可,(第一次设置就需要点击显示附加计划才显示高性能)。
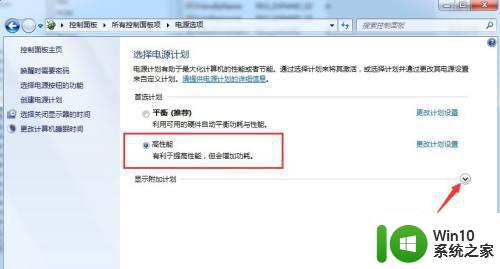
以上就是解决Win7更换固态硬盘导致卡死问题的全部内容,如果您遇到相同的问题,可以参考本文中提到的步骤进行修复,希望这对大家有所帮助。