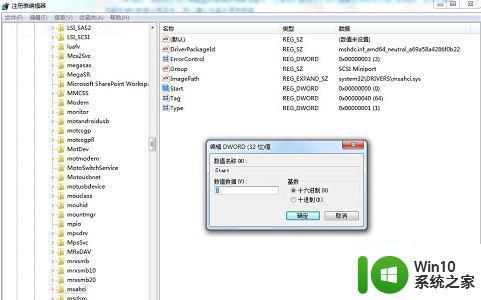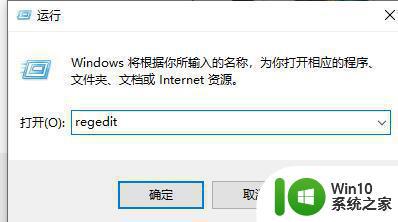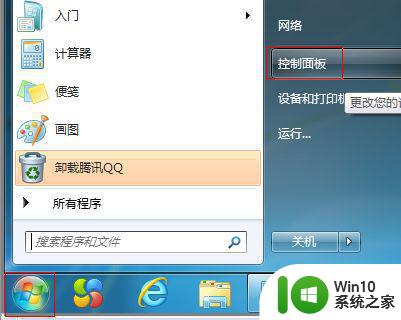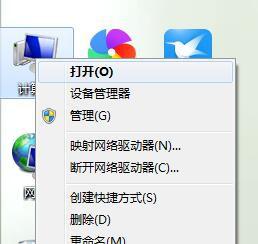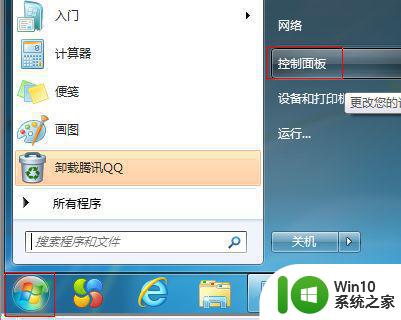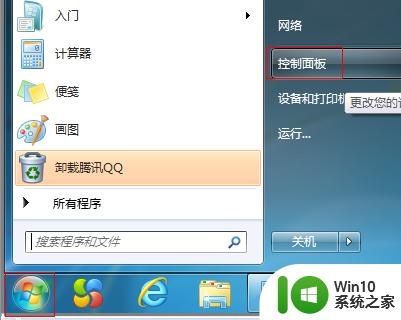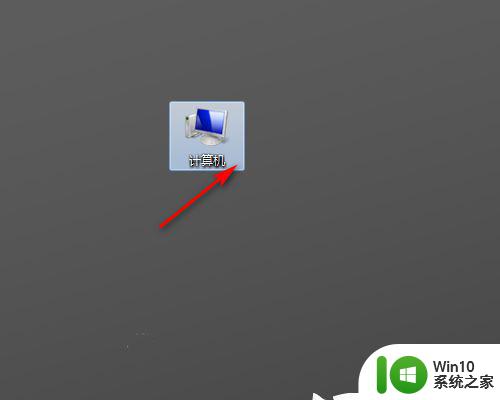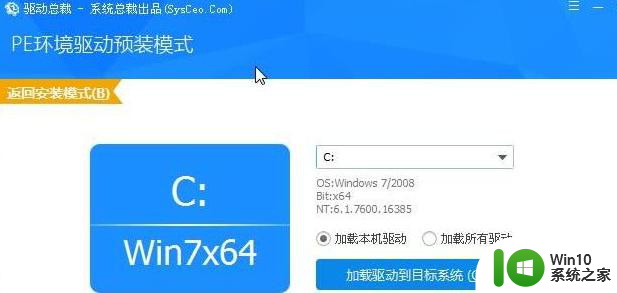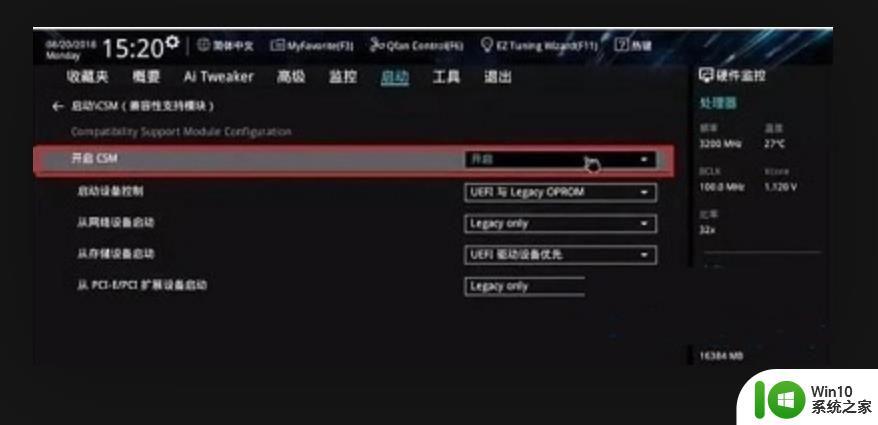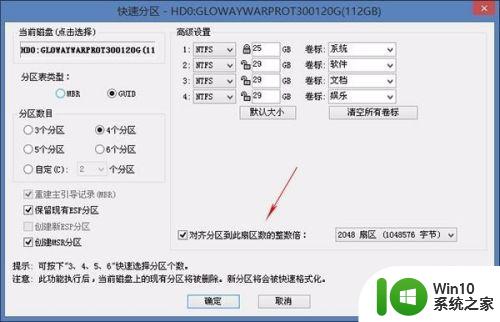window7固态硬盘如何初始化磁盘 window7固态硬盘初始化步骤
更新时间:2023-11-04 12:50:27作者:yang
window7固态硬盘如何初始化磁盘,随着科技的不断发展,固态硬盘(SSD)在计算机存储领域的应用越来越广泛,作为一种新型的存储设备,固态硬盘在速度、耐用性和稳定性方面都具备显著优势。对于初次使用固态硬盘的用户来说,如何正确初始化磁盘成为一个重要的问题。本文将介绍在Windows 7操作系统上,如何正确初始化固态硬盘的步骤,帮助读者更好地使用这一高性能存储设备。
具体方法:
1、右键计算机,选择管理。
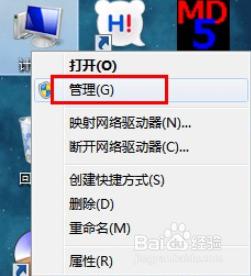
2、从弹出的计算机管理界面中选择磁盘管理。
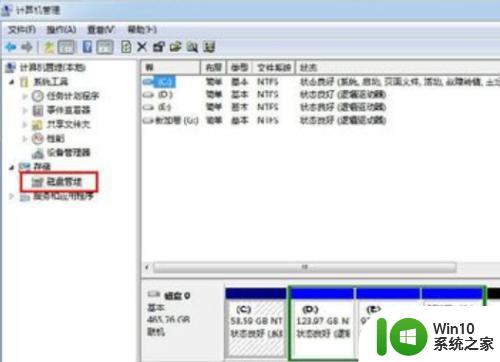
3、右键需要格式化的磁盘,从弹出的菜单中选择格式化。

4、弹出格式化参数,根据个人需要进行设置.设置完成点击确定。
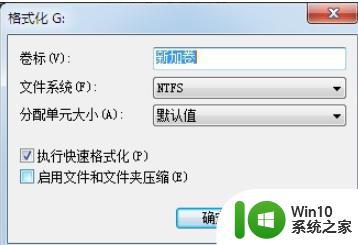
5、弹出格式确认提示,点击确定。
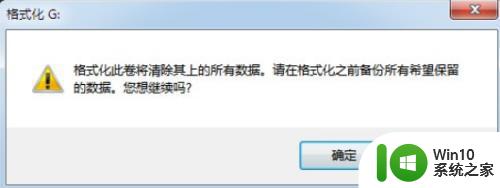
6此时会在磁盘管理的下方图示位置显示该磁盘正在格式化。

7、格式化完成,磁盘状态显示为状态良好。
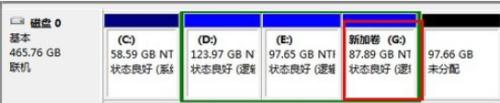
8打开G盘看一下,G盘已经空了,说明格式化已经成功了。
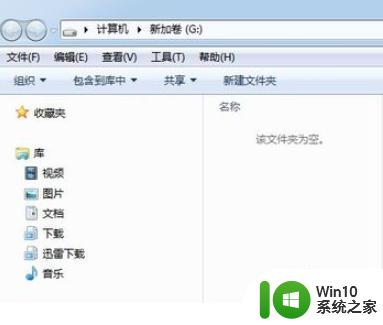
以上就是如何初始化window7固态硬盘的全部内容,如果您遇到这种情况,可以按照以上方法进行解决,希望对大家有所帮助。