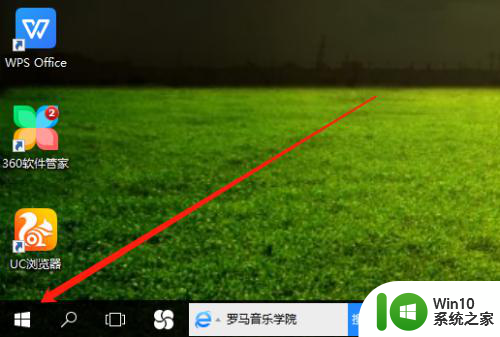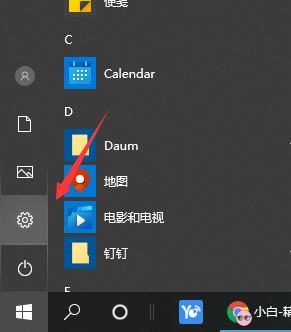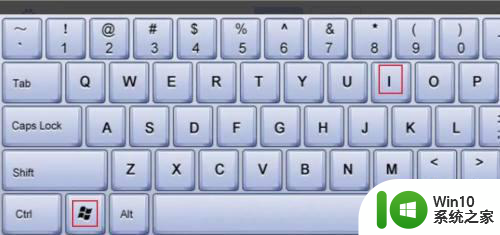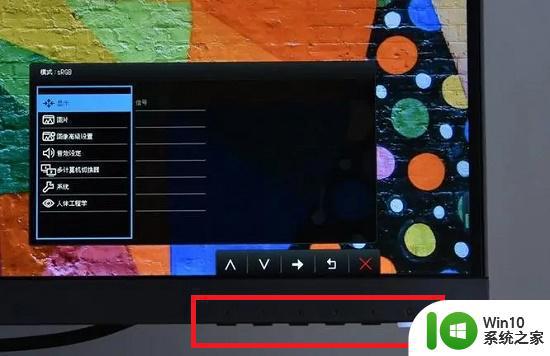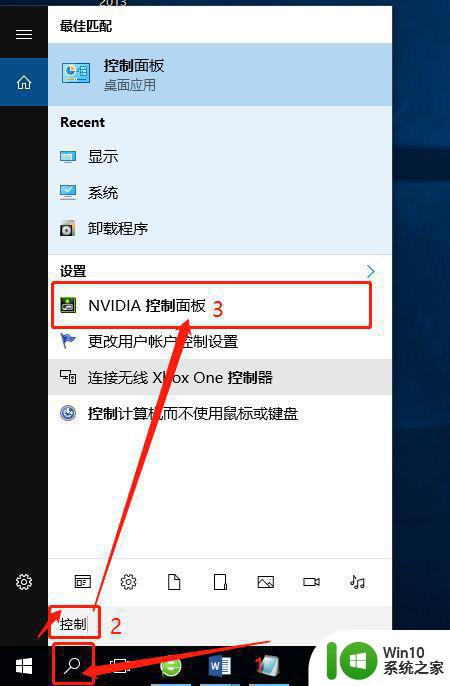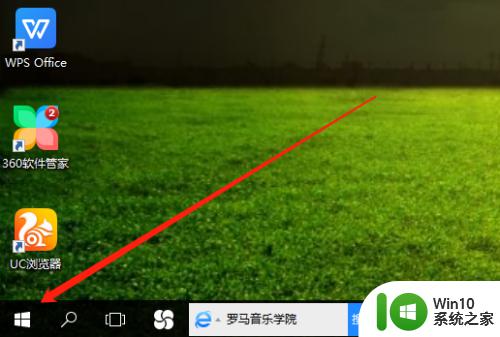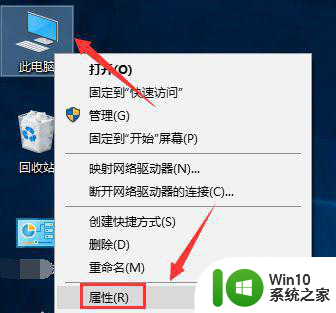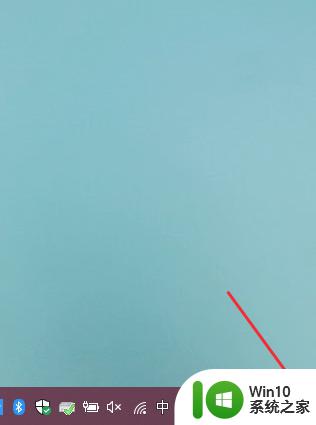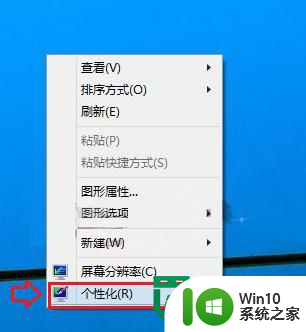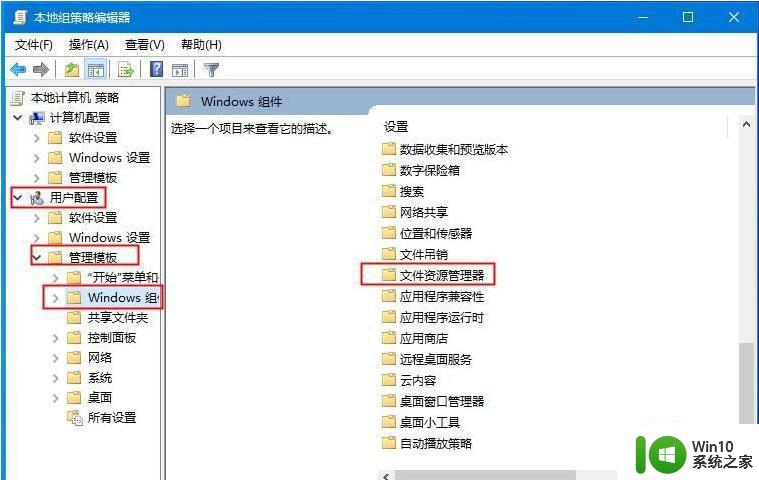win10电脑屏幕亮度不均匀怎么调整 win10台式电脑屏幕亮度快捷键是什么
win10电脑屏幕亮度不均匀怎么调整,如今人们常常需要长时间面对电脑屏幕,但有时候会发现电脑屏幕的亮度不均匀,给眼睛带来不适。这是因为不同的屏幕区域所受的光线不同,导致亮度的差别。那么如何解决这个问题呢?其实很简单,只需要调整电脑屏幕的亮度就可以了。对于win10台式电脑,你可以按下"Win + I"键,进入"系统设置"页面,选择"显示",然后在"亮度和颜色"选项卡中调整屏幕亮度即可。另外你还可以使用快捷键"F1"和"F2"来调整屏幕亮度,非常方便。让我们一起行动吧,让屏幕变得更加舒适!
具体方法:
方法一:
1、首先点击右下角的通知选项。
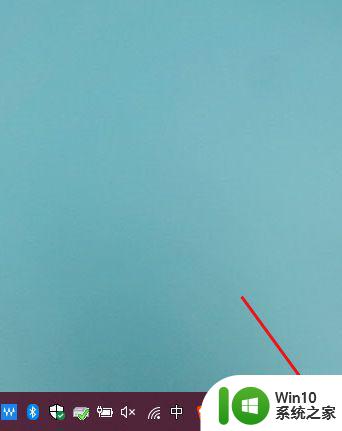
2、在弹出的选项中选择【所有设置】。
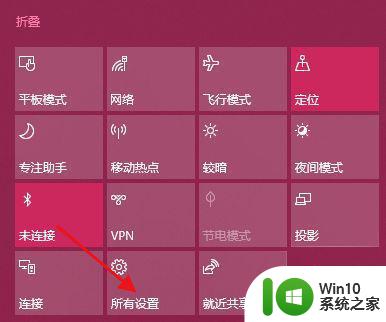
3、在弹出的对话框中,选择【系统】。
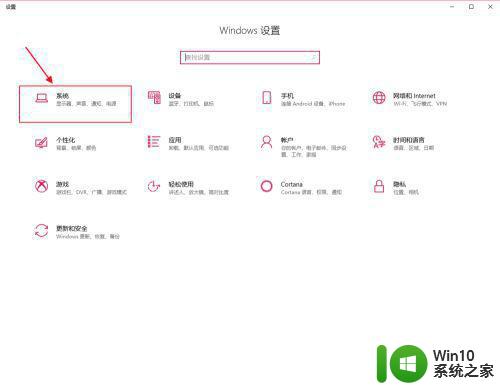
4、在选择显示--亮度和颜色--更改亮度,左右调节即可更改亮度。
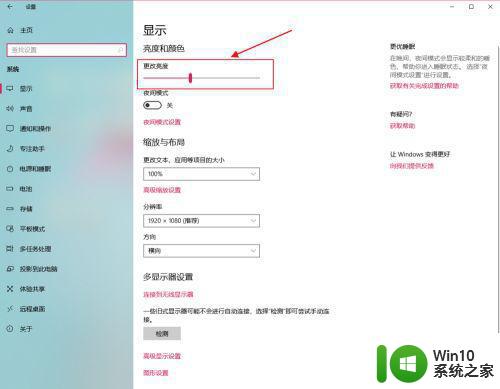
方法二:
1、我们点击左下角Windows按钮,在选择【控制面板】。
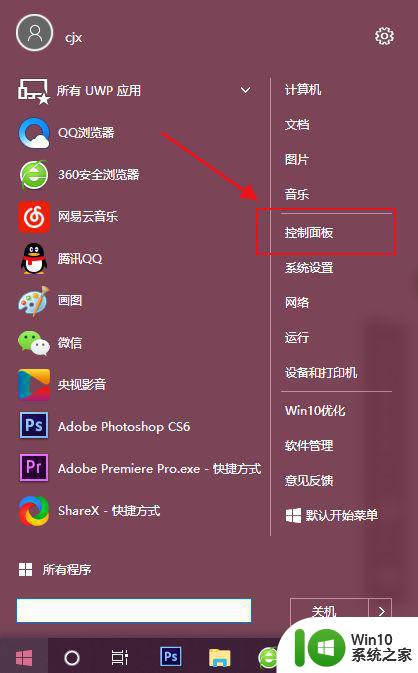
2、在弹出的对话框中,选择【硬件和声音】。
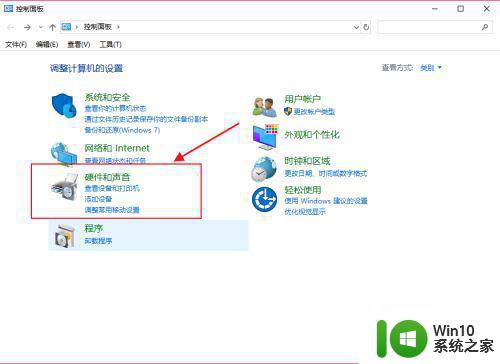
3、在电源选项下,在选择【调整屏幕亮度】。
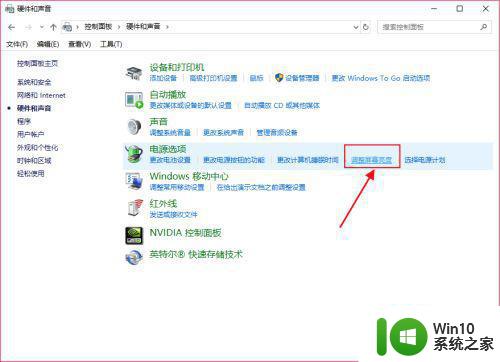
4、在选择右侧【更改计划设置】。
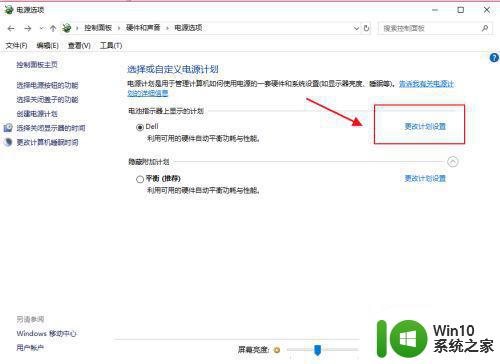
5、在调整计划亮度那,左右调整即可调节亮度。
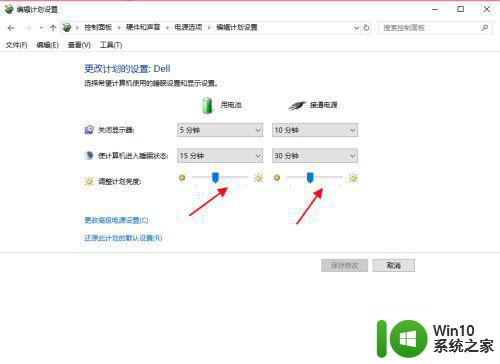
要想解决win10电脑屏幕亮度不均匀的问题,我们可以通过调整屏幕亮度、调整背光亮度、使用色彩管理器等方法来进行处理。而win10台式电脑屏幕亮度快捷键则是通过键盘上的Fn按键和亮度调节键实现的,不同品牌的电脑可能会略有不同。希望这些小技巧能够帮助大家更好地使用win10电脑。