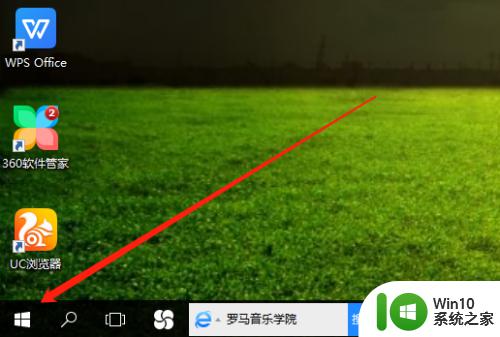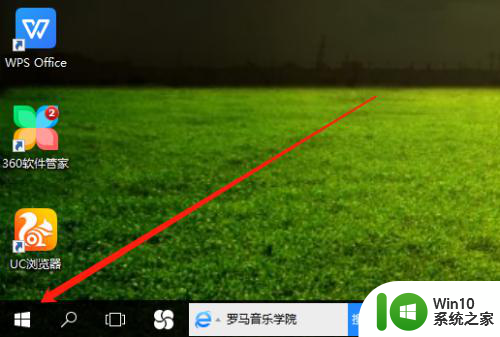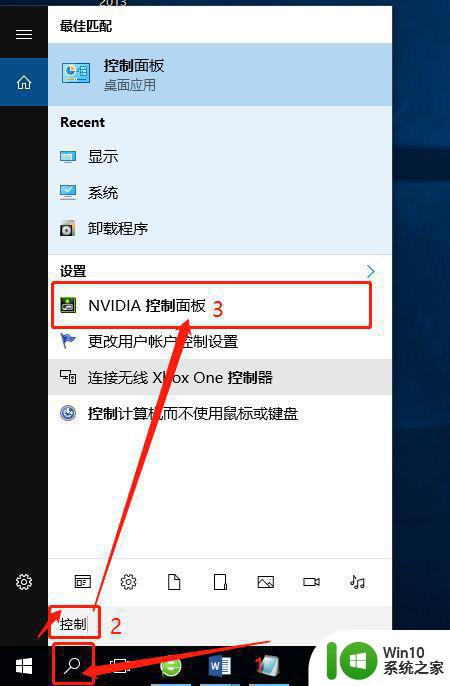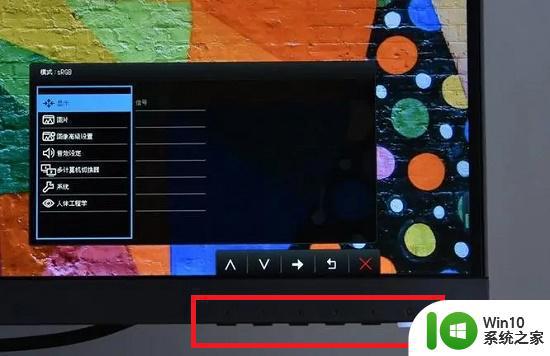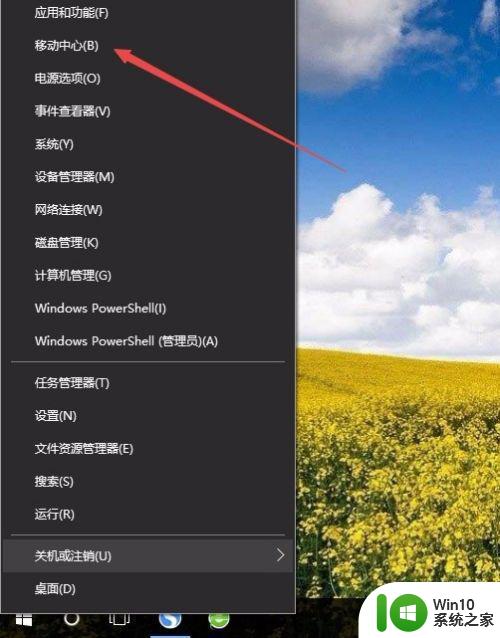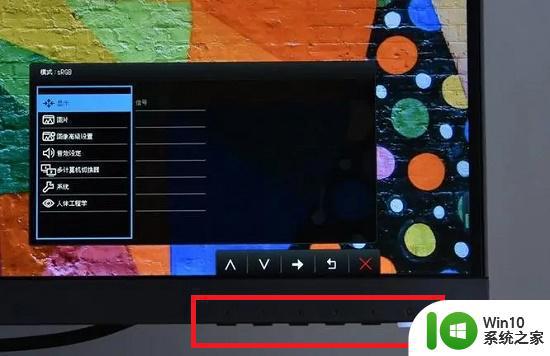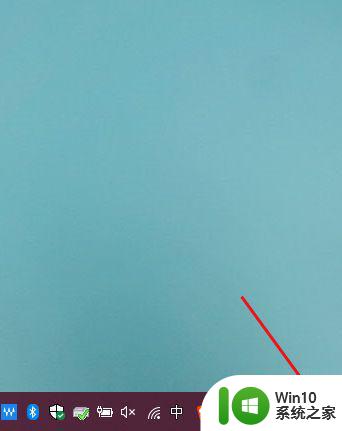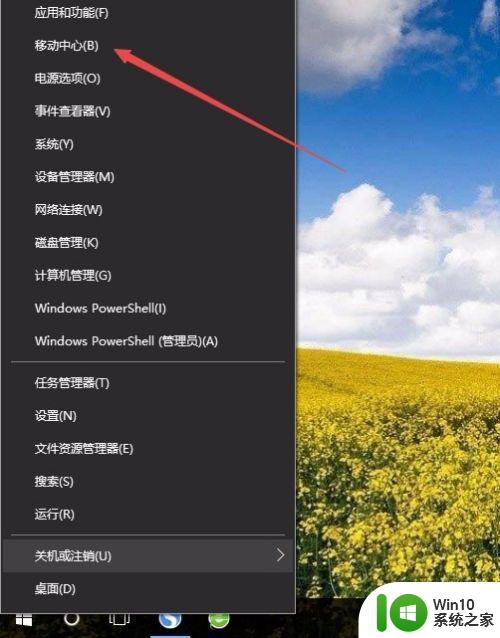win10台式电脑屏幕亮度怎么调 win10如何调节台式电脑屏幕亮度
更新时间:2024-01-07 10:05:31作者:jiang
Win10是目前最新的操作系统之一,它为用户提供了许多便利和个性化的功能,其中之一就是调节台式电脑屏幕亮度。无论是在工作中还是在娱乐时,合适的屏幕亮度都能提供更好的视觉体验和舒适度。对于一些新手来说,可能不太清楚如何在Win10系统中调节台式电脑屏幕的亮度。本文将详细介绍Win10系统中调节台式电脑屏幕亮度的方法,帮助用户轻松解决这个问题。
解决方法:
1、右键单击此电脑选择属性。
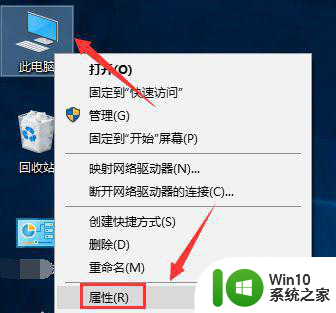
2、属性界面点击控制面板进入。
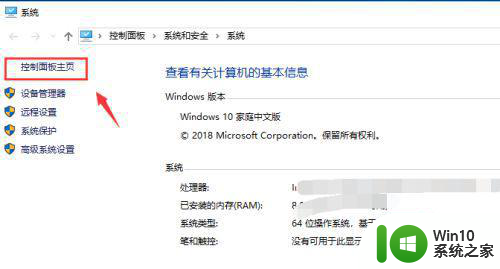
3、控制面板点击外观和个性化进入。
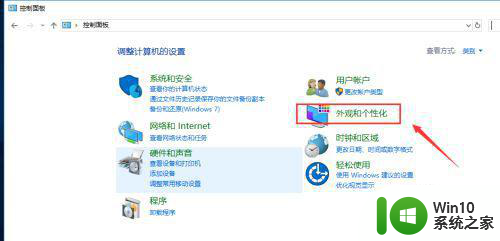
4、接着点击启用或关闭高对比显示。
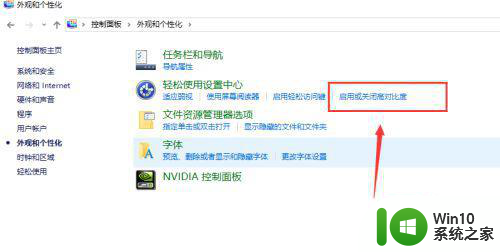
5、背景界面点击高对比度设置。
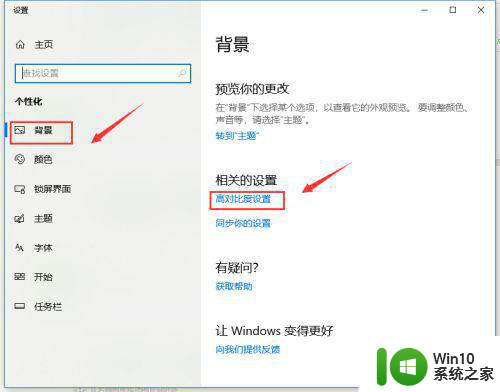
6、进入对比度页面点击显示选项卡。
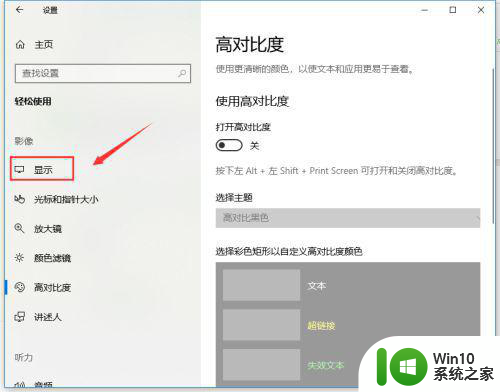
7、在显示界面,拉动右侧内置显示器亮度滑块即可调整显示器亮度。
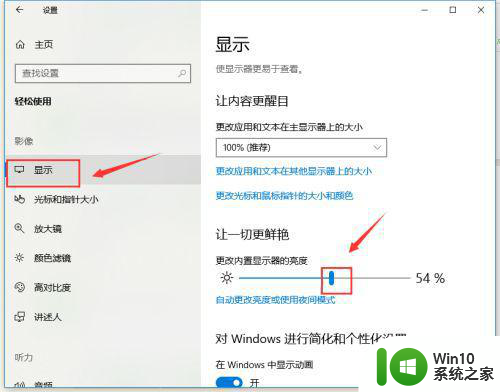
以上就是win10台式电脑屏幕亮度怎么调的全部内容,有出现这种现象的朋友们可以尝试按照小编的方法来解决,希望能够对大家有所帮助。