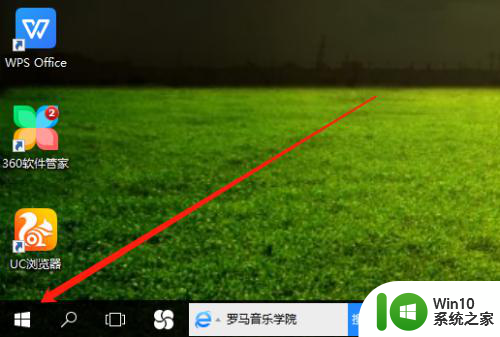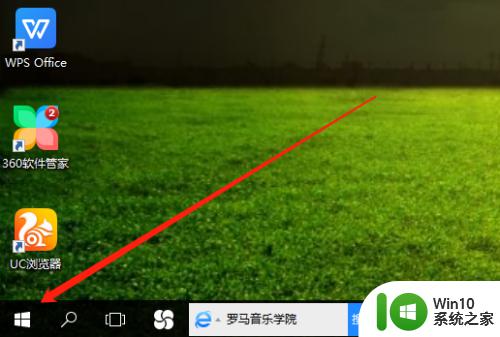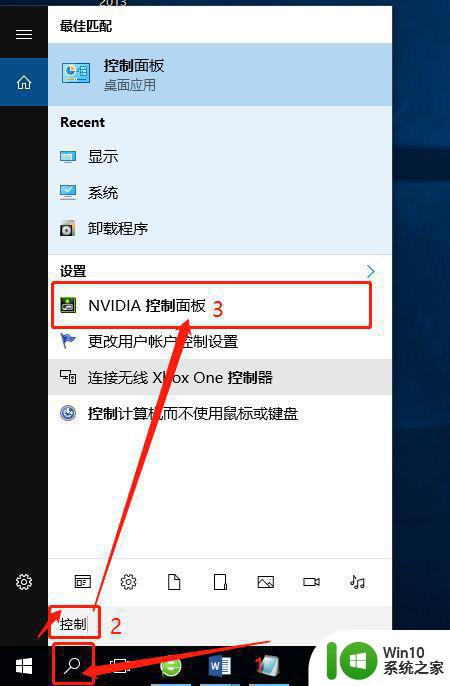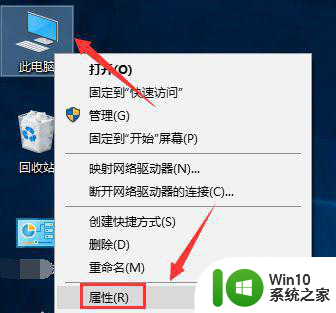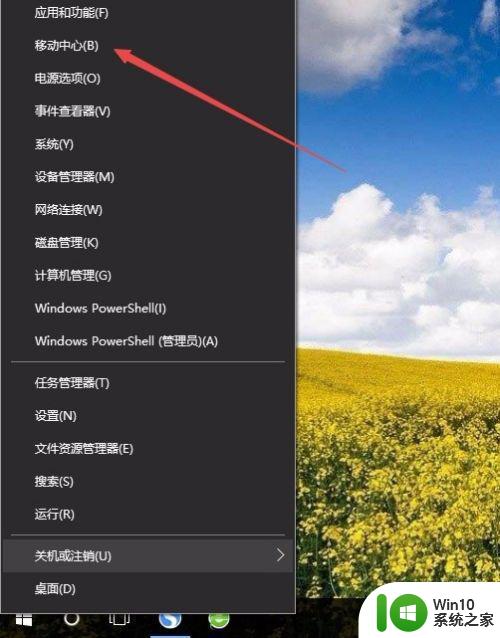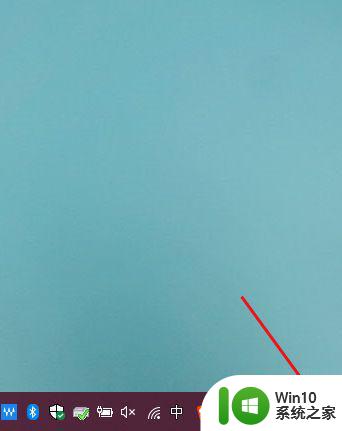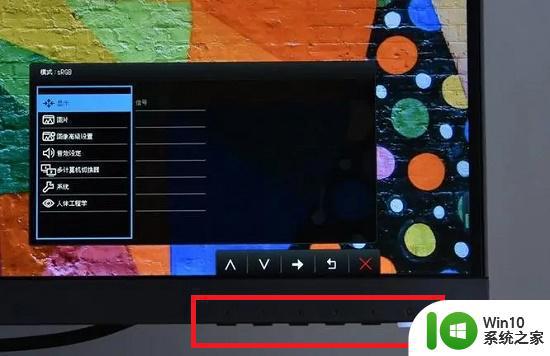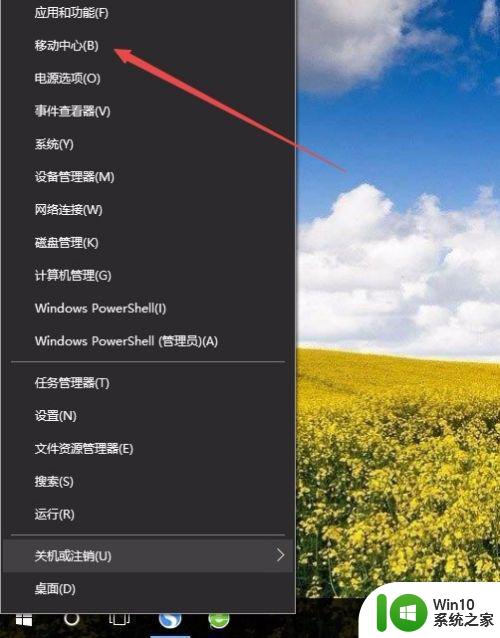台式win10如何调整电脑屏幕亮度 win10台式电脑如何调节屏幕亮度
台式win10如何调整电脑屏幕亮度,在使用台式Win10电脑时,我们可能会遇到需要调整屏幕亮度的情况,调整屏幕亮度不仅可以提高视觉体验,还可以节省电能,保护眼睛健康。如何在Win10台式电脑上调节屏幕亮度呢?在本文中我们将介绍几种简单的方法来帮助您轻松调整屏幕亮度,让您的台式电脑使用更加舒适和高效。无论您是需要提高亮度以适应明亮的环境,还是需要降低亮度以适应暗光环境,本文都将为您提供详细的操作指南。让我们一起来了解Win10台式电脑如何调节屏幕亮度吧!
具体方法:
方法一:通过显示器按键调节
1、在显示器底部、侧边或背面会有一排按键,在其中可以打开菜单。
2、在菜单里找到“显示”设置,就可以调节屏幕亮度了。由于不同品牌显示器的按键和调整方法不同,建议大家先查看说明书。
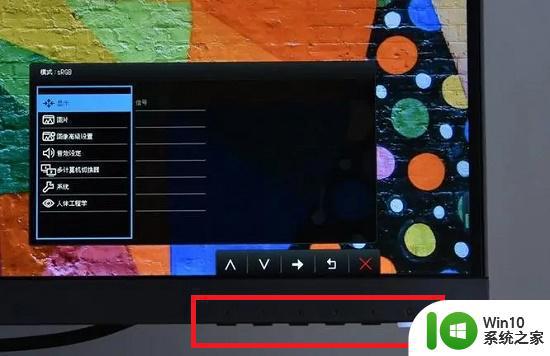
方法二:通过系统设置来调节
1、也可以右键桌面空白处,打开“显示设置”。
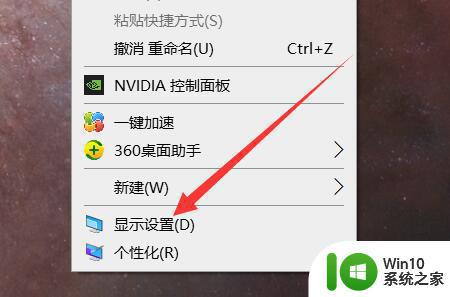
2、进入后,滑动显示器亮度滑块,就可以调节电脑屏幕亮度了。
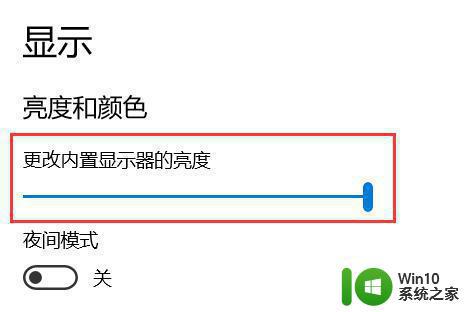
以上就是台式Win10如何调整电脑屏幕亮度的全部内容,如果遇到这种情况,你可以按照以上步骤来解决,非常简单快速。