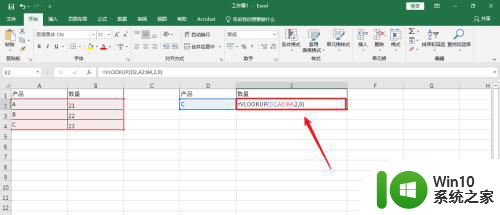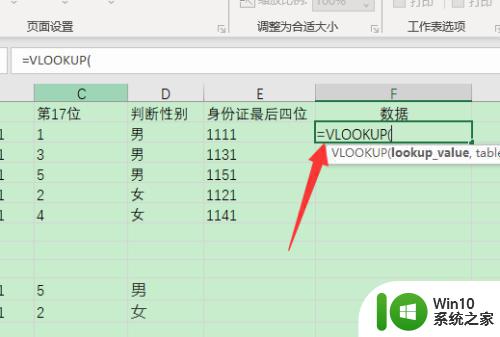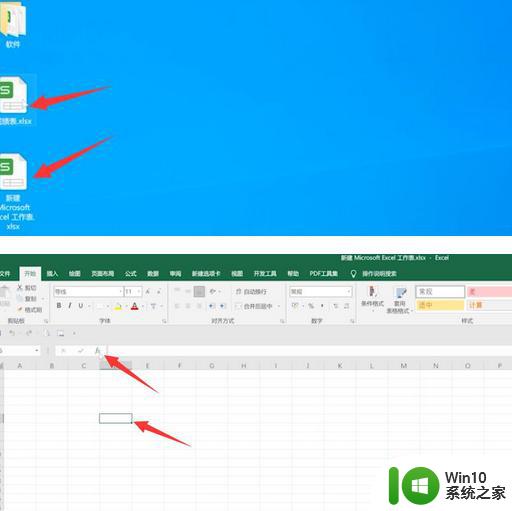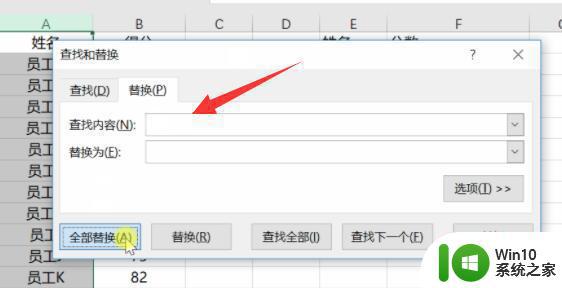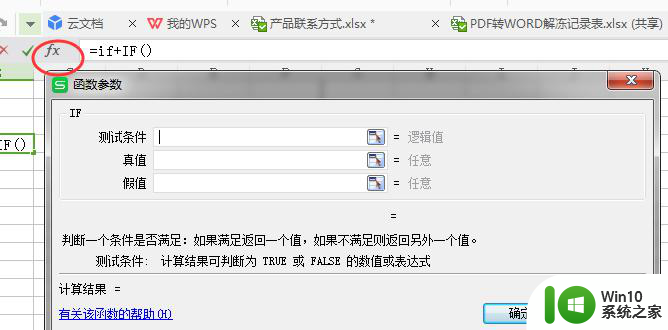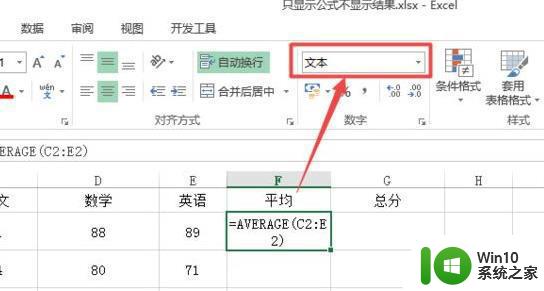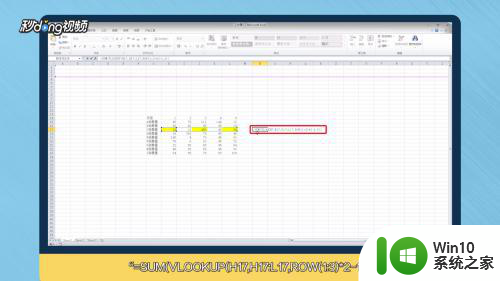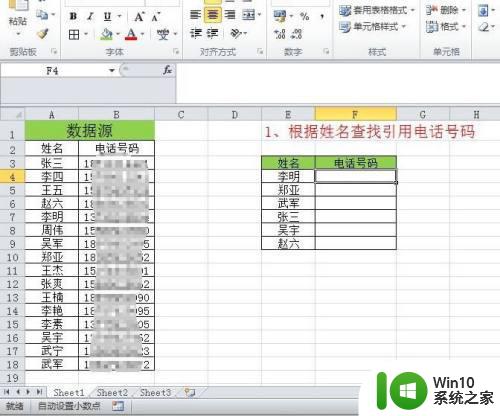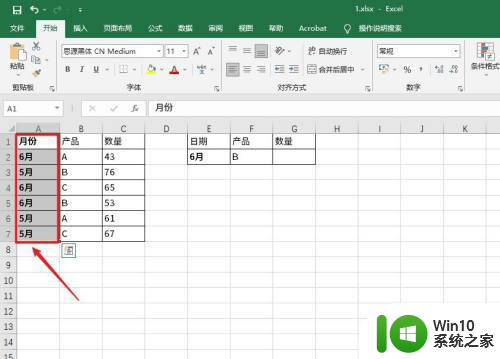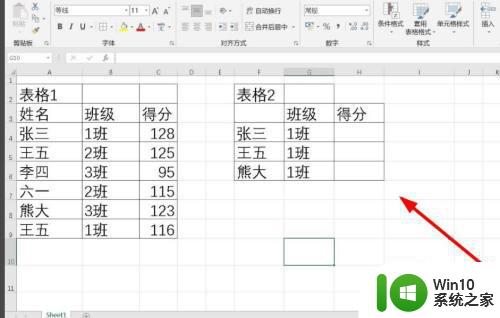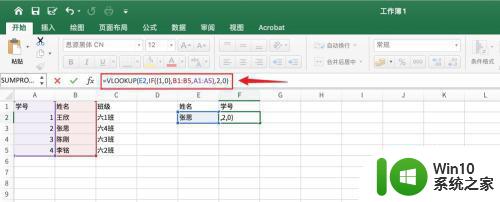vlookup公式不显示结果怎么办 vlookup匹配出来是公式如何处理
更新时间:2023-07-29 18:06:18作者:jiang
vlookup公式不显示结果怎么办,在日常工作中,我们经常会使用Excel中的VLOOKUP函数来进行数据匹配和查找,有时候我们可能会遇到一个问题,就是VLOOKUP公式不显示结果。这可能会让我们感到困惑和不知所措。当我们使用VLOOKUP函数匹配出来的结果是公式时,应该如何处理呢?在本文中我们将探讨这个问题,并提供一些解决方案,帮助您解决VLOOKUP公式不显示结果的困扰。
具体步骤如下:
1、打开Excel表格,创建两张数据表格。
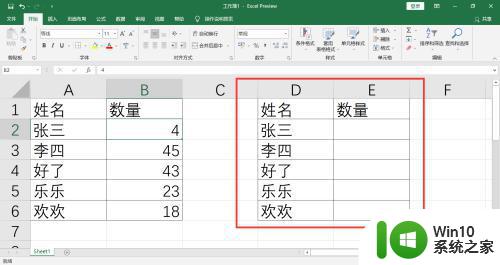
2、在表格2中输入VLOOKUP函数公式。
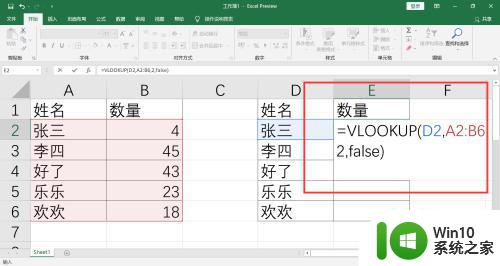
3、公式输入完成后,按下回车,单元格内显示出公式,不显示结果。
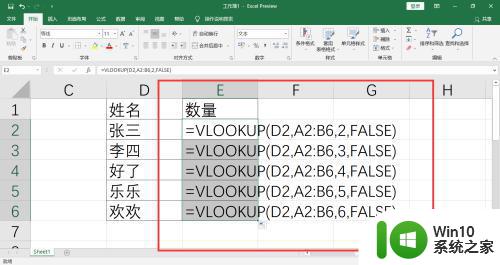
4、选中单元格,点击鼠标右键,选择“设置单元格格式”。
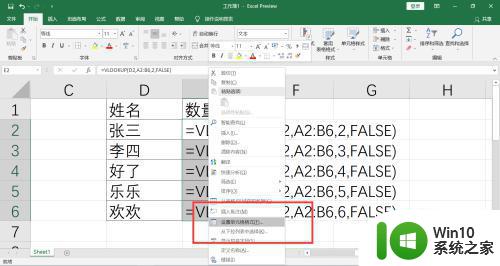
5、左侧点击数值,右边删除小数位数。
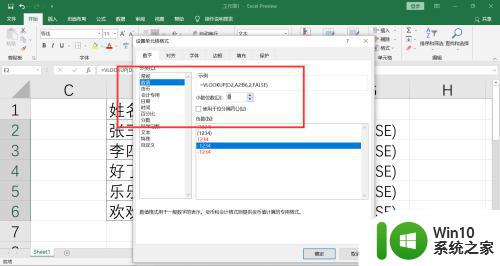
6、点击确认,双击第一个单元格,显示出结果,拖动单元格往下复制,整列显示出结果。
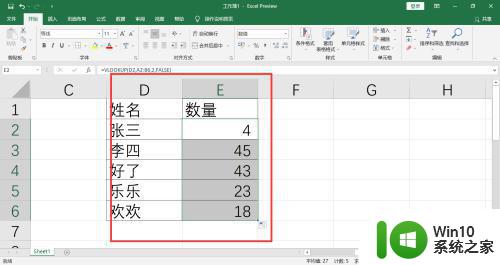
以上就是 VLOOKUP 公式不显示结果怎么办的全部内容,如果您遇到了同样的情况,请参照小编的方法来处理,希望这些方法对您有所帮助。