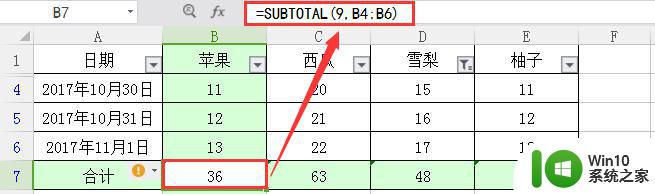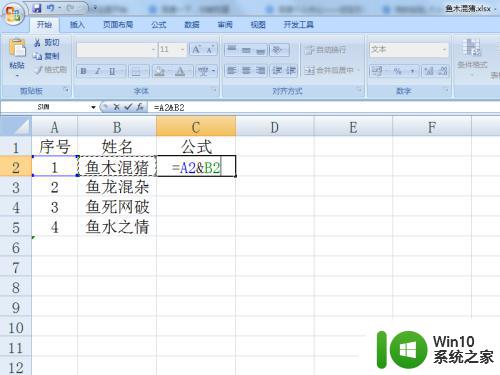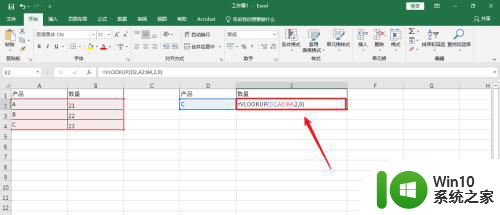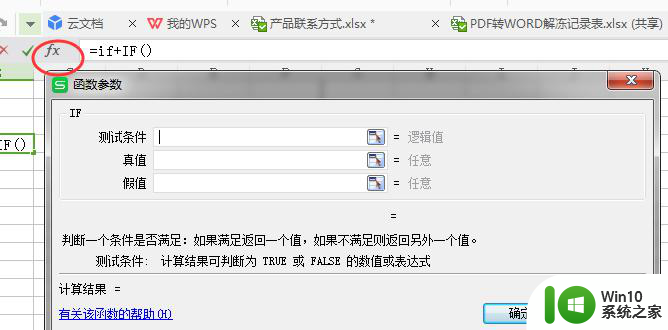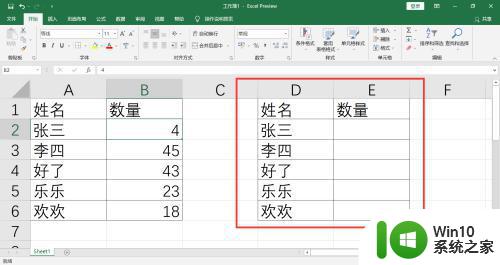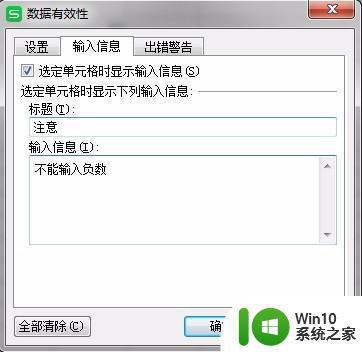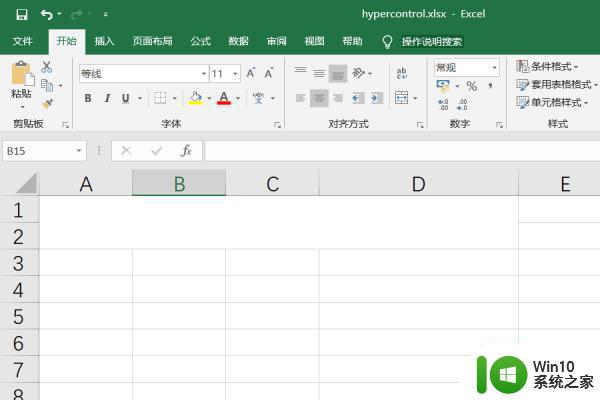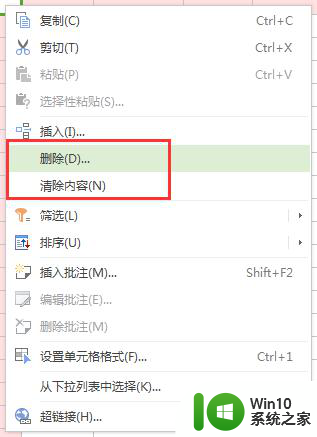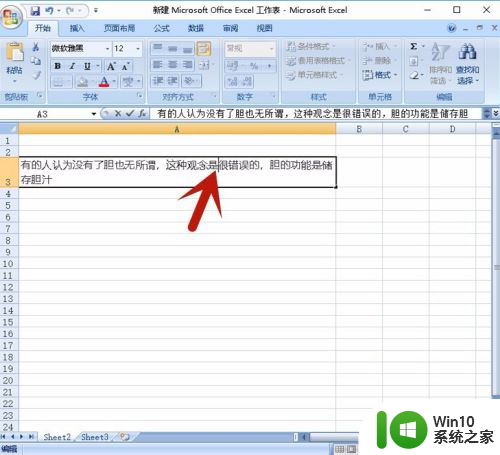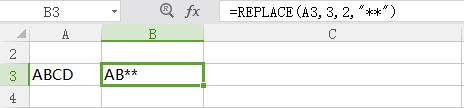excel单元格只显示公式不显示结果解决方法 excel单元格显示公式不显示结果怎么办
更新时间:2024-04-25 13:48:04作者:xiaoliu
在使用Excel时,有时候我们想要查看单元格的公式而非结果,但却发现单元格显示的是结果而非公式,这种情况下,我们可以通过一些简单的操作解决这个问题。具体来说可以通过设置Excel选项中的选项来调整单元格的显示方式,或者使用快捷键来切换显示方式。这样就能方便我们查看和编辑单元格的公式,提高工作效率。
具体方法:
方法一:
1、很多的时候是因为“文本格式”导致的问题。
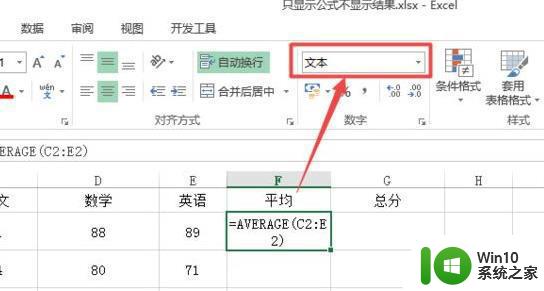
2、这种情况可以将其改成“数值格式或者常规格式”即可。
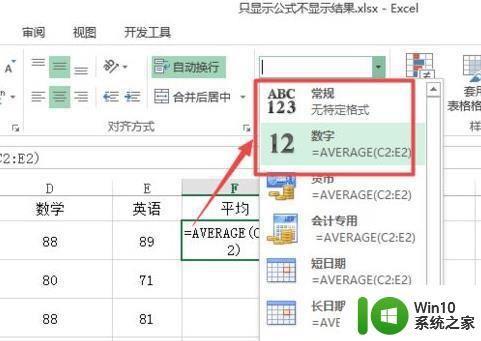
3、然后按下键盘的F12,再回车即可。
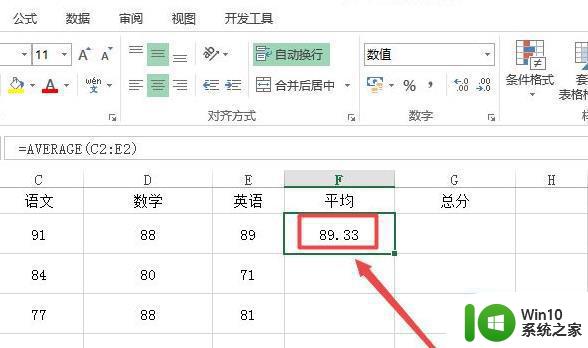
方法二:
1、在公示选项的页面可以看到,显示公式被选中。
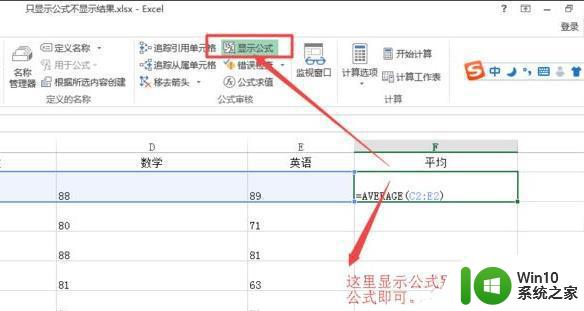
2、将这个跟选中取消掉即可正常的显示了。
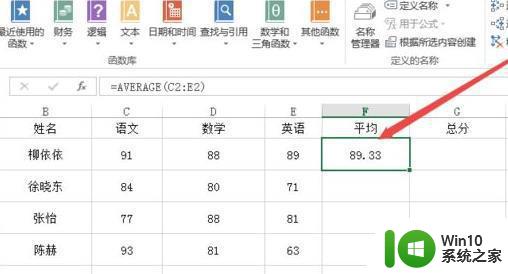
方法三:
1、点击左上角的文件,然后选择下面的“选项”。
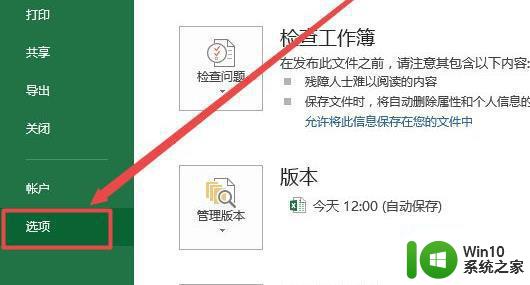
2、然后点击左侧的高级,
将“在单元格中显示公式而非其计算结果”前的√取消即可。
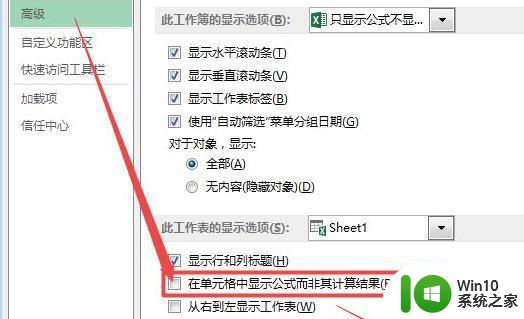
以上就是excel单元格只显示公式不显示结果解决方法的全部内容,有出现这种现象的小伙伴不妨根据小编的方法来解决吧,希望能够对大家有所帮助。