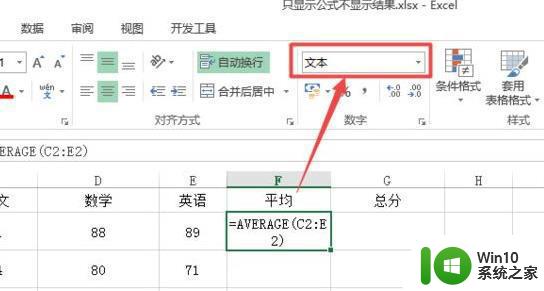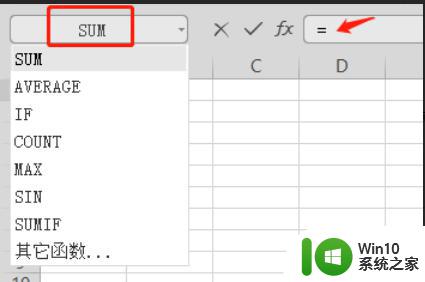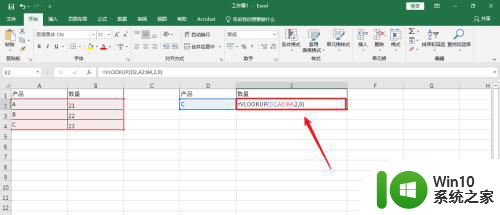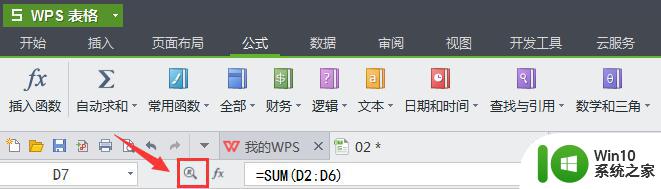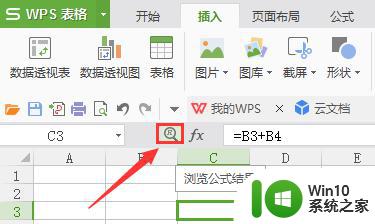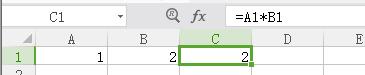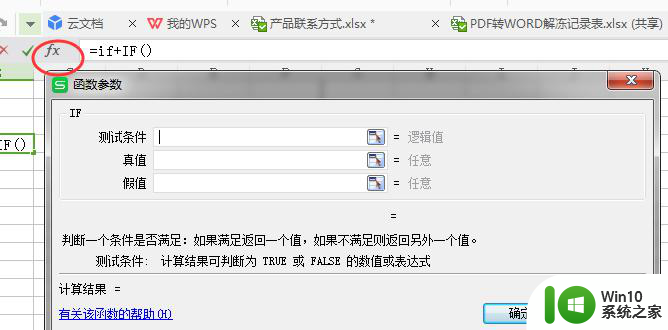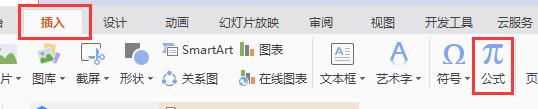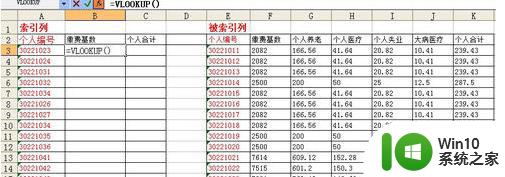excel表格输入公式只显示公式 Excel输入公式后只显示公式不显示数值
更新时间:2023-10-18 10:59:54作者:jiang
excel表格输入公式只显示公式,在日常工作中,Excel表格是我们常用的办公工具之一,在使用Excel时,我们经常会遇到需要输入公式来进行数值计算的情况。有时候我们可能希望在输入公式后,只显示公式而不显示计算结果。这样做的好处是可以方便我们检查和修改公式,确保计算的准确性。所以掌握在Excel中输入公式只显示公式而不显示数值的方法,对于提高工作效率和准确性都具有重要意义。下面我们将介绍如何实现这一功能。
具体方法:
1.在Excel中输入公式,如下图所示。
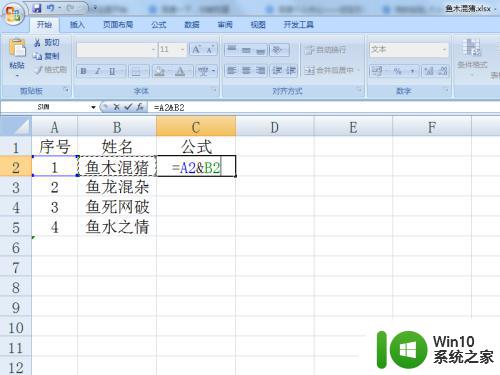
2.结束输入,如果只显示公式而非计算结果。如下图所示,一般就是因为公式所在单元格是文本格式导致的。
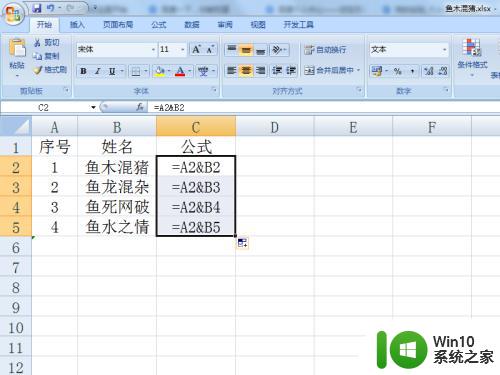
3.选择公式列,点击“数据”中的“分列”,如下图所示。
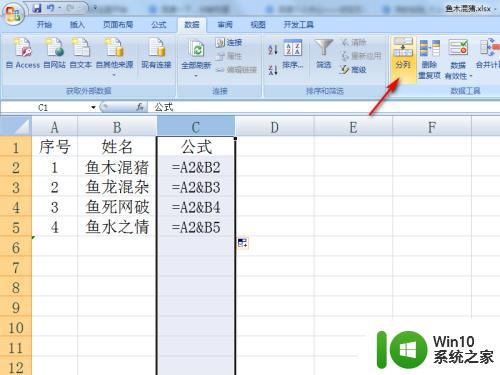
4.在弹出的对话框中直接点击“完成”,如下图所示。
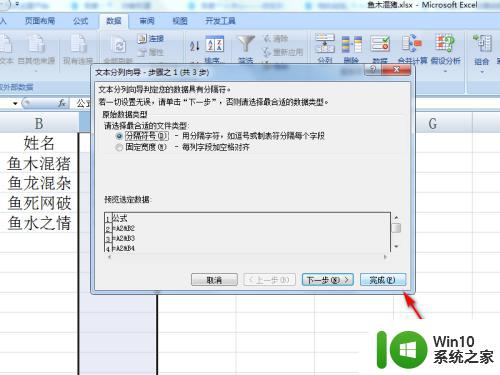
5.这样,原本显示公式的单元格,就显示公式计算结果了,如下图所示。
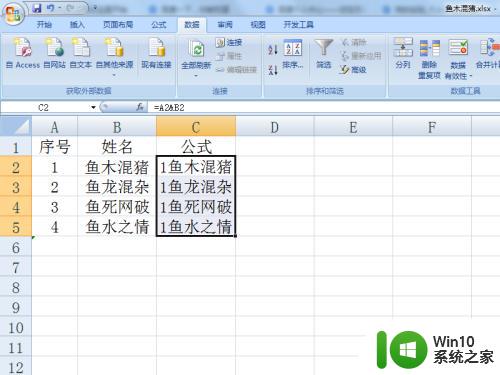
以上就是Excel表格输入公式只显示公式的全部内容,如果你遇到了这种情况,可以根据以上方法来解决,希望这些方法能对你有所帮助。