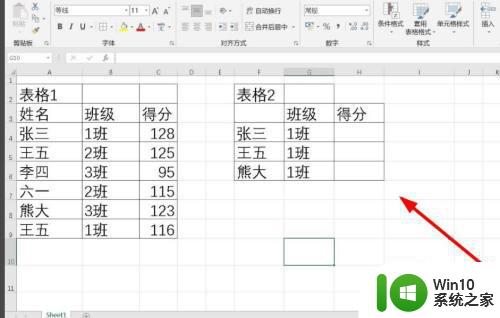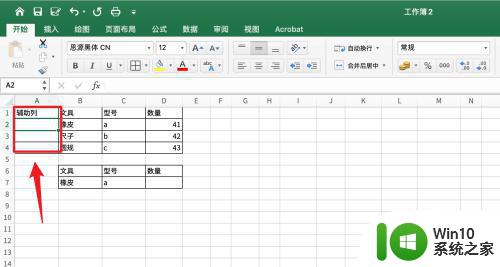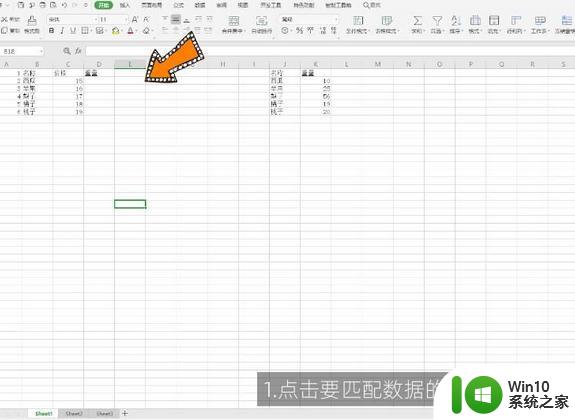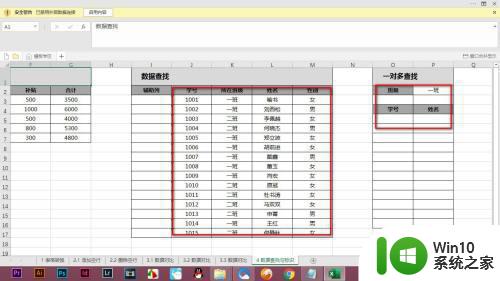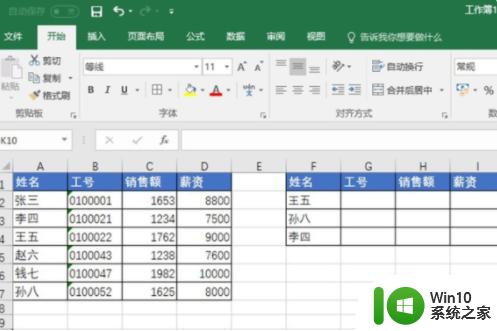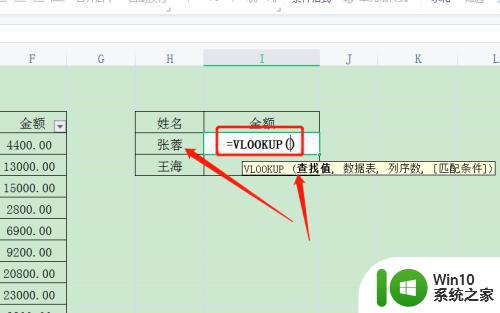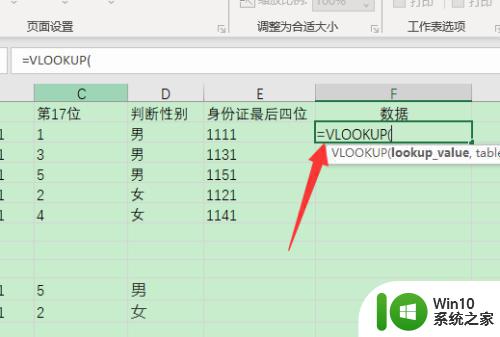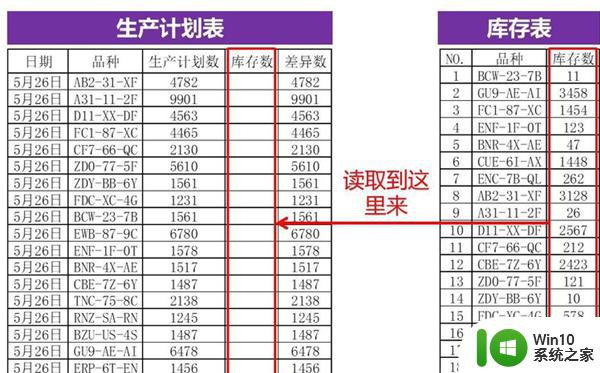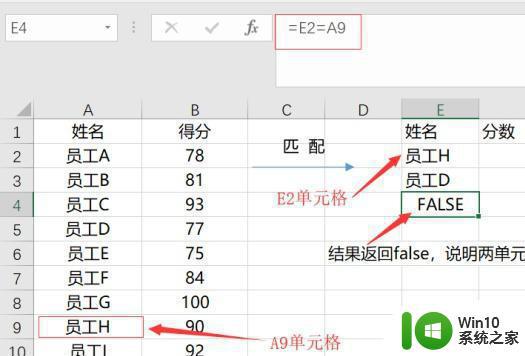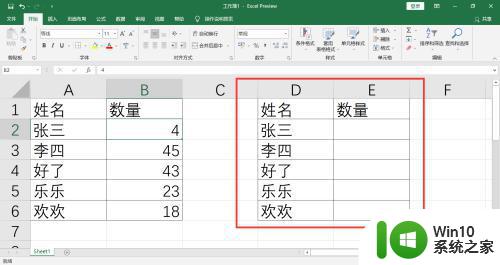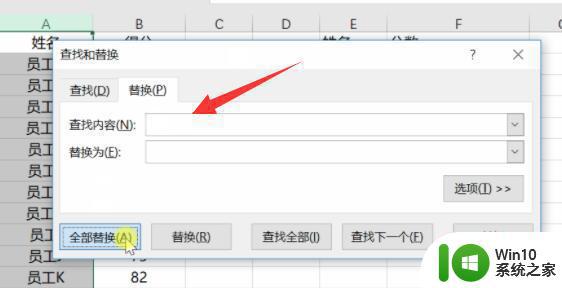vlookup如何匹配多个条件 vlookup多条件匹配语法
在Excel中,VLOOKUP函数是一种非常常用的函数,它可以根据给定的条件在不同的数据表中进行匹配查找,有时候我们需要同时满足多个条件来进行查找,这就需要使用到VLOOKUP函数的多条件匹配语法。多条件匹配能够帮助我们更加精确地定位所需的数据,提高工作效率。在使用VLOOKUP函数进行多条件匹配时,我们需要注意一些语法规则和技巧,以确保正确地实现所需的匹配结果。本文将详细介绍VLOOKUP函数的多条件匹配语法,帮助读者更好地掌握这一实用技巧。
具体步骤如下:
1、框选需要的表格。
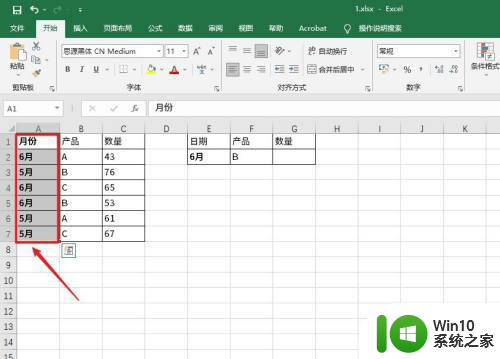
2、用鼠标右键点击【插入】。
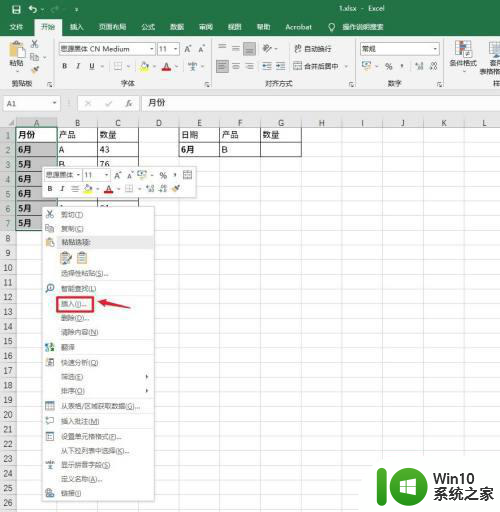
3、弹出窗口框,点击活动单元格右移,点击确定。
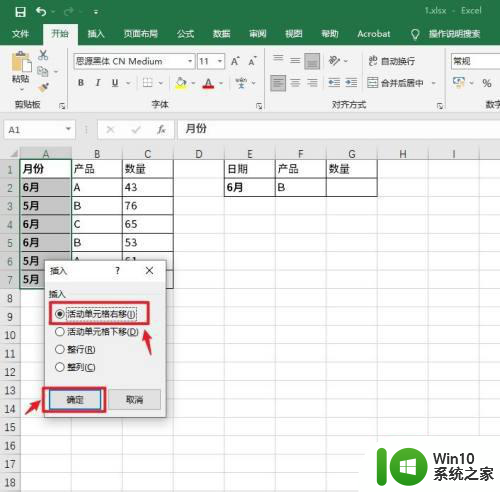
4、在表头输入辅助列文字。
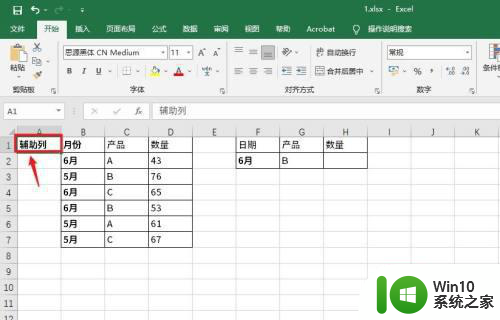
5、选中A2单元格。
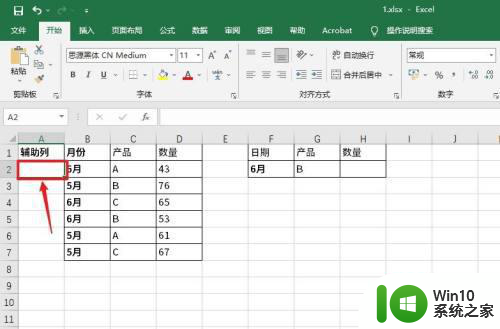
6、输入连接公式:=B2&C2。
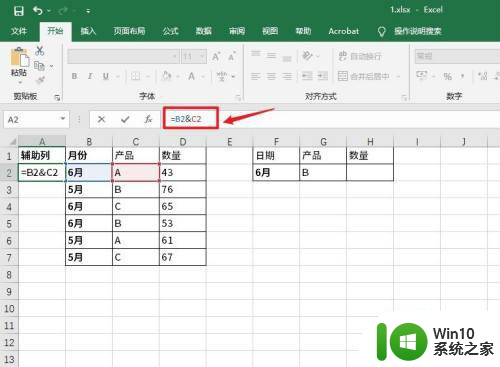
7、点击【勾】图标。
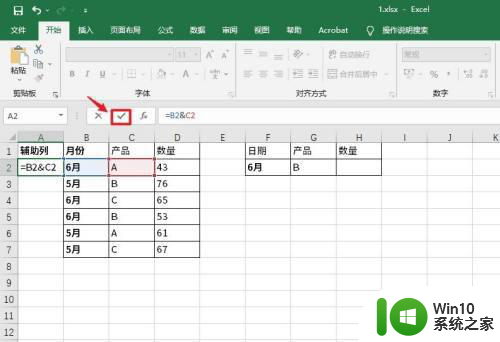
8、在单元格的右下角双击绿色小正方形。
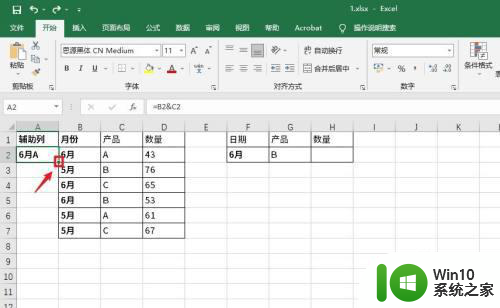
9、选中H2单元格。
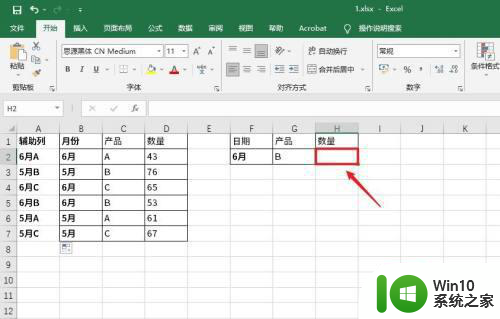
10、输入匹配函数:=VLOOKUP(F2&G2,A1:D7,4,0)。
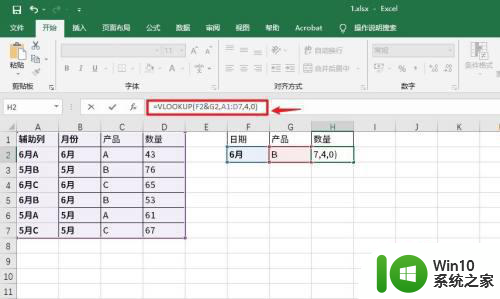
11、点击【勾】图标。
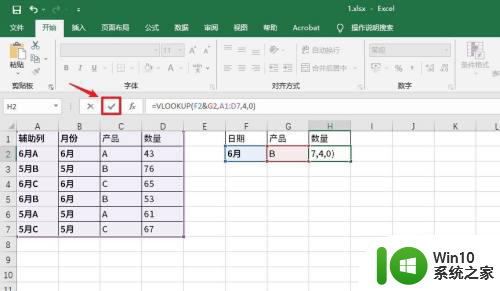
12、vlookup的多条件匹配操作完成。
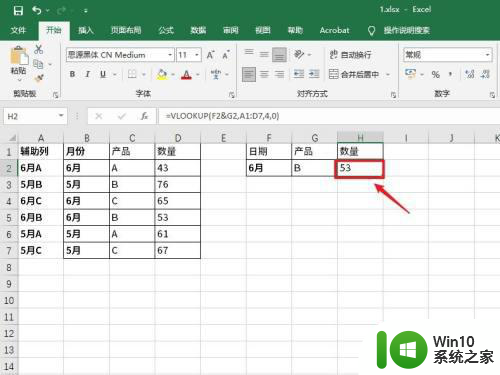
以上就是vlookup如何匹配多个条件的全部内容,如果您有任何问题,可以根据以上步骤来操作,希望本文对您有所帮助。