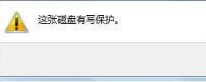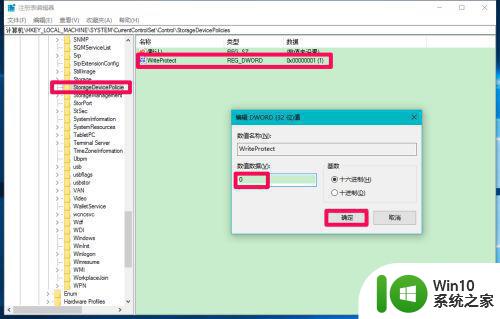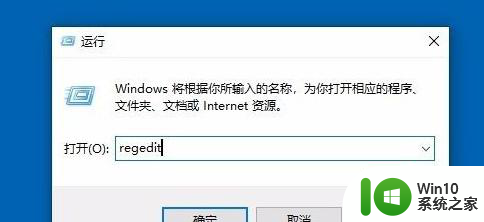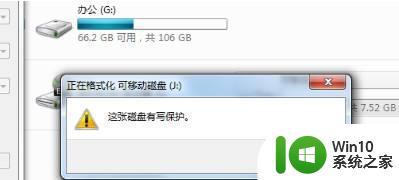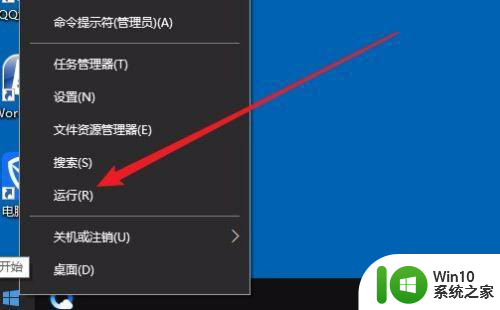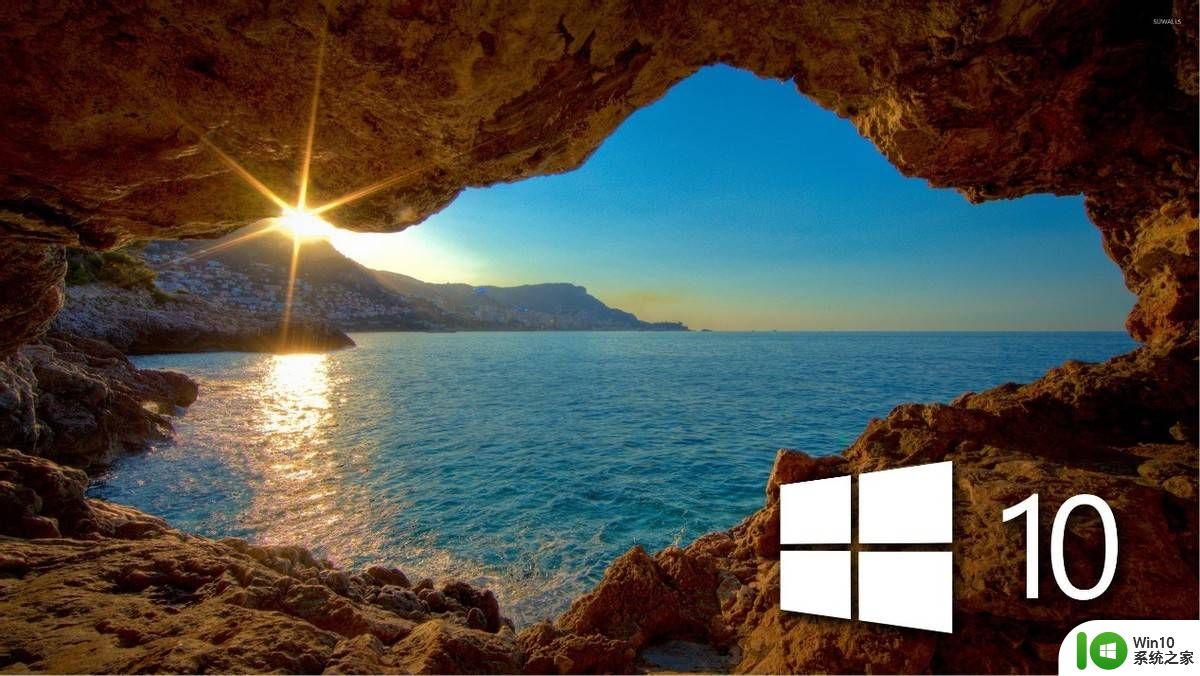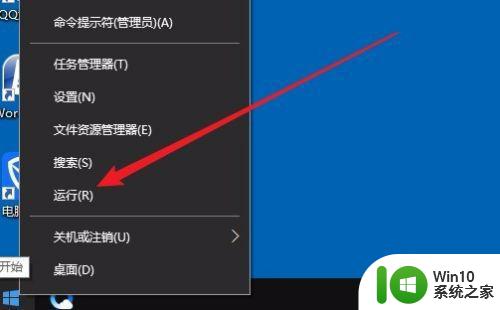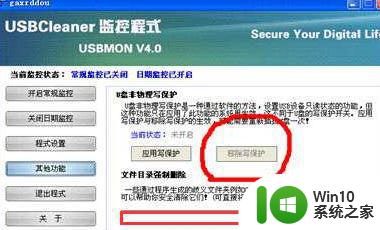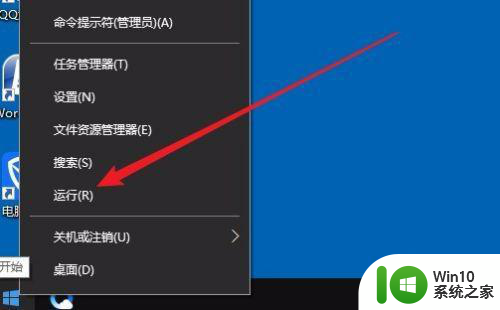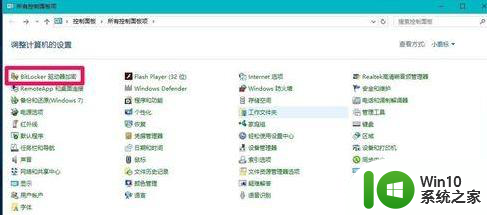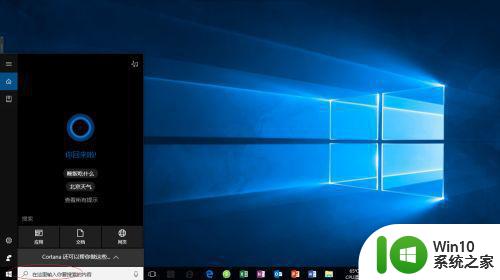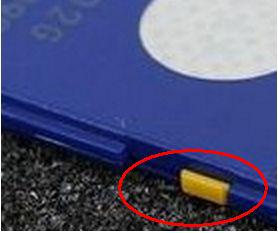win10格式化U盘提示这张磁盘有写保护的解除步骤 U盘如何解除写保护
win10格式化U盘提示这张磁盘有写保护的解除步骤,在使用Win10格式化U盘时,有时会遇到提示磁盘具有写保护的情况,这给我们的操作带来了一定的困扰,不用担心解除U盘的写保护并进行格式化并不是一件复杂的事情。只需按照一定的步骤进行操作,就能轻松解决这个问题。本文将详细介绍Win10格式化U盘解除写保护的步骤,让您能够快速解决U盘的写保护问题,重新使用它进行数据的传输和存储。
具体解决方法如下:
1、按快捷键Win+r打开运行窗口,输入regedit字符,然后回车。
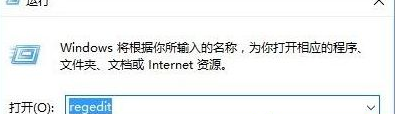
2、接着在打开的注册表编辑器中依次点开HKEY_LOCAL_MACHINESYSTEMCurrentControlSetControlStorageStorageDevicePolicies,把注册值Writeprotect的数值数据改为0。若没有该项则新建一个,默认数值数据为0即可;
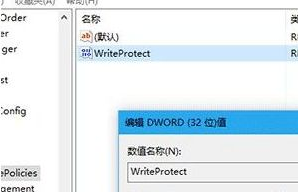
3、按热键Win+x打开win10菜单列表,点击“命令提示符(管理员)”选项。
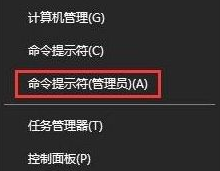
4、在弹出的管理员命令提示符窗口中,执行diskpart,回车。

5、等待进入diskpart后,执行list disk命令。

6、从容量上判断可知磁盘2是我们指定的u盘,所以执行select disk 2命令。

7、选好后执行attributes disk clear readonly字符,就可以清除写保护属性。如果想验证只需执行命令attributes disk即可知道有没有成功。

以上就是win10格式化U盘提示这张磁盘有写保护的解除步骤的全部内容,如果还有不清楚的用户,可以参考以上小编的步骤进行操作,希望对大家有所帮助。