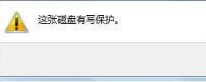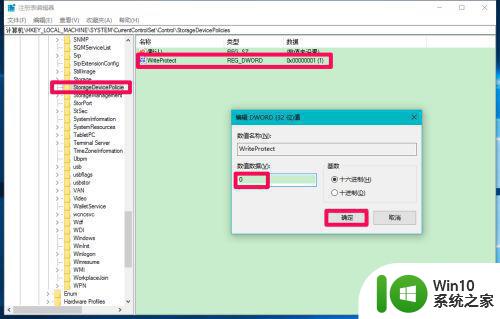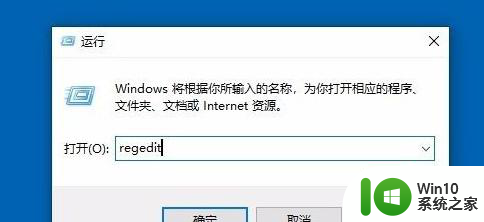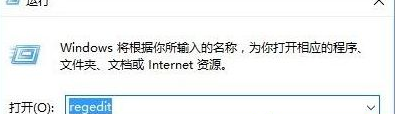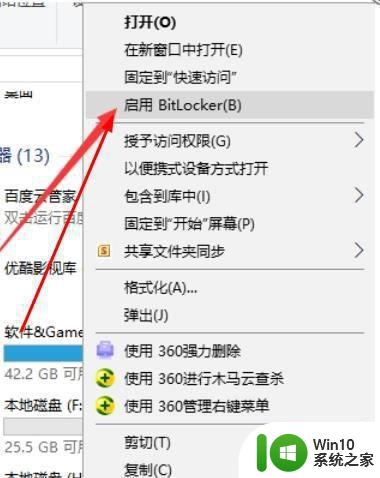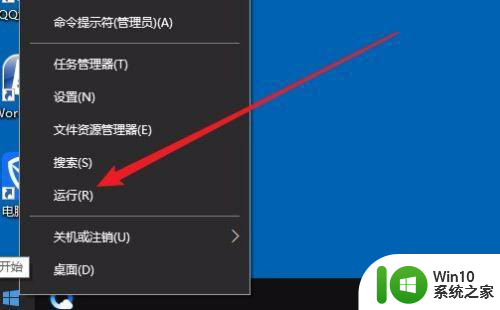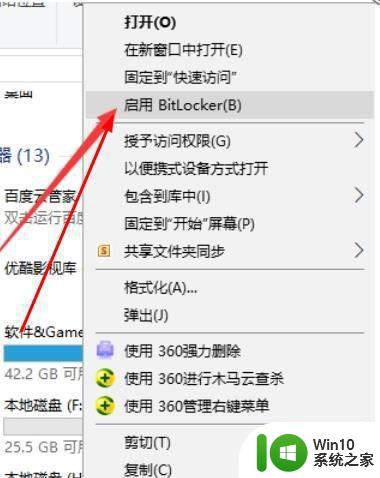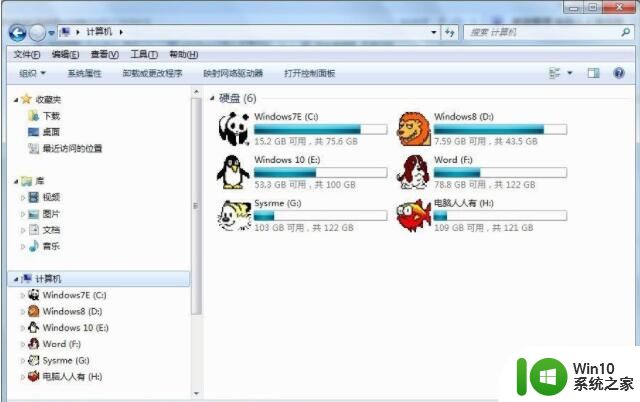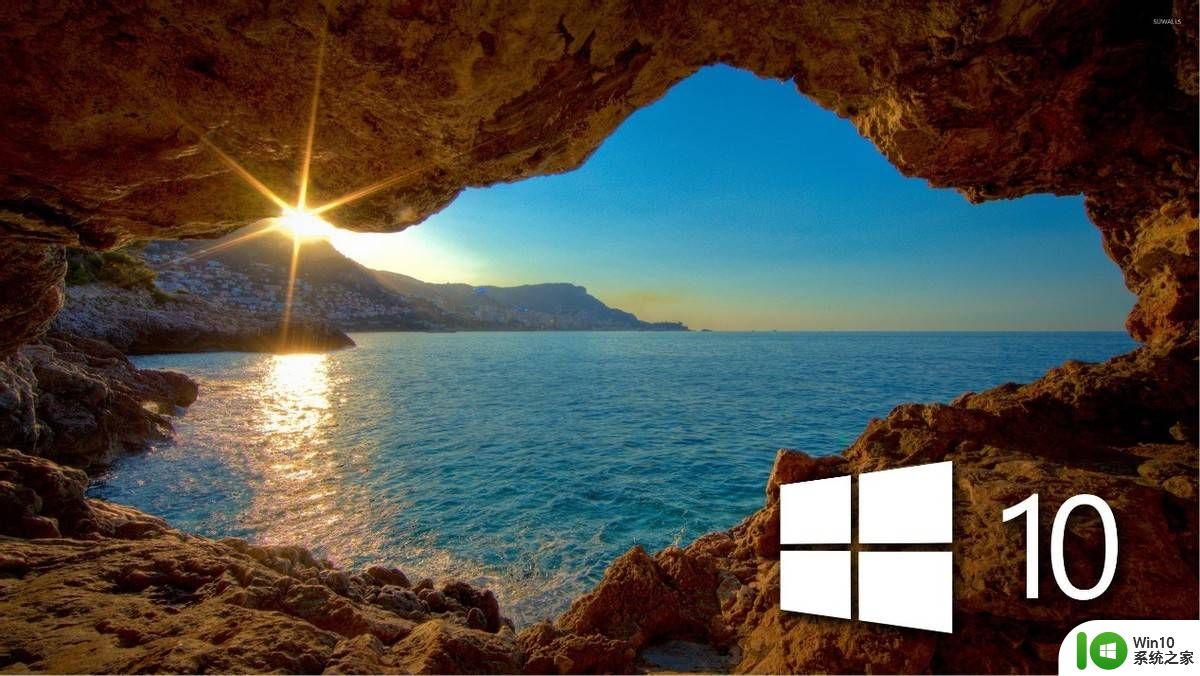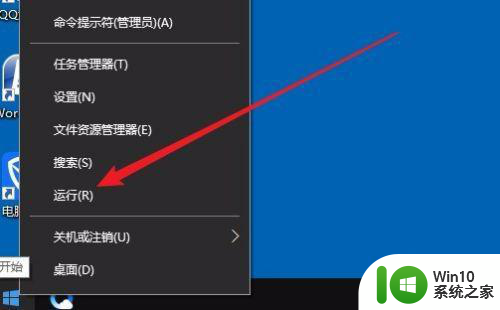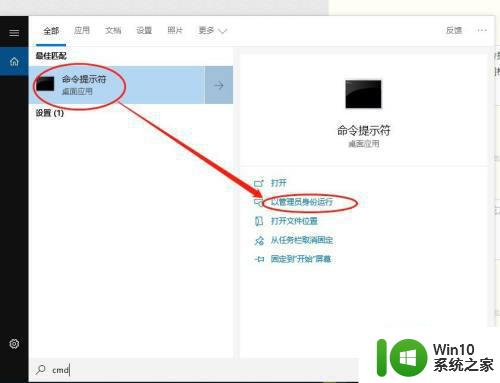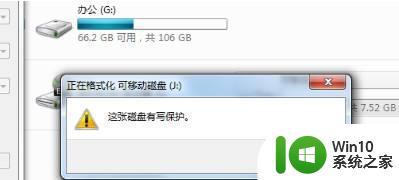win10访问移动硬盘提示被写保护如何处理 移动硬盘写保护了怎么解除win10
近日有win10正式版系统用户在电脑中使用移动硬盘的时候,发现移动硬盘提示被写保护了,导致无法正常访问和打开,很多小伙伴遇到这样的问题都很困扰,不知道该如何是好,别着急就此问题小编给大家整理了移动硬盘写保护了的详细解除方法给大家参考。
具体方法如下:
1、我们右键点击桌面左下角的Windows徽标键,在弹出菜单中选择“运行”菜单项。
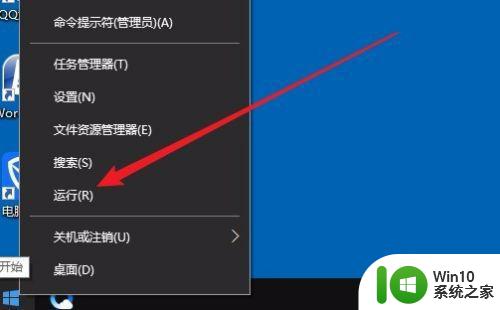
2、接下来在打开的运行窗口中输入 命令regedit,然后点击确定按钮。
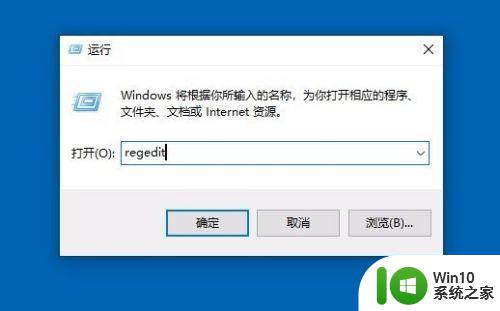
3、这时就会打开Windows10的注册表编辑器窗口,在窗口中定位到计算机HKEY_LOCAL_MACHINESYSTEMCurrentControlSetControl注册表项。
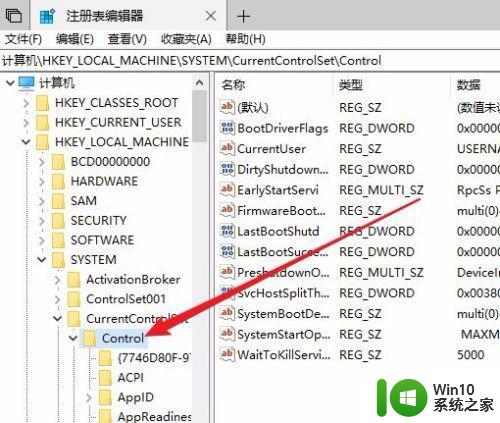
4、我们右键点击Control注册表项,然后在弹出菜单中依次点击“新建/项”菜单项。
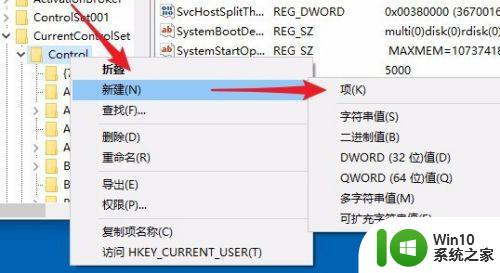
5、接下来把刚刚新建的注册表项重命名为StorageDevicePolicies。
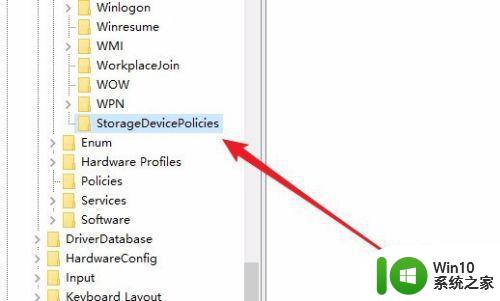
6、我们再右键点击刚刚新建的注册表项,在弹出菜单中选择“新建/Dword(32位值)”菜单项。
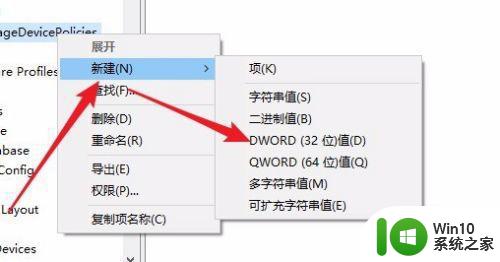
7、把刚刚新建的注册表键值重命名为WriteProtect,然后右键点击该注册表键值,在弹出菜单中选择“修改”菜单项。
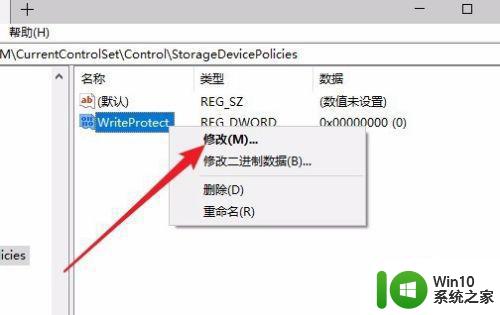
8、在打开的编辑窗口中把数值数据修改为0,最后点击确定按钮。重新启动计算机后,就不会再出现磁盘写保护的提示了。
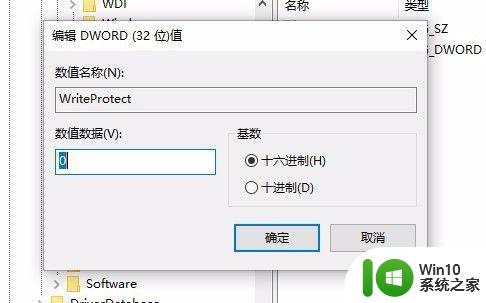
关于win10访问移动硬盘提示被写保护如何处理的详细方法就给大家介绍到这边了,通过上面的方法就可以解除了,大家不妨可以尝试一下吧。