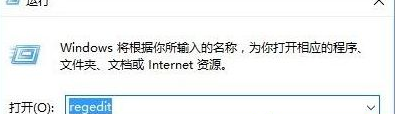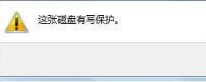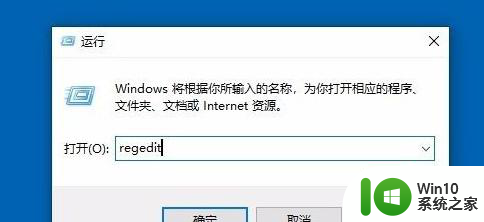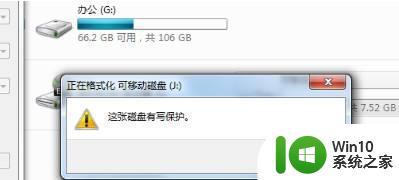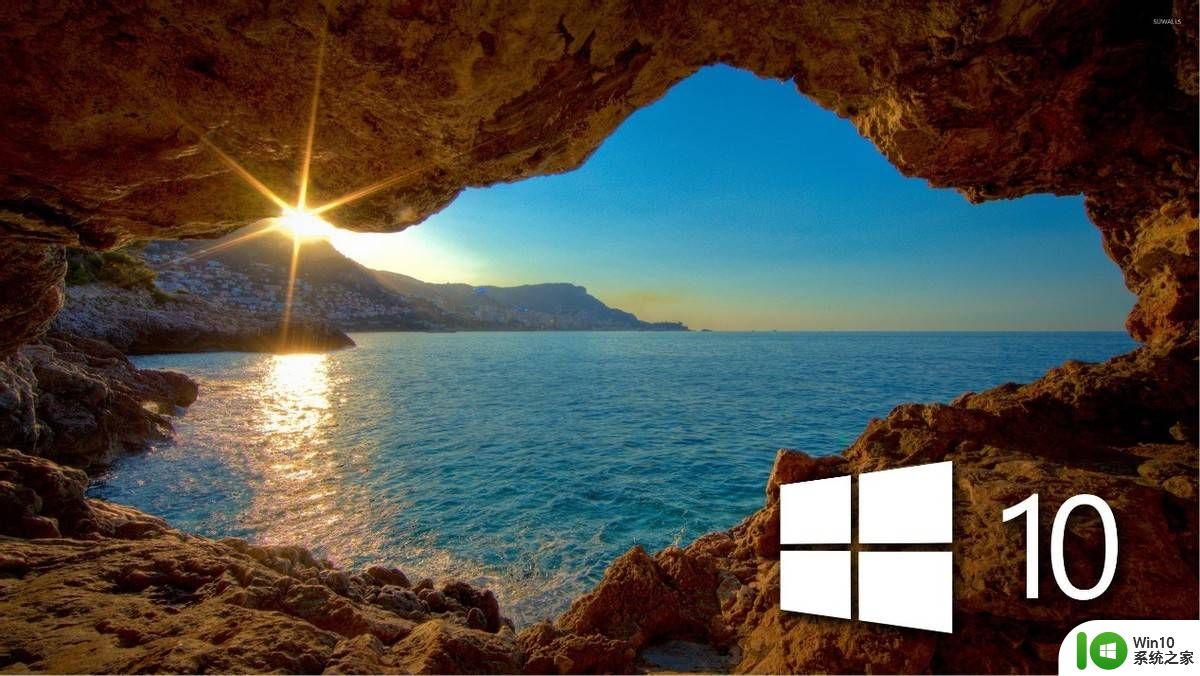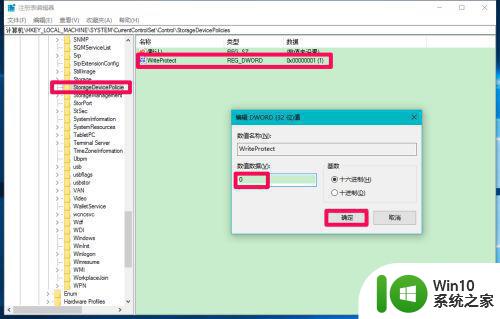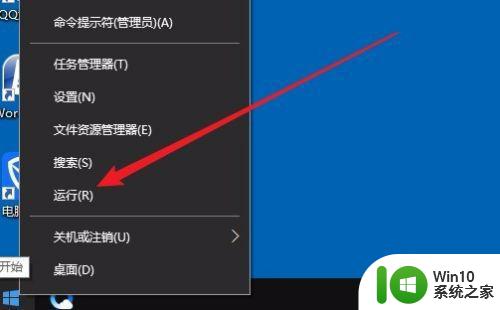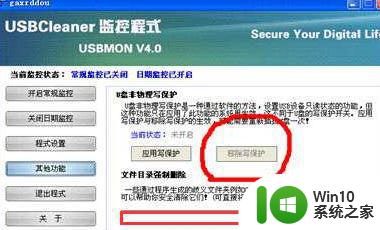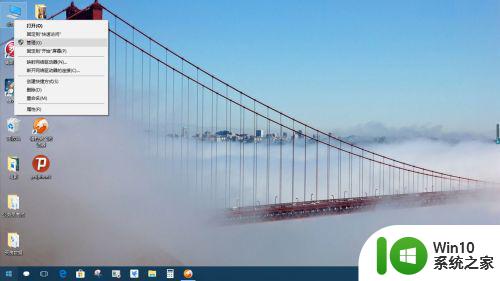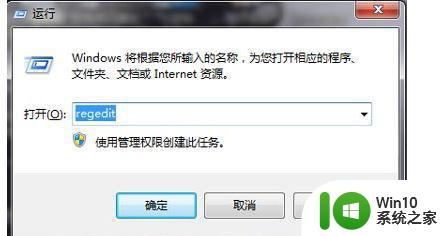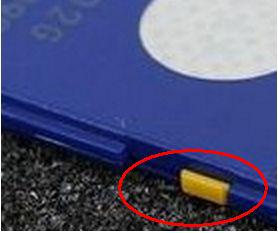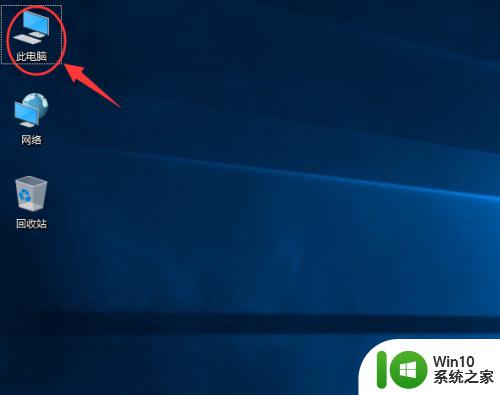win10格式化磁盘有写保护怎么处理 win10如何解决磁盘写保护问题
在使用Win10格式化磁盘时,有时会遇到磁盘写保护的问题,导致无法完成操作,这种情况可能是由于磁盘本身的写保护开关被打开,或者是系统设置的原因。针对这种情况,我们可以通过一些简单的方法来解决,比如检查磁盘的写保护状态,修改系统设置或者使用第三方工具来解决。在处理磁盘写保护问题时,需要注意保护数据的完整性,避免造成数据丢失或损坏。
具体方法:
1、我们右键点击桌面左下角的Windows徽标键,在弹出菜单中选择“运行”菜单项。
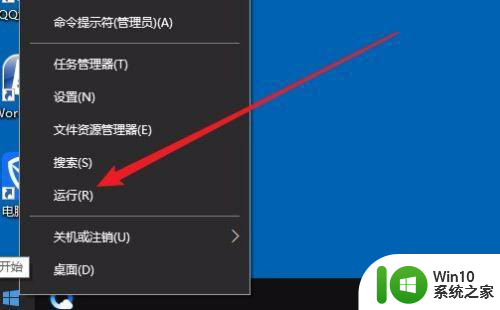
2、接下来在打开的运行窗口中输入 命令regedit,然后点击确定按钮。
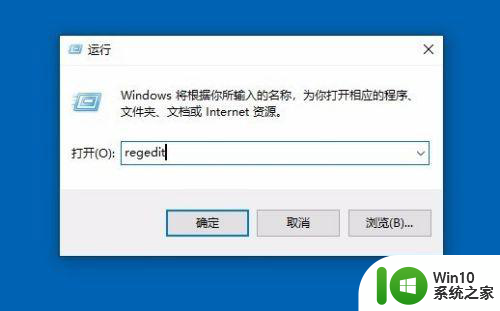
3、这时就会打开Windows10的注册表编辑器窗口,在窗口中定位到计算机HKEY_LOCAL_MACHINESYSTEMCurrentControlSetControl注册表项
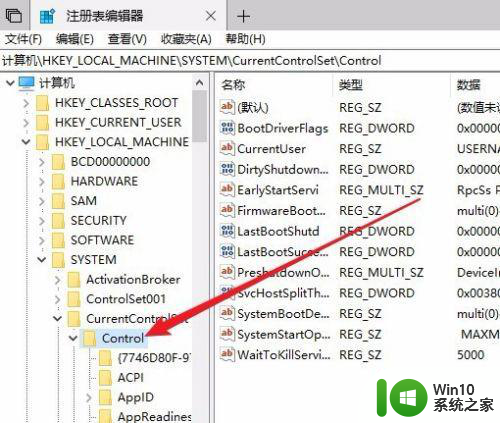
4、我们右键点击Control注册表项,然后在弹出菜单中依次点击“新建/项”菜单项。
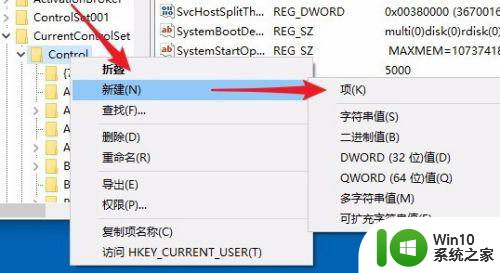
5、接下来把刚刚新建的注册表项重命名为StorageDevicePolicies
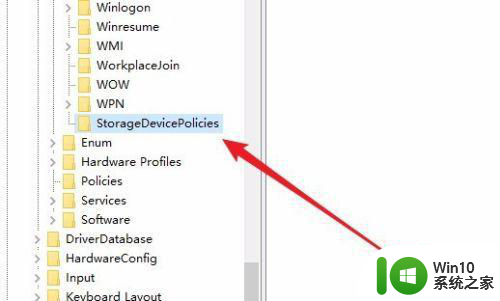
6、我们再右键点击刚刚新建的注册表项,在弹出菜单中选择“新建/Dword(32位值)”菜单项。
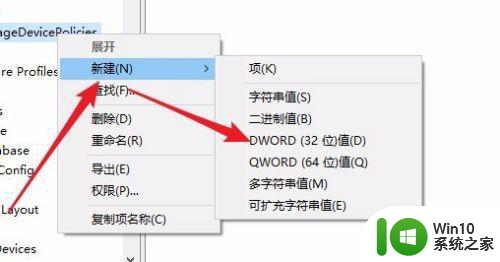
7、把刚刚新建的注册表键值重命名为WriteProtect,然后右键点击该注册表键值,在弹出菜单中选择“修改”菜单项。
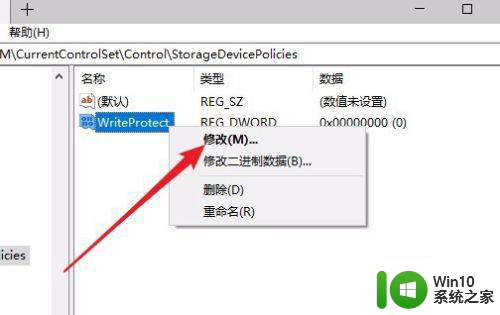
8、在打开的编辑窗口中把数值数据修改为0,最后点击确定按钮。重新启动计算机后,就不会再出现磁盘写保护的提示了。
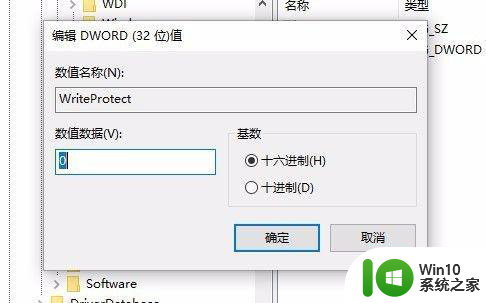
以上就是win10格式化磁盘有写保护怎么处理的全部内容,还有不懂得用户就可以根据小编的方法来操作吧,希望能够帮助到大家。