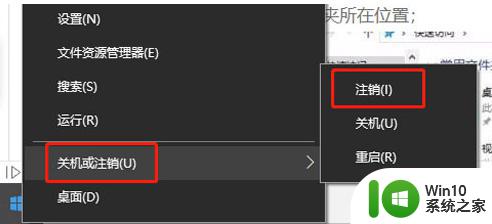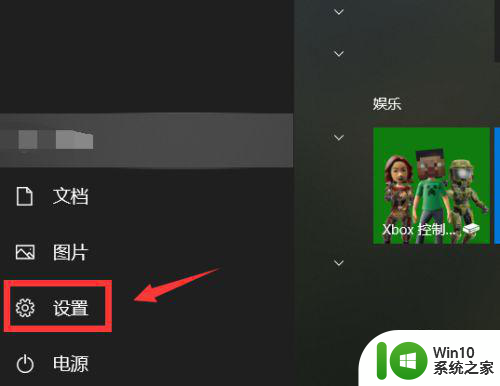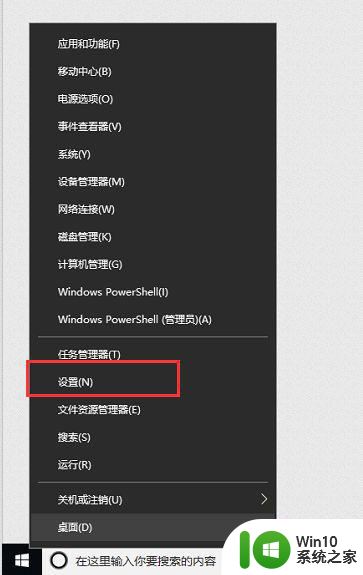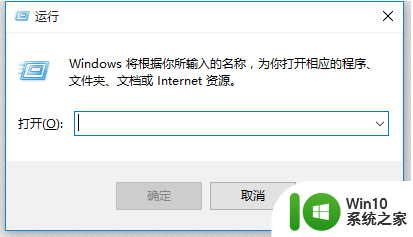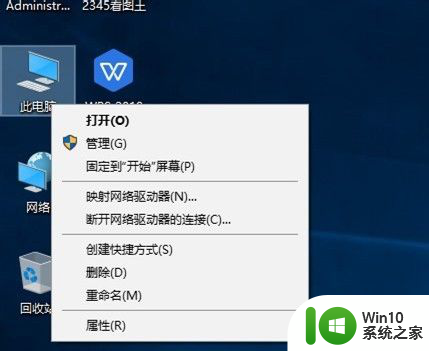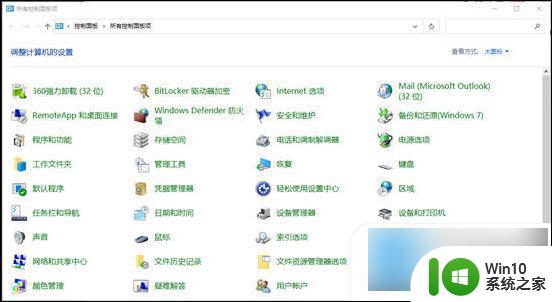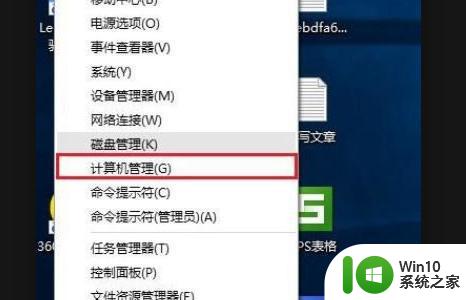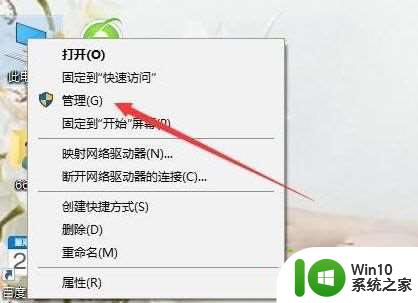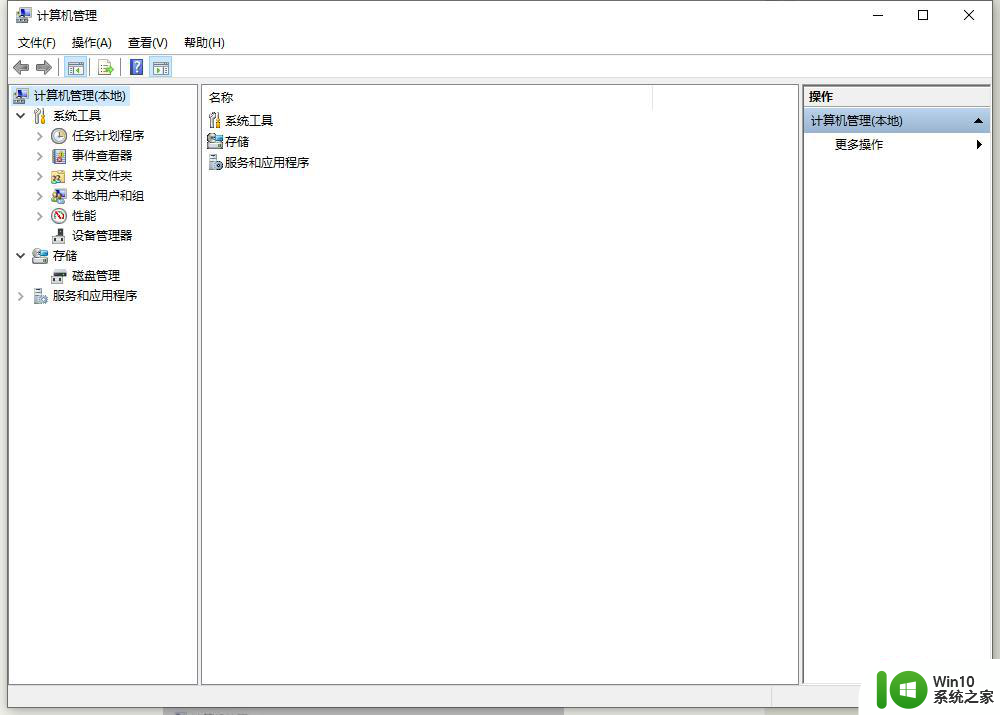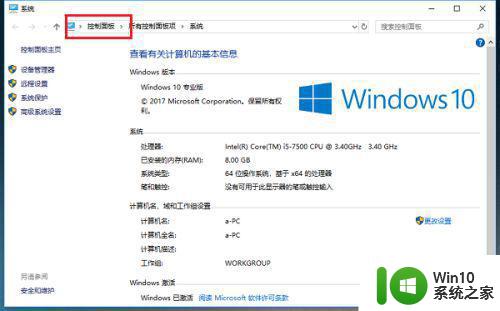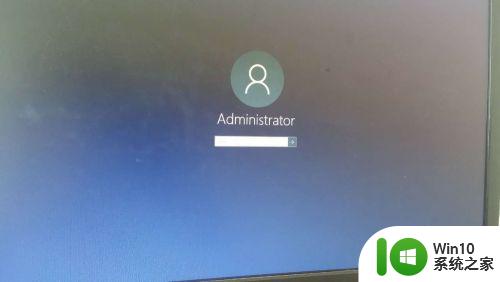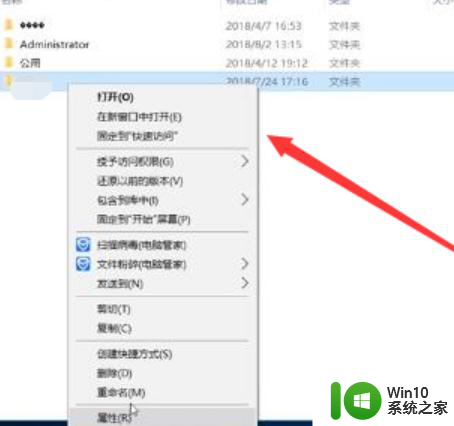win10怎么改变电脑用户名 彻底改变win10电脑用户名方法
更新时间:2023-02-07 18:03:52作者:cblsl
对于我们日常操作的官网win10电脑,系统往往都会有一个默认的用户名,用户可以通过用户来进行辨别,不过对于win10系统中千变一律的用户名,大多用户都很是不满意,因此就想要进行更改,那么彻底改变win10电脑用户名方法呢?这里小编就来告诉大家win10怎么改变电脑用户名。
具体方法:
1、我们在左下角搜索框中搜索计算机管理并进入。
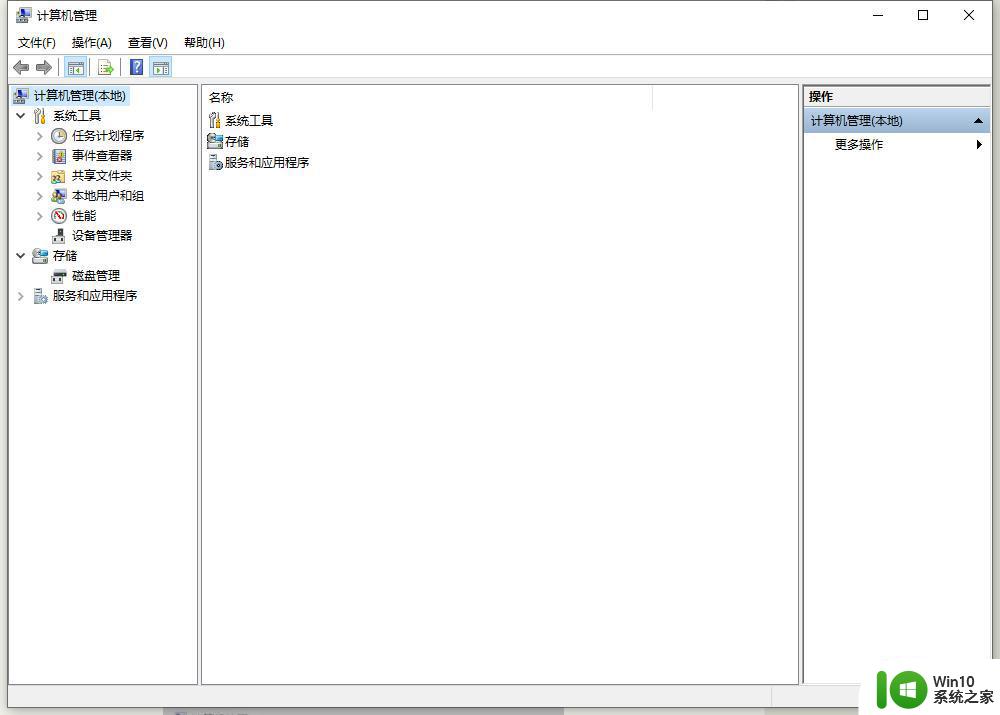
2、在打开的计算机管理窗口中,依次点击“计算机管理/系统工具/本地用户和组”菜单项;
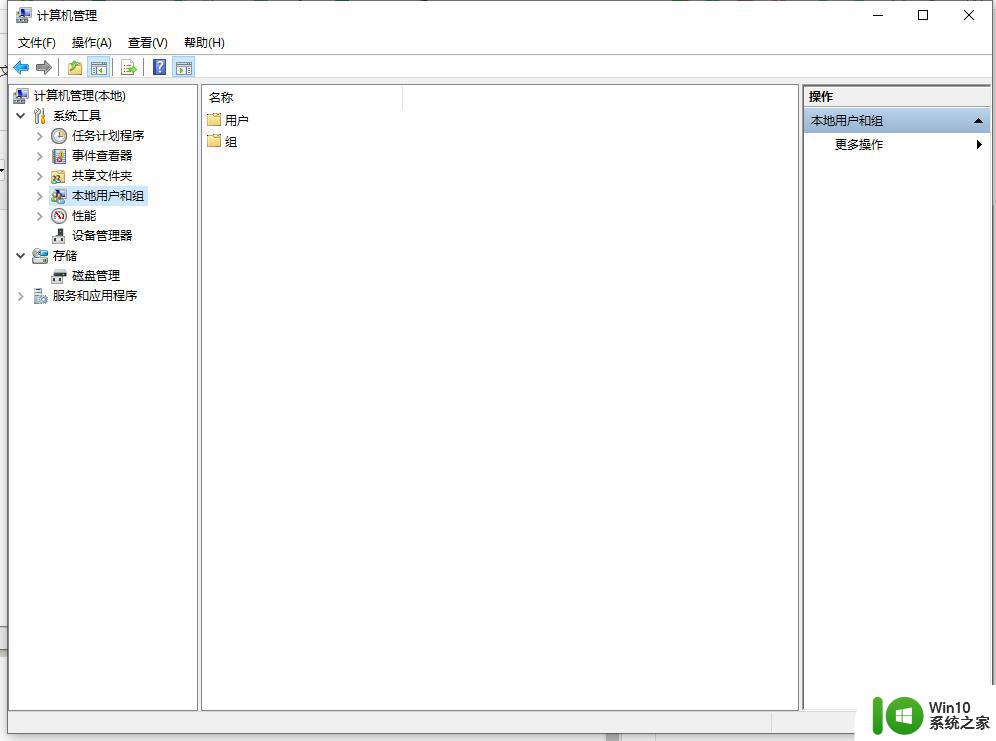
3、点击“本地用户和组”菜单项后,在打开的折叠菜单中选择“用户”菜单项;
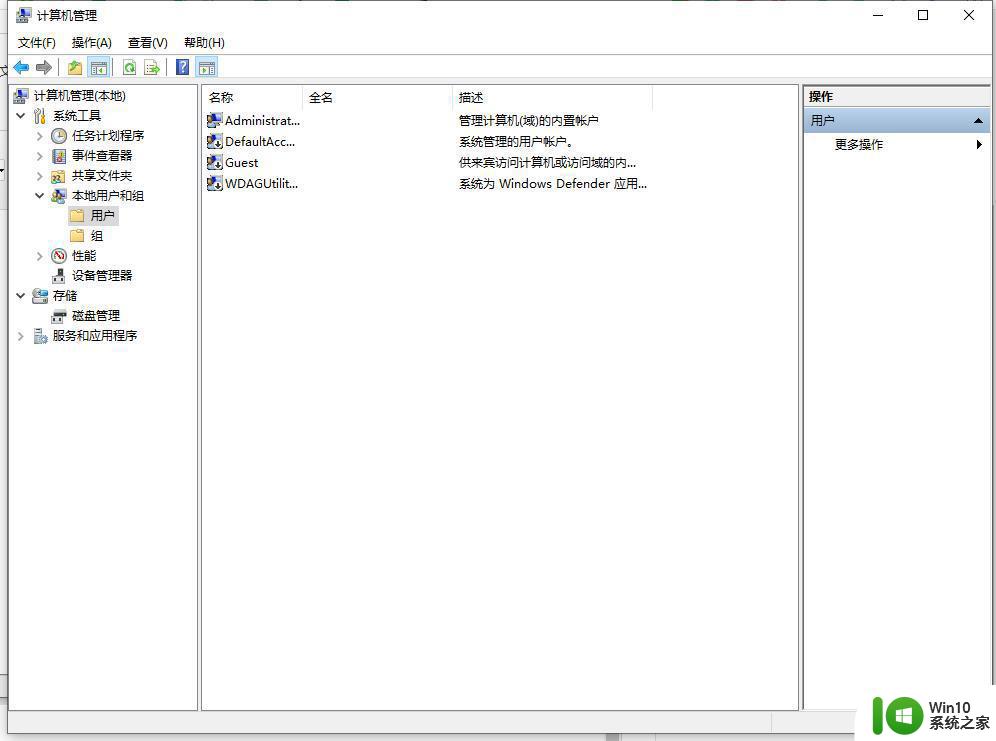
4、这时在右侧窗口中就会显示出所有的登录账号,右键点击要修改的帐号。在弹出的右键菜单中选择“重命名”菜单项,这时原来的用户名变成了可修改的状态,直接进行修改即可;
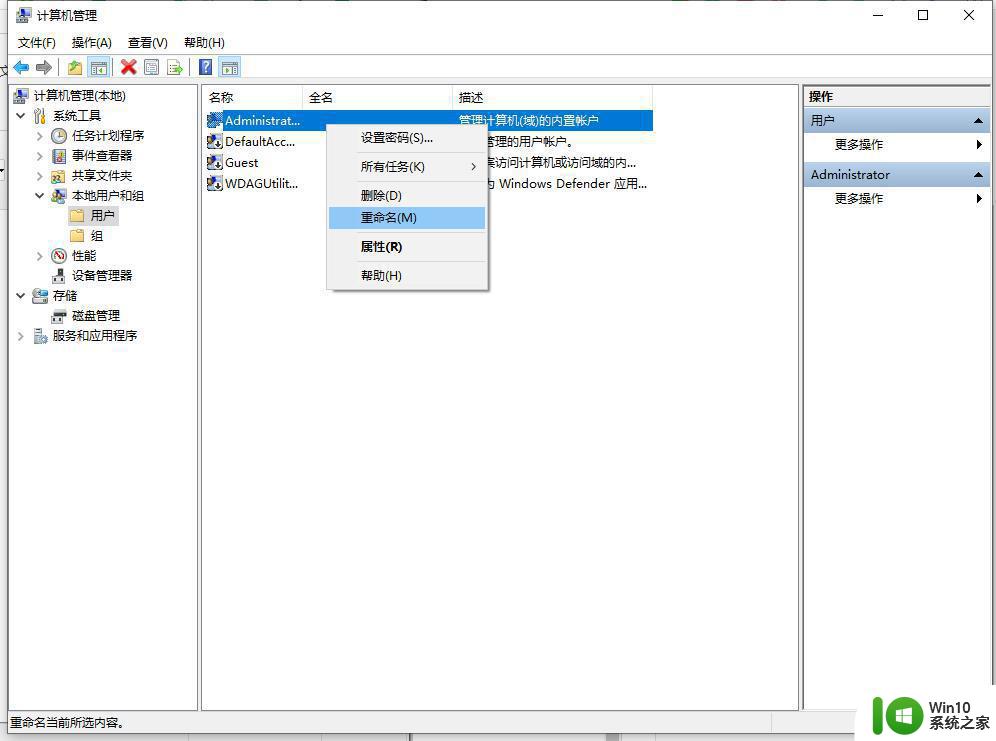
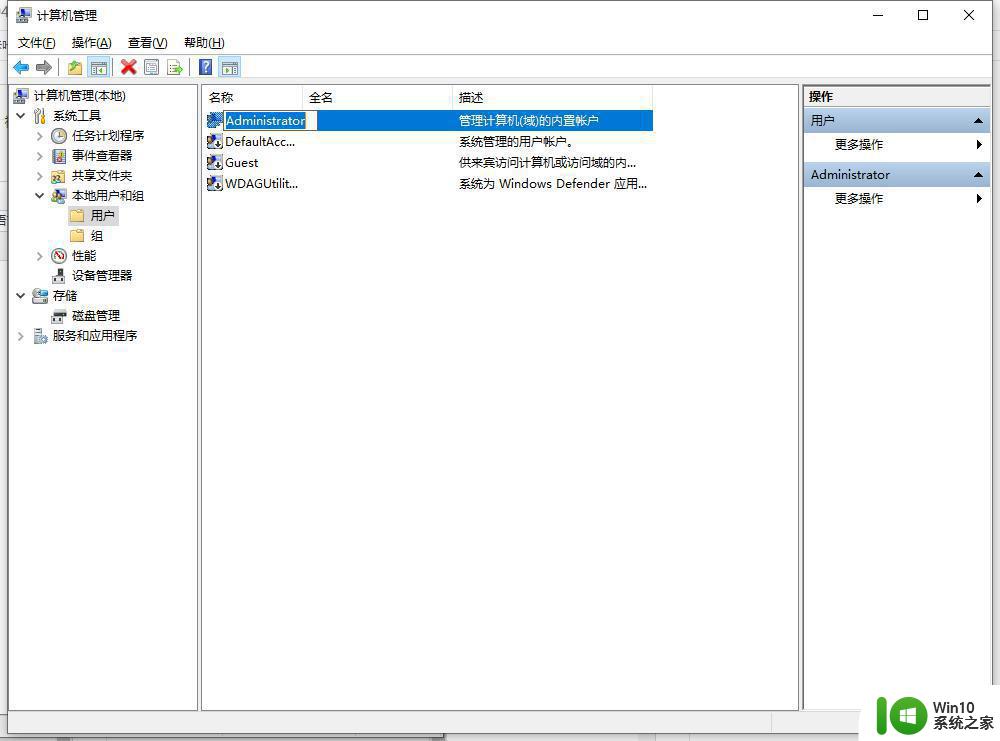
上述就是小编教大家的win10怎么改变电脑用户名了,如果你也有相同需要的话,可以按照上面的方法来操作就可以了,希望能够对大家有所帮助。