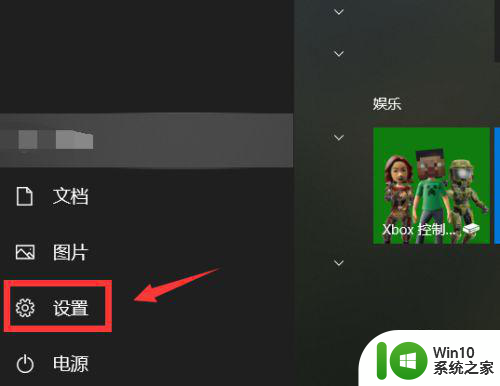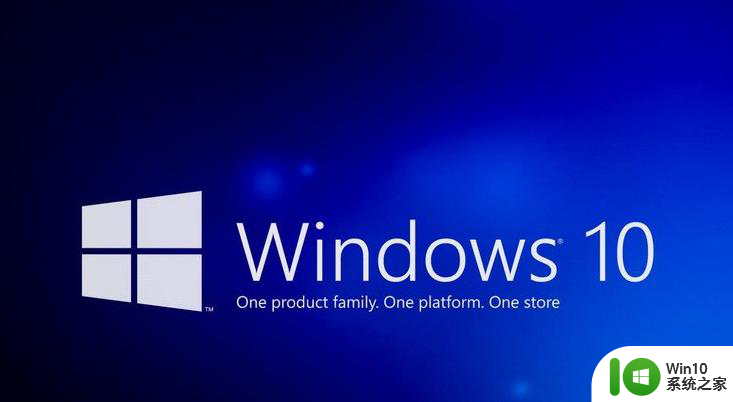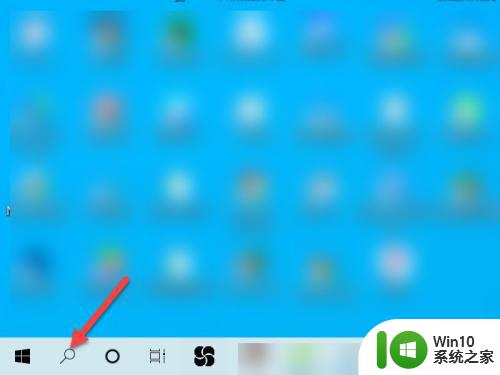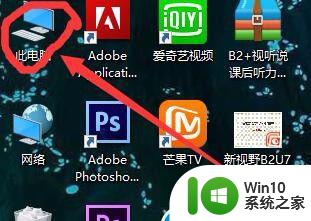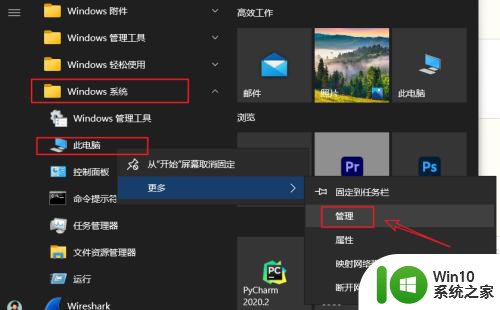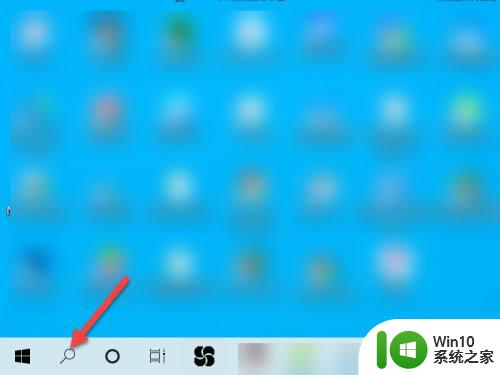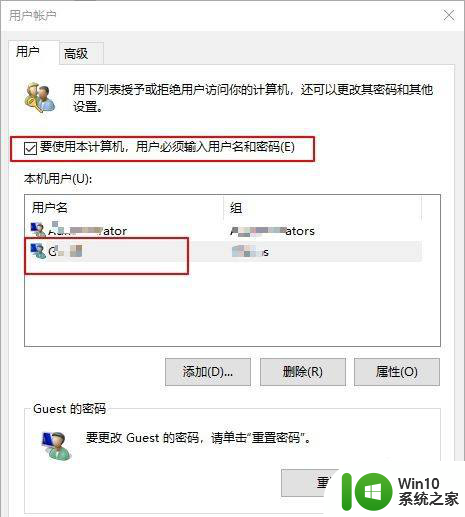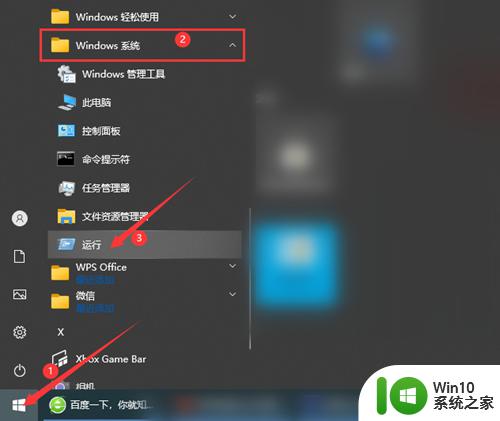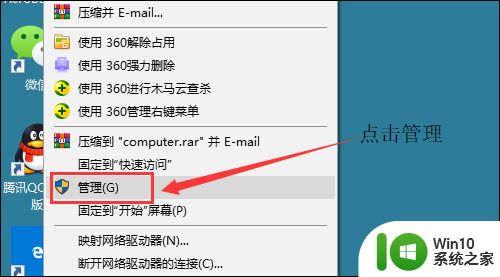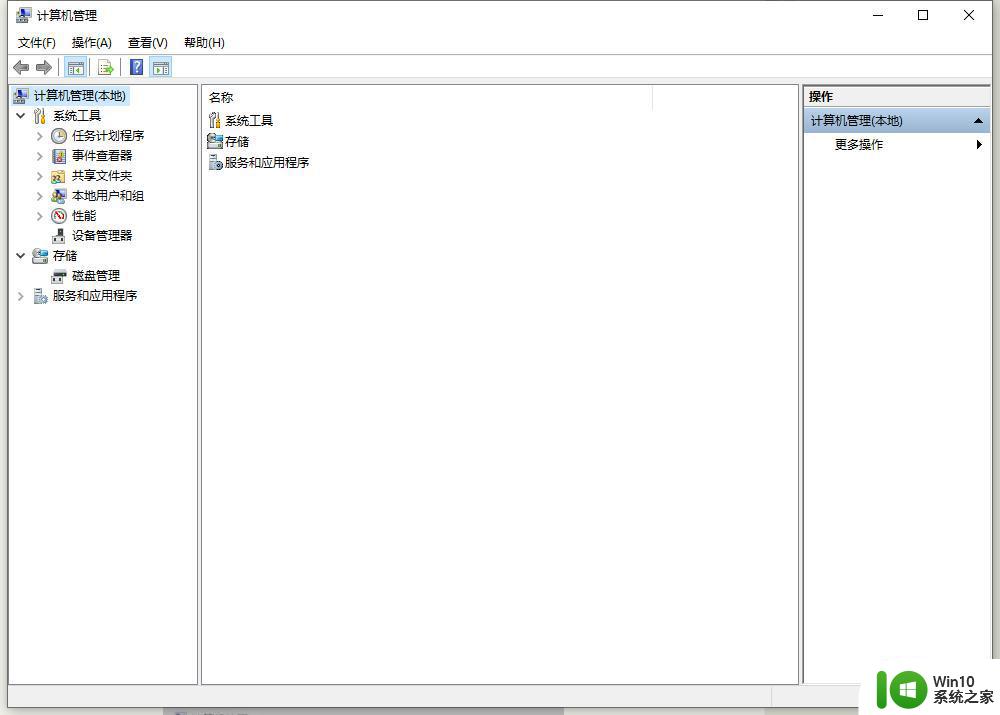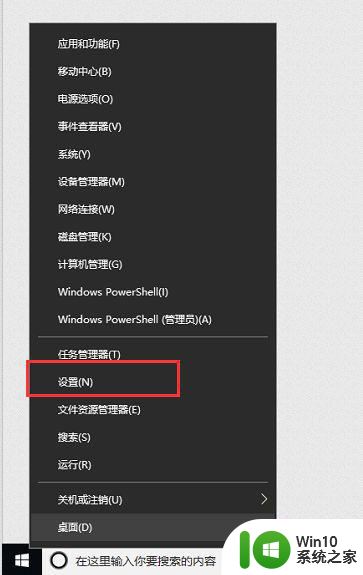win10计算机用户名 win10修改电脑默认用户名步骤
Win10操作系统是目前广泛应用的电脑系统之一,为了更好地个性化电脑,许多用户希望修改默认的计算机用户名,下面就为大家介绍一下win10修改电脑默认用户名的步骤,让您轻松实现个性化定制。
win10怎么改用户名
方法一、
1. 在Win10系统中点击开始菜单,选择Windows系统-控制面板。也可以直接点击下方的搜索框,搜索控制面板选择打开;
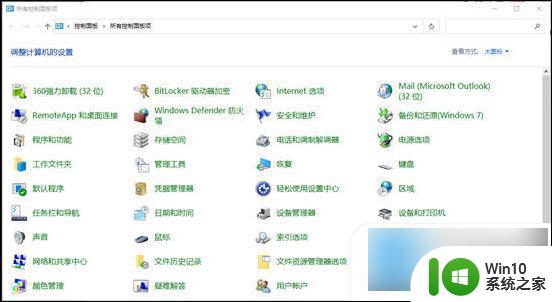
2. 然后点击“用户帐户”选项;
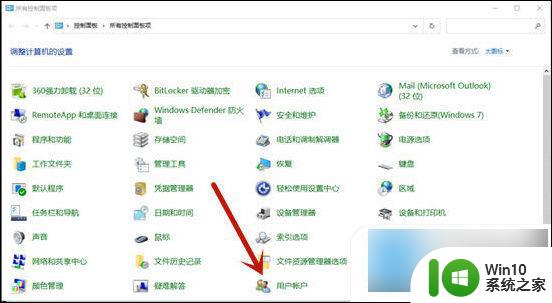
3. 在用户帐户中,我们可以看到有一项名为“更改帐户名称”的选项,没错点击它;
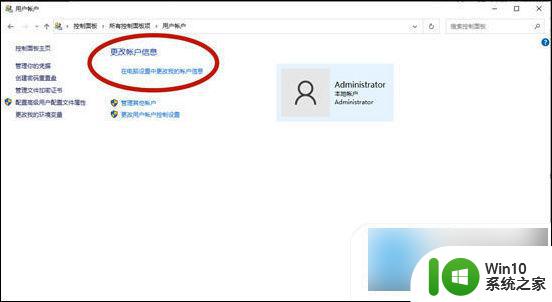
4. 输入一个新帐户名,然后点击“更改名称”按钮。最后重启一下Win10系统,我们更改帐户名称的工作就完成了;
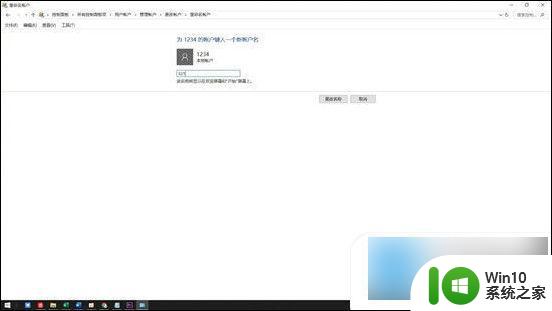
方法二、
1. 输入命令,进入系统后按WIN加R键打开运行窗口,输入 gpedit.msc 后回;
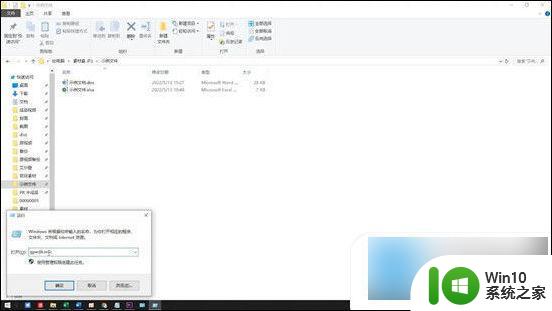
2. 在左侧依次展开计算机配置、Windows设置、安全设置、本地策略、安全选项;
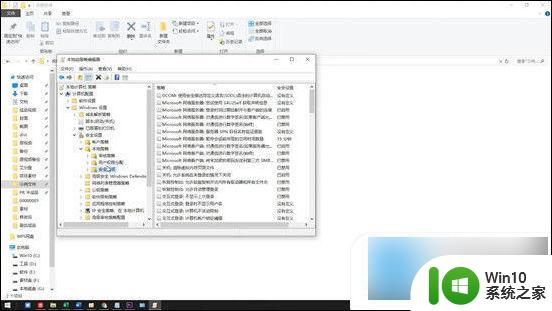
3. 双击重命名系统管理员帐户后输入新用户名即可。
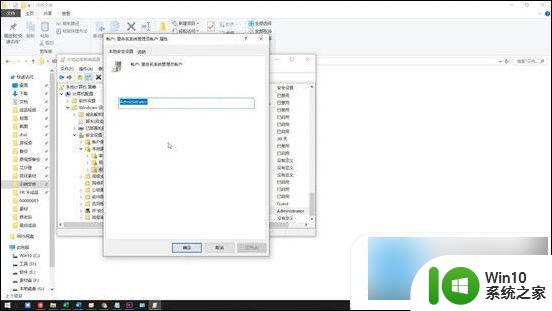
方法三、
1. 首先在开始菜单,右键,选择运行;
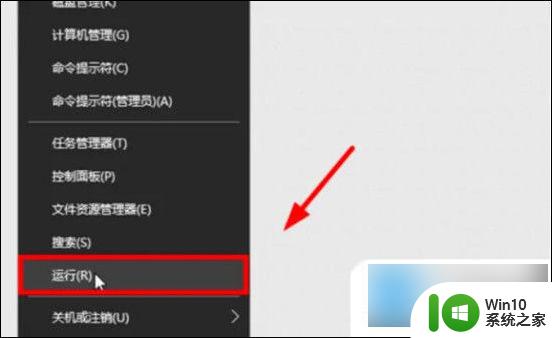
2. 输入 netplwiz 回车;
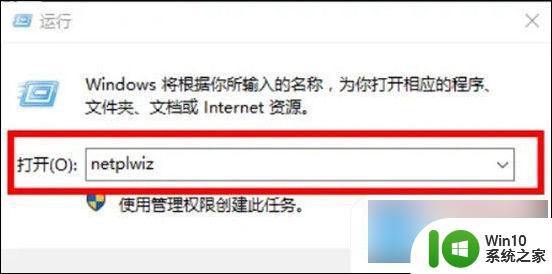
3. 打开用户账户,双击当前账户,例如: Administrator ;
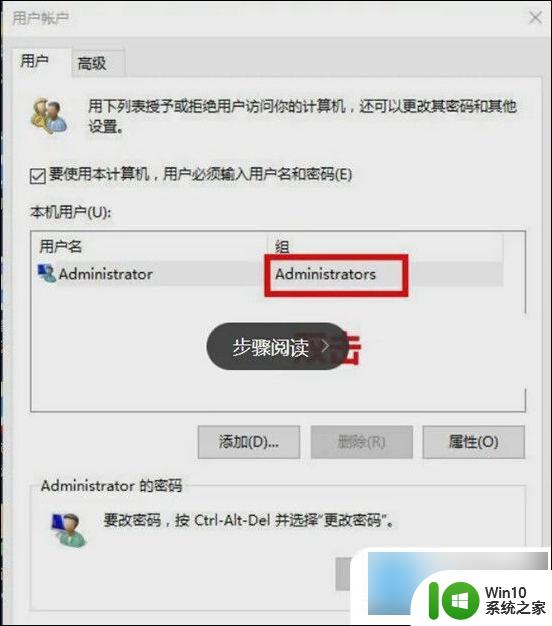
4. 打开后如下图所示,接下来输入你想要改的名字即可;
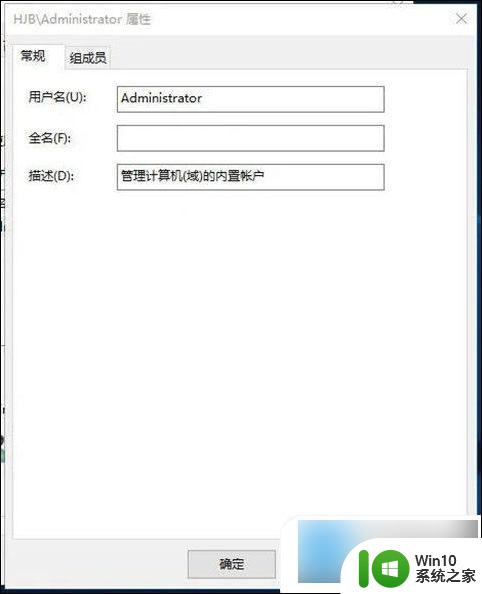
6. 点击确定后,弹出警告,点击是,如下图;
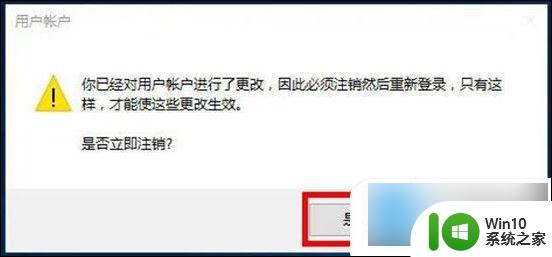
7. 注销后发现账户名就改过来了。
以上就是Win10计算机用户名的全部内容,如果您遇到相同问题,可以参考本文中介绍的步骤进行修复,希望本文对您有所帮助。