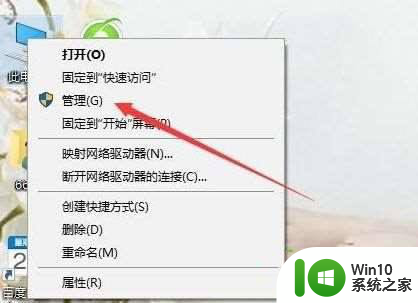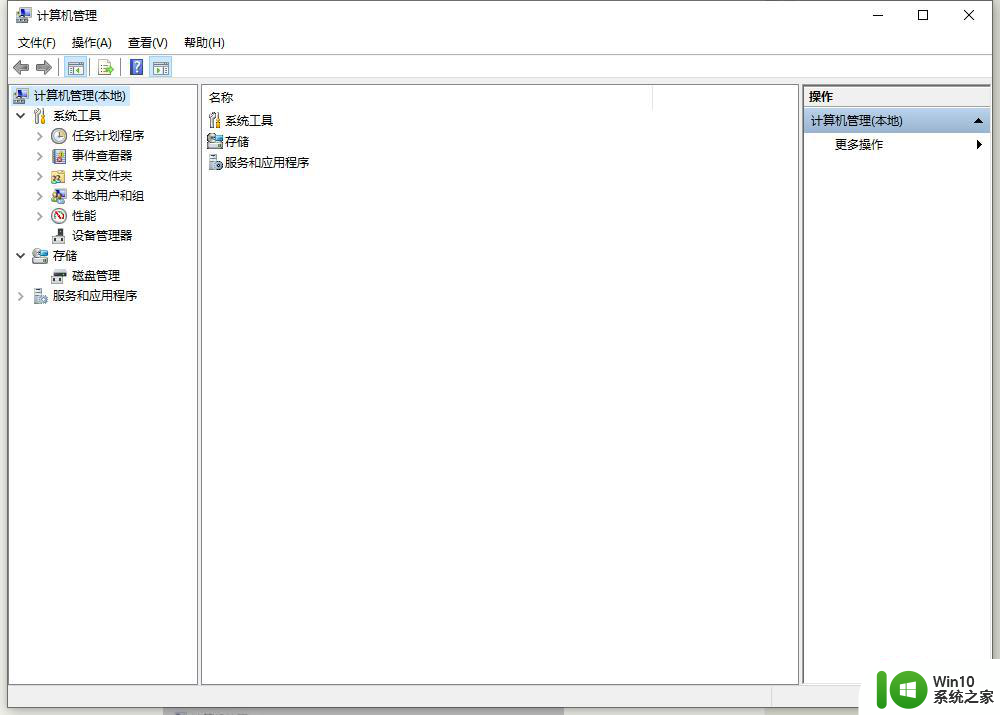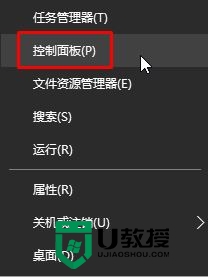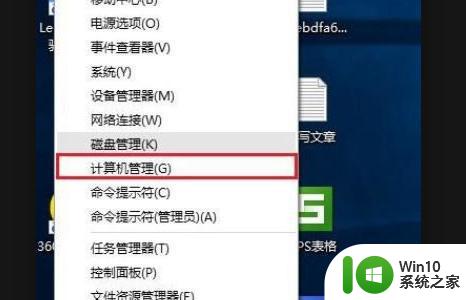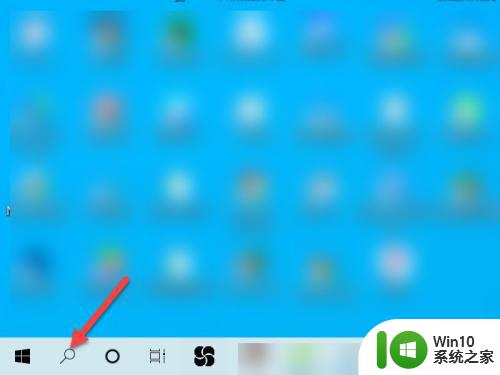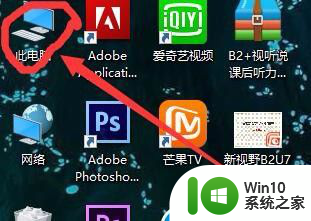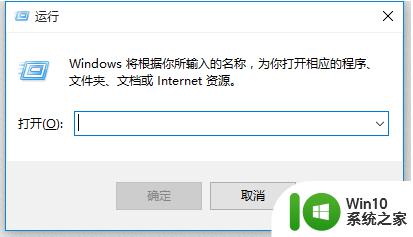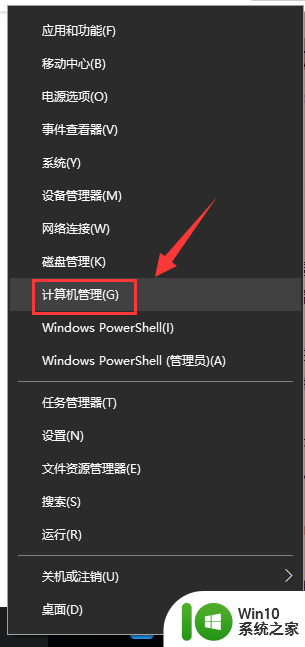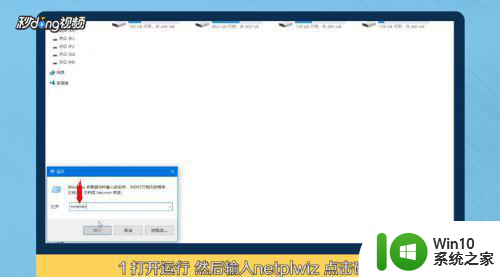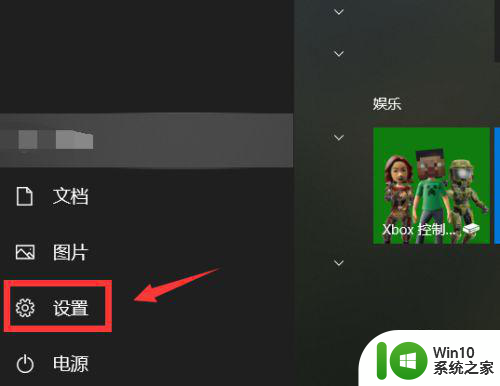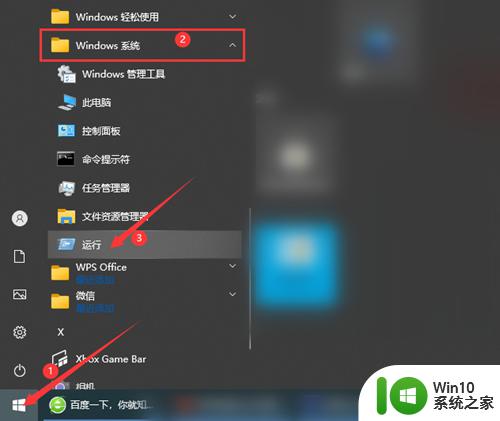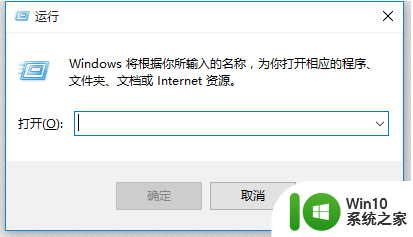win10专业版如何改用户名 win10专业版更改用户名的方法
Windows10系统目前已成为诸多电脑用户的首选系统,而在微软公司推出的windows10系统中,又分为专业版、企业版、教育版和家庭版等多种不同的版本。其中, Windows 10专业版系统则因其极高的稳定性获得诸多电脑用户的青睐。但很多用户在使用windows10专业版时,却不知道如何更改用户名,其实,更改用户名的方法并不复杂,下面小编就为大家具体介绍。
具体方法:
1、在Windows10系统桌面,右键点击屏幕上的“此电脑”图标。在弹出的右键菜单中选择“管理”菜单项;
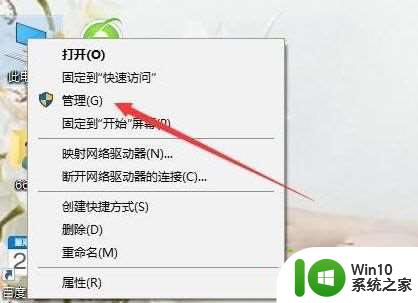
2、在打开的计算机管理窗口中,依次点击“计算机管理/系统工具/本地用户和组”菜单项;
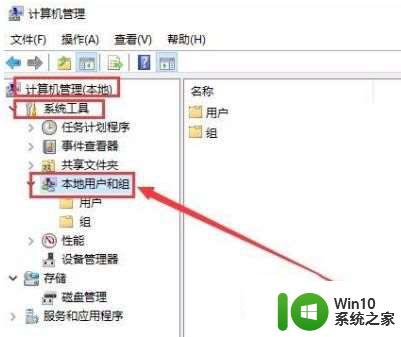
3、点击“本地用户和组”菜单项后,在打开的折叠菜单中选择“用户”菜单项;
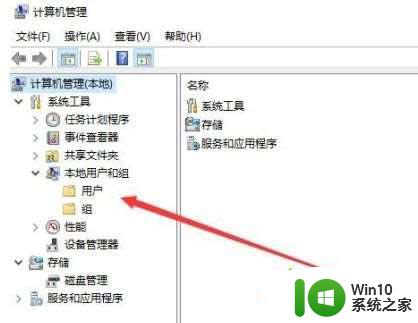
4、这时在右侧窗口中就会显示出所有的登录账号,右键点击要修改的帐号。在弹出的右键菜单中选择“重命名”菜单项,这时原来的用户名变成了可修改的状态,直接进行修改即可;
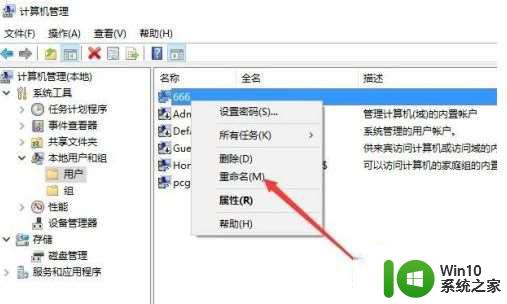
5、我们也可以双击登录用户名,在打开的属性窗口中。可以设置登录用户名的全名,最后点击确定按钮;
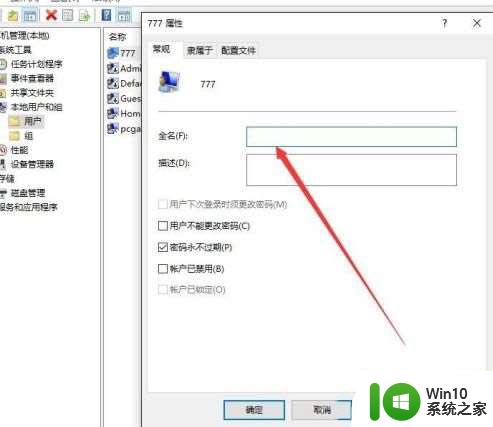
6、返回到计算机管理窗口中,可以看到修改后的用户名及其全名;
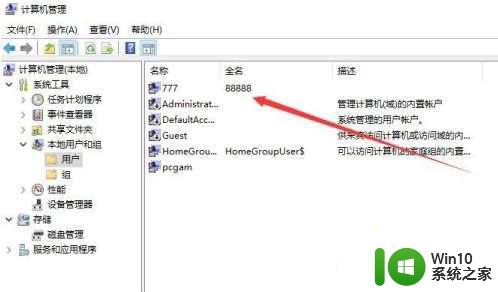
7、重新启动电脑后,就可以使用修改后的全名登录Windows10系统了。
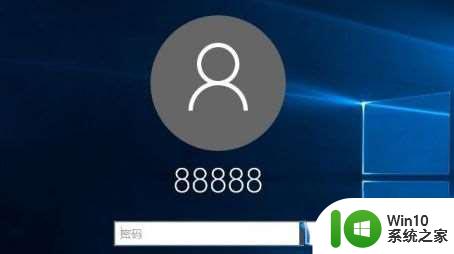
以上就是win10专业版如何改用户名的全部内容,有遇到相同问题的用户可参考本文中介绍的步骤来进行修复,希望能够对大家有所帮助。