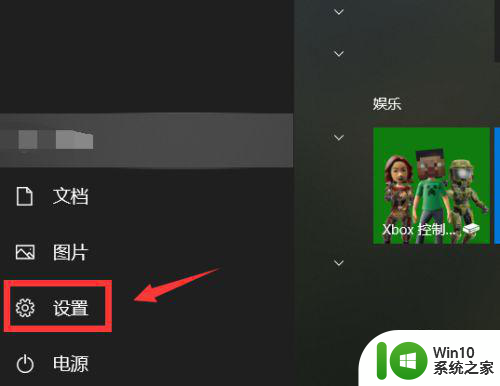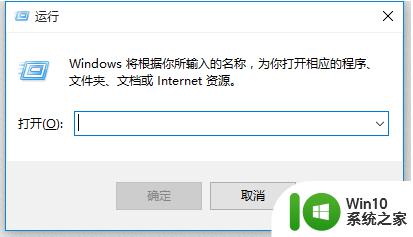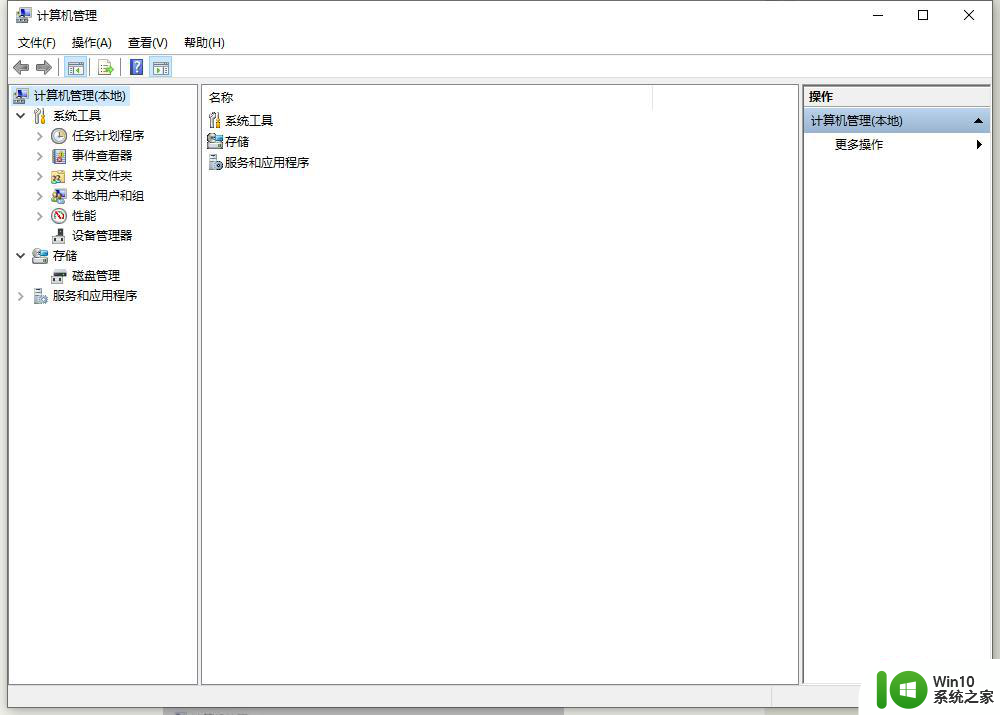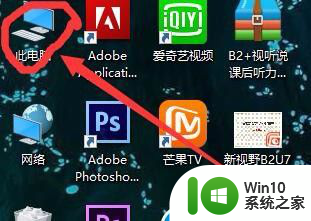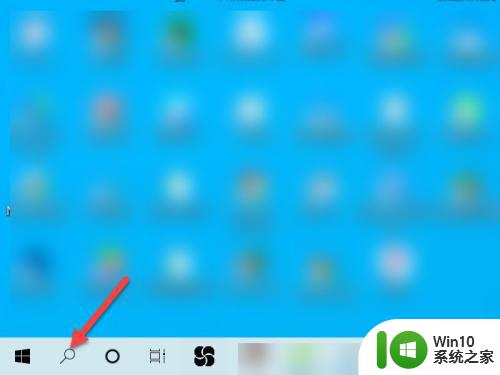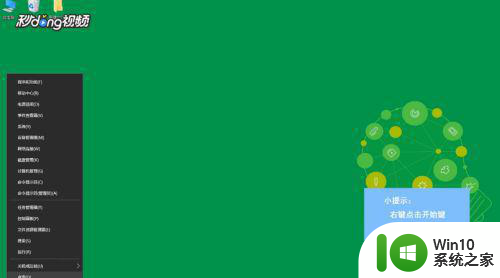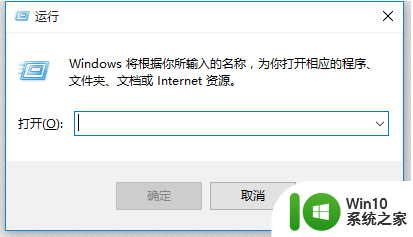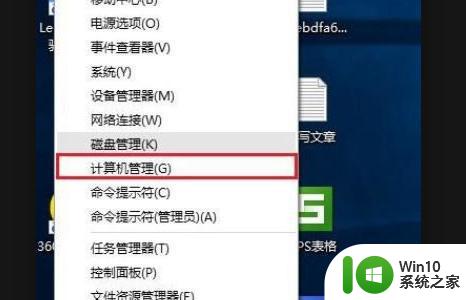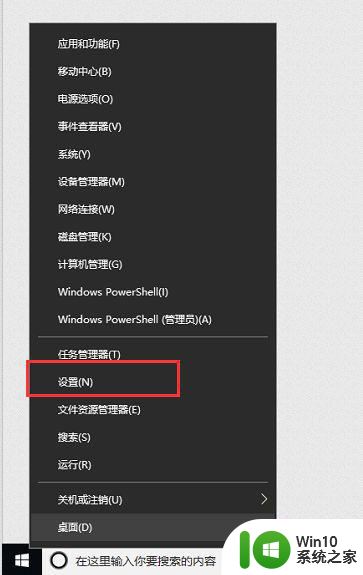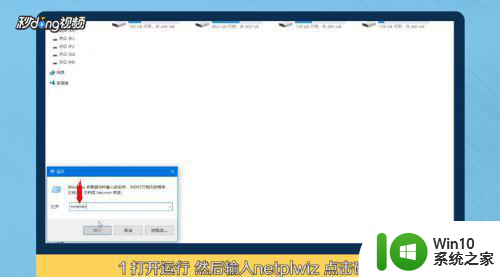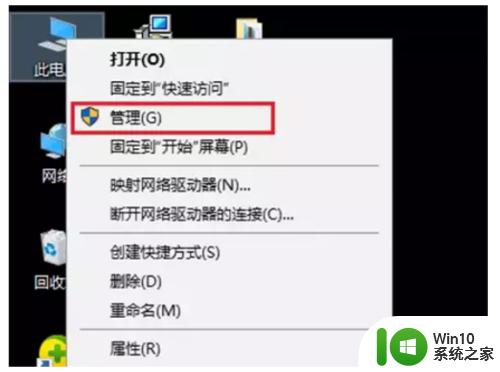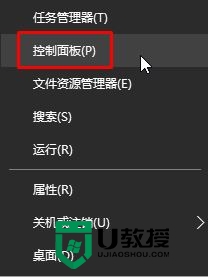win10系统如何更改用户名 win10正式版如何修改用户名
win10系统如何更改用户名,Win10系统如何更改用户名?这是许多用户在使用Windows 10操作系统时常常遇到的问题,无论是出于个人喜好还是安全考虑,修改用户名对于用户来说都是非常重要的。在Win10正式版中,修改用户名的过程相对简单,只需要按照一系列步骤进行操作即可完成。本文将介绍Win10正式版如何修改用户名,帮助用户轻松实现个性化设置。无论是想要更改用户名显示的名称,还是需要更改登录账户的用户名,本文都将为您提供详细的指导。让我们一起来了解如何在Win10系统中轻松修改用户名吧!
具体方法:
1、在弹出的右键菜单中选择计算机管理,如下图所示
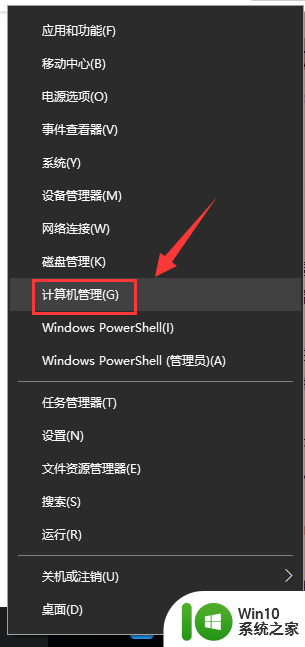
2、进入计算机管理,首先双击展开本地用户和组,如下图所示
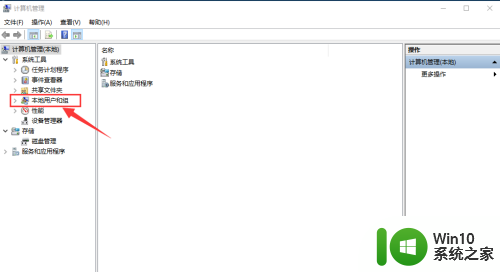
3、接下来展开此项下面的用户,如下图所示
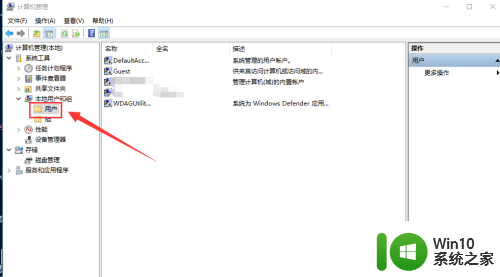
4、进入用户展开界面,我们可以看到此电脑的所有用户账号在右侧列表了,右键点击Administrator,右键选择重命名即可,如下图所示
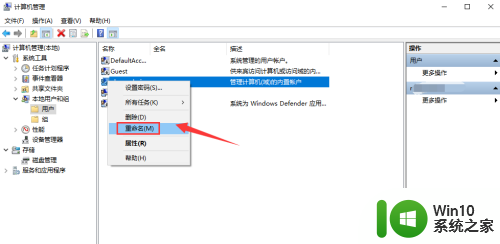
5、直接输入你要修改的名称即可,然后重新启动电脑就生效了,如下图所示
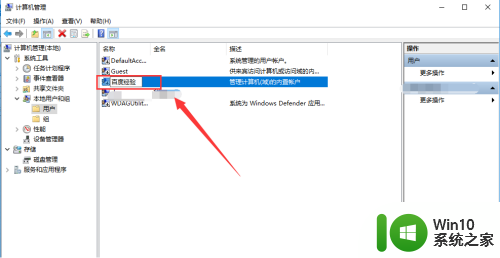
以上就是Win10系统如何修改用户名的全部内容,如果你也遇到了同样的情况,可以参照我的方法来处理,希望对大家有所帮助。