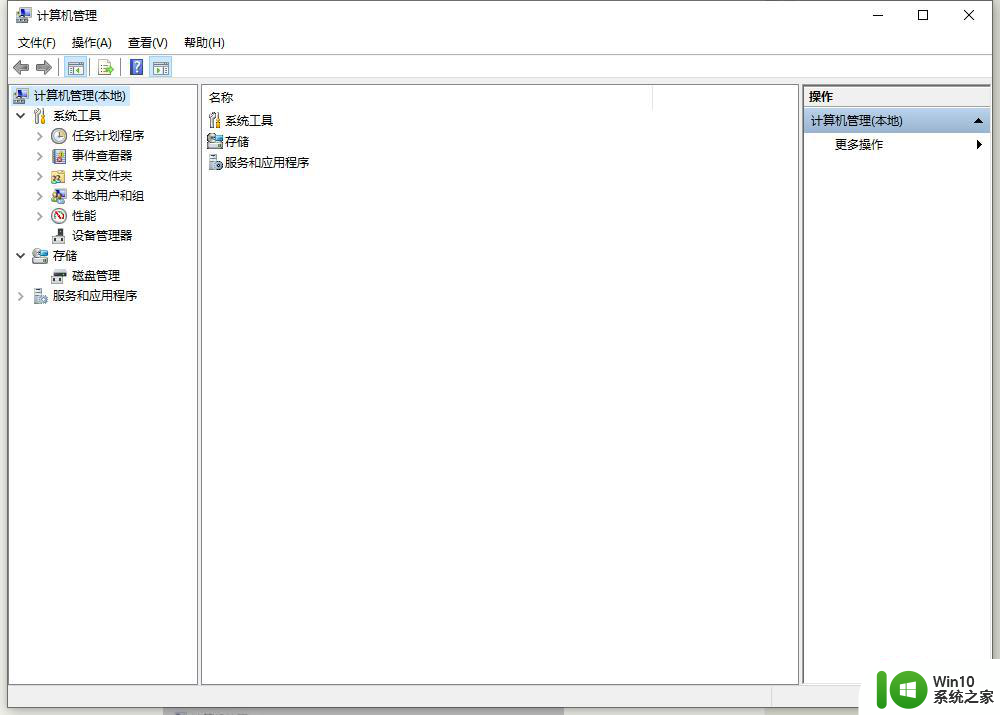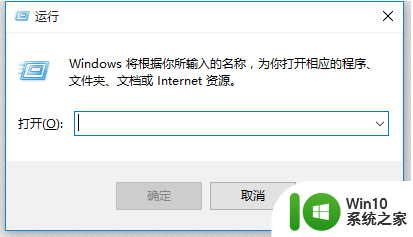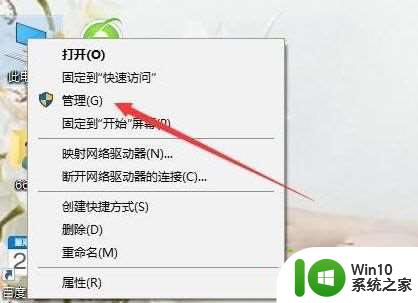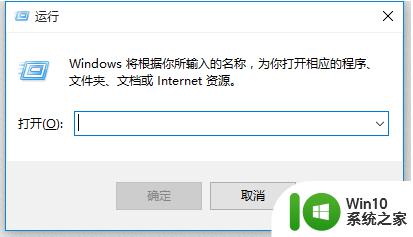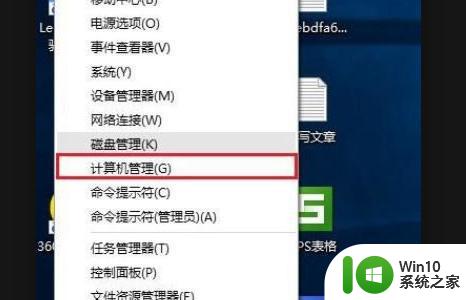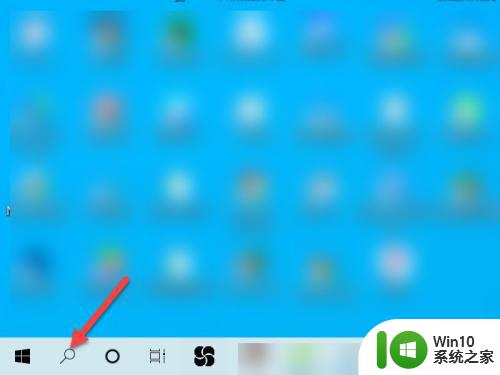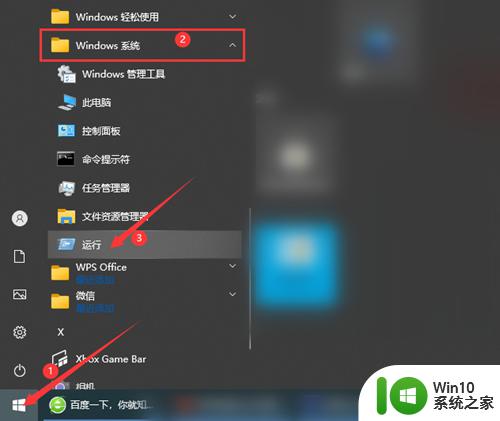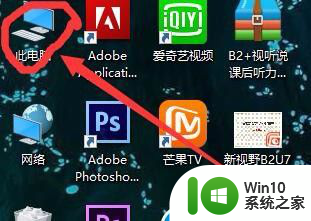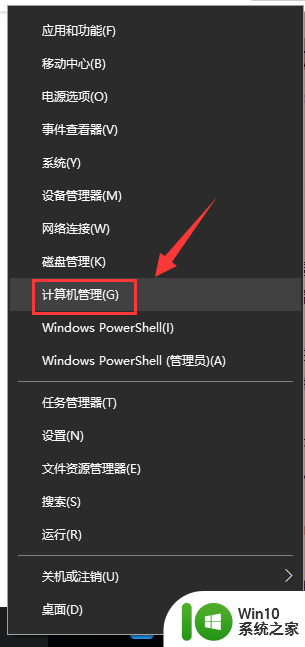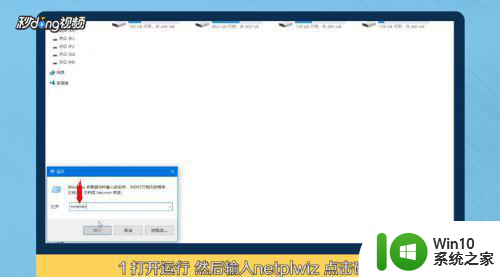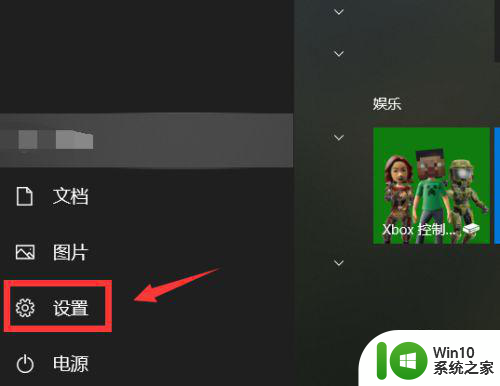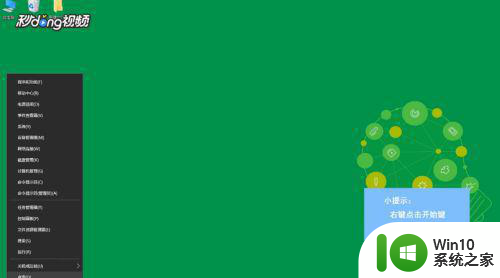win10 ghost更改用户名的方法 win10 ghost版如何更改用户名
在使用Win10 Ghost版操作系统时,有时候可能会需要更改用户名以满足个性化的需求,不过对于一些用户来说,如何在Win10 Ghost版中更改用户名可能会有些困惑。幸运的是有一些简单的方法可以帮助您轻松地更改用户名,让您的系统更符合个人喜好。接下来我们将介绍一些简单的方法,帮助您轻松地更改Win10 Ghost版中的用户名。
win10 ghost版如何更改用户名:
1、按下【Windows+x】组合键打开超级菜单,点击【控制面板】;
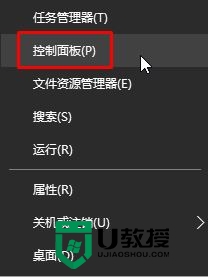
2、将控制面板查看方式修改为【大图标】,在下面点击【用户账户】;
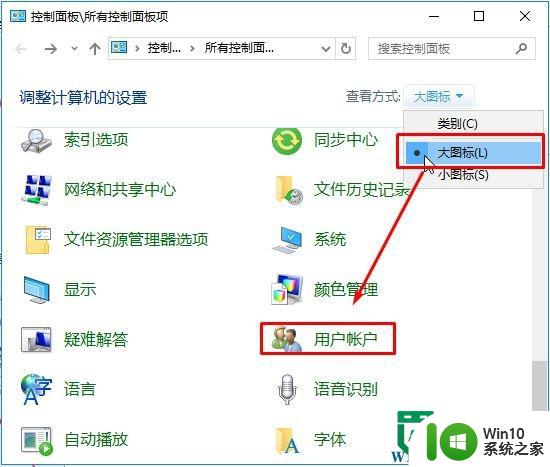
3、在更改账户信息界面点击【管理其他账户】;
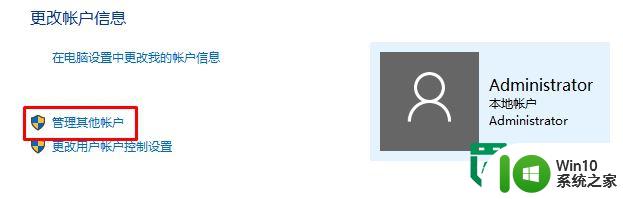
4、在 选择更改的用户下点击【在电脑设置中添加新用户】;
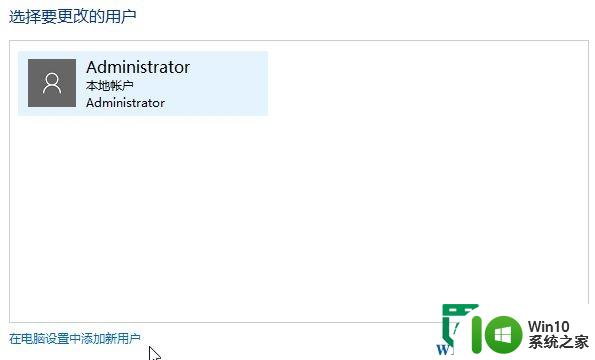
5、点击【将其他人添加到这台电脑】;

6、点击底部的【我没有这个人的登录信息】(如果没有显示的话稍等片刻);

7、点击【添加一个没有 Microsoft 账户的用户】;
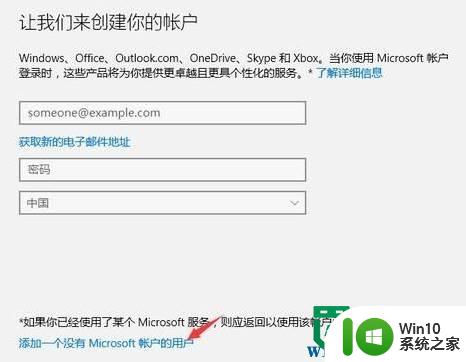
8、接着我们输入需要设置的用户账户名,密码 ,设置完成后点击下一步即可。
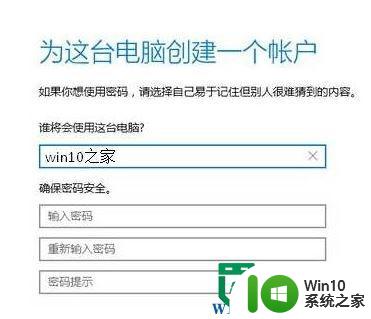
9、 点击开始菜单按钮,点击用户名,再点击要切换的账户名称即可。。 10、切换用户账户后 ,在Windows桌面中按下Windows徽标键+X键,打开超级菜单,选择“命令提示符(管理员)”;
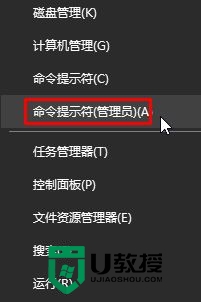
10、在命令提示符中输入:net user administrator /active:yes 按下回车键关闭admin账户。
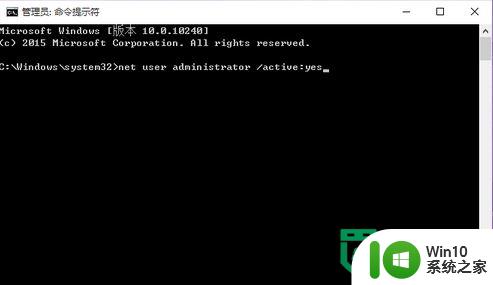
以上就是win10 ghost更改用户名的方法的全部内容,有遇到相同问题的用户可参考本文中介绍的步骤来进行修复,希望能够对大家有所帮助。