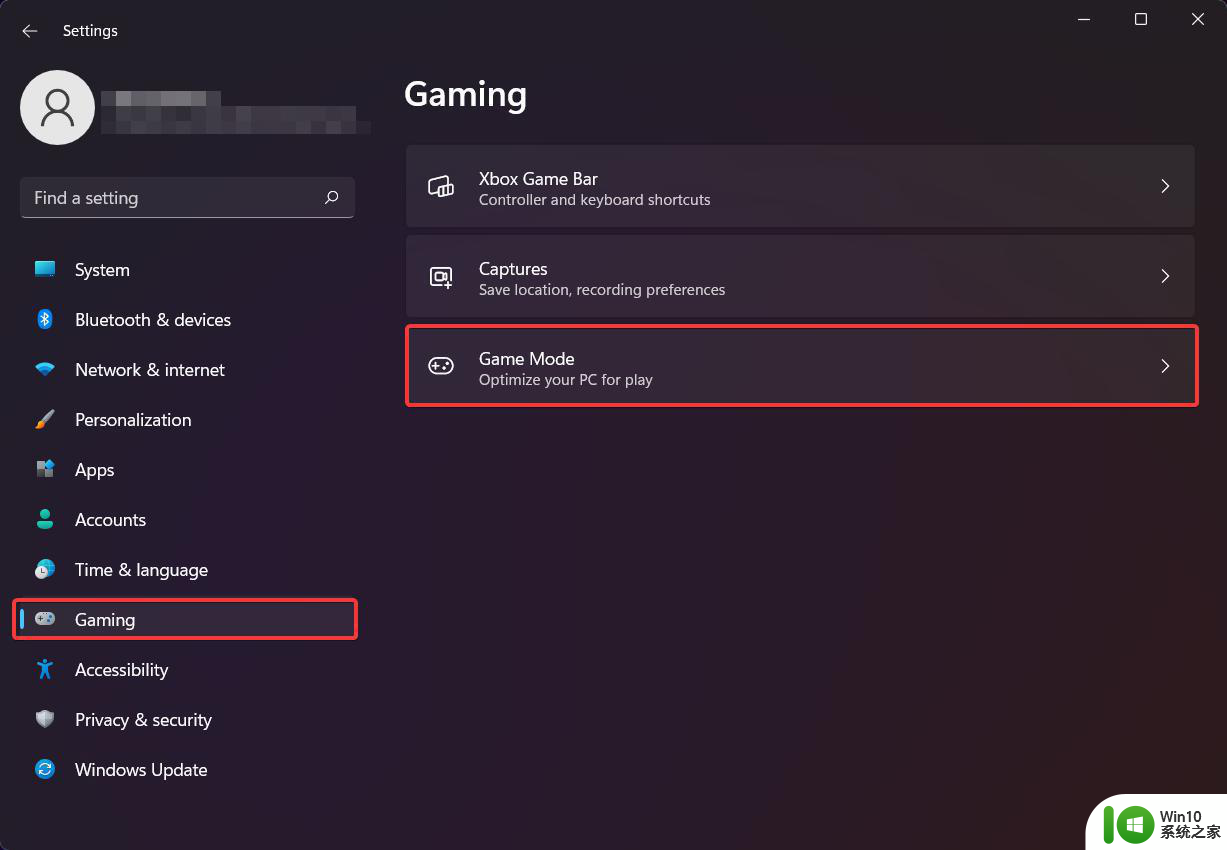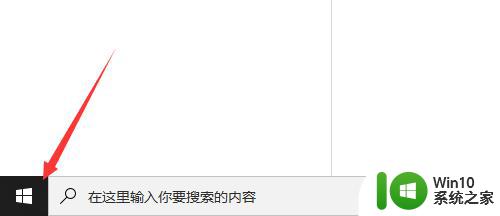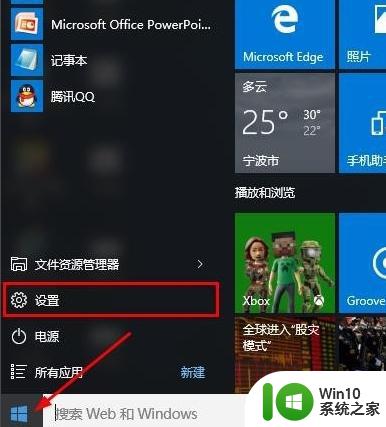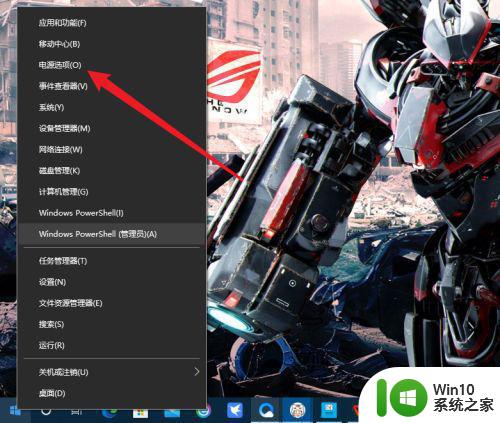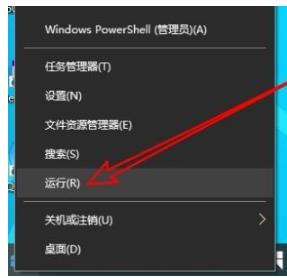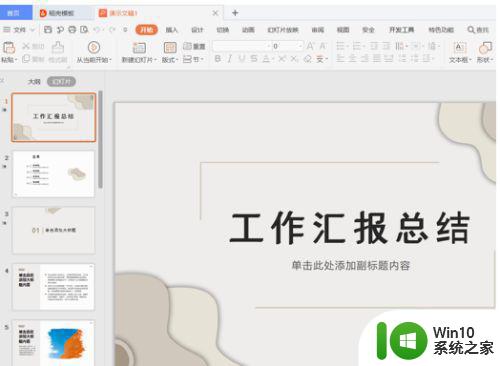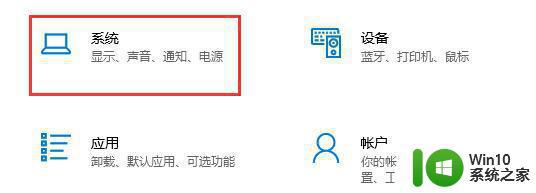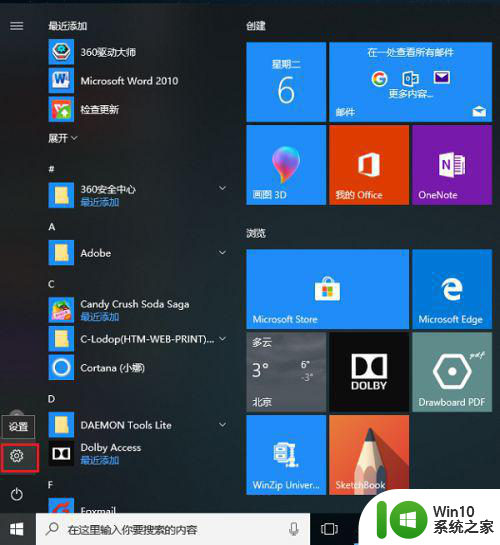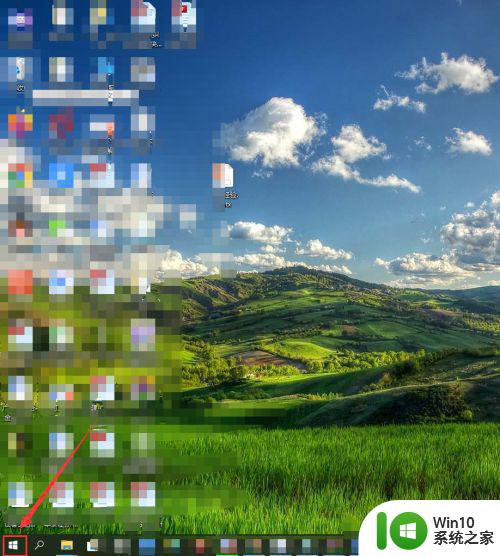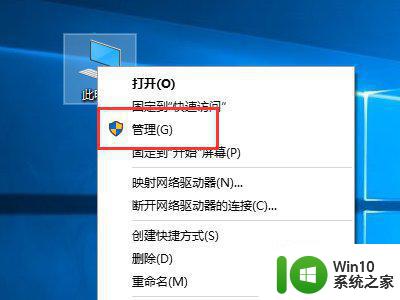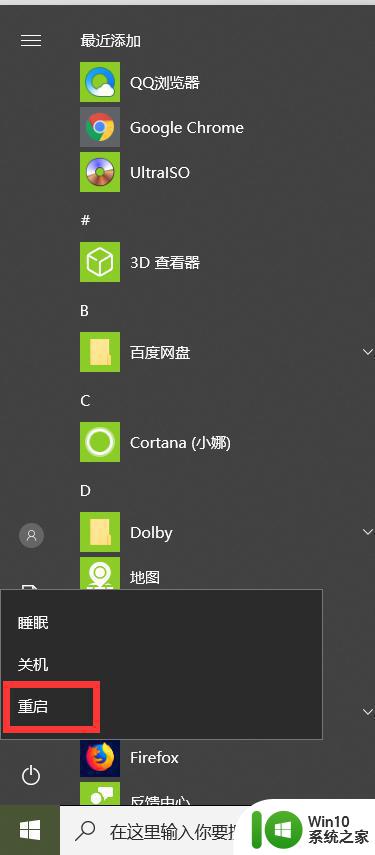win10 消除游戏 禁用Win10游戏模式步骤
Win10系统自带了很多游戏,但有时候玩游戏却会占用系统资源,导致电脑运行变慢,为了解决这个问题,可以通过禁用Win10游戏模式来释放更多系统资源。下面就来介绍一下具体的步骤。
方法如下:
1、在Windows10桌面,右键点击桌面左下角的开始按钮。在弹出的菜单中选择“运行”菜单项。
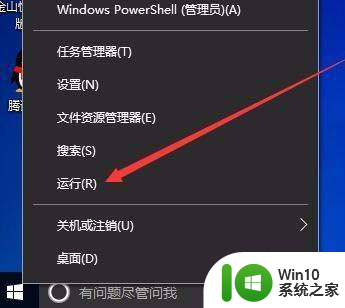
2、打开Windows10系统的运行窗口,在窗口中输入命令regedit,然后点击确定按钮。
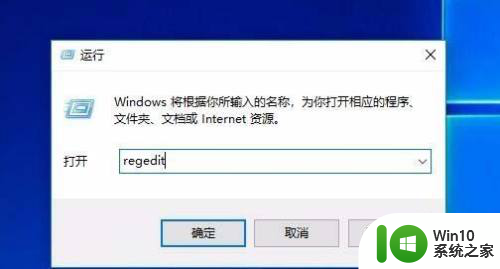
3、打开Windows10系统的注册表编辑器,在注册表编辑器窗口中依次展开HKEY_CURRENT_USER/Software/Microsoft/GameBar注册表项。
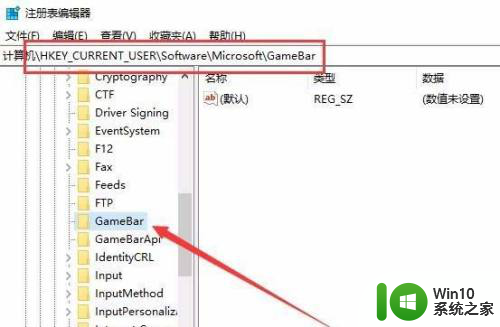
4、在右侧的空白位置点击右键,在弹出菜单中选择“新建/Dword(32位)值”菜单项。
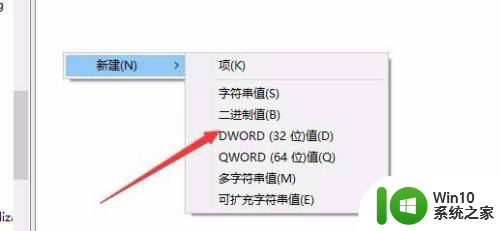
5、接下来把刚刚新建的注册表键值 重命名为AllowAutoGameMode。
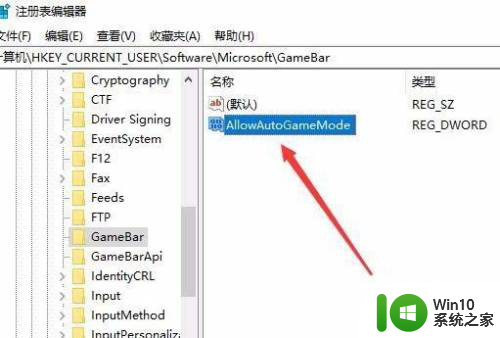
6、右键点击注册表键值 AllowAutoGameMode,然后在弹出菜单中选择“修改”菜单项。
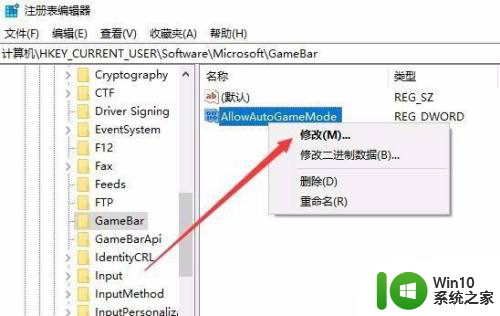
7、这时会弹出编辑窗口,把数值数据修改为0,然后点击确定按钮。这样重新启动计算机后,就会自动关闭了游戏模式,
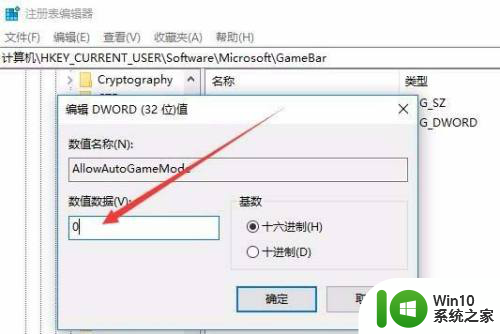
以上就是关于如何消除win10游戏的全部内容,如果有遇到相同情况的用户,可以按照本文的方法来解决。