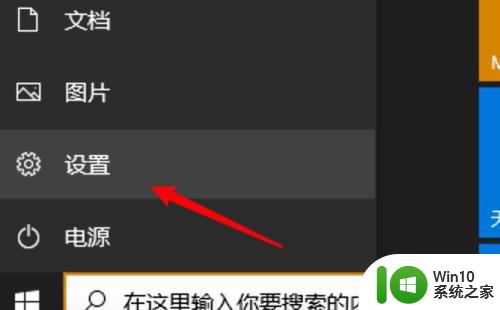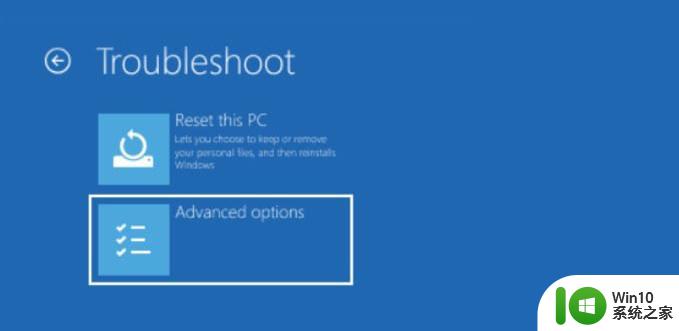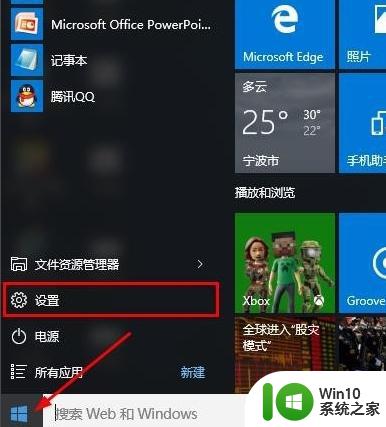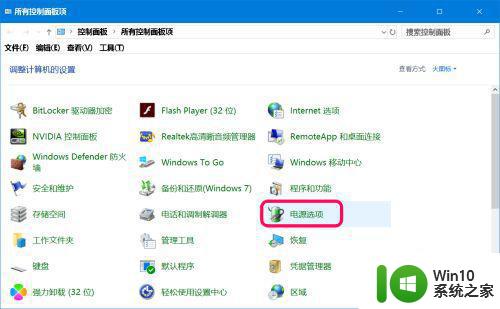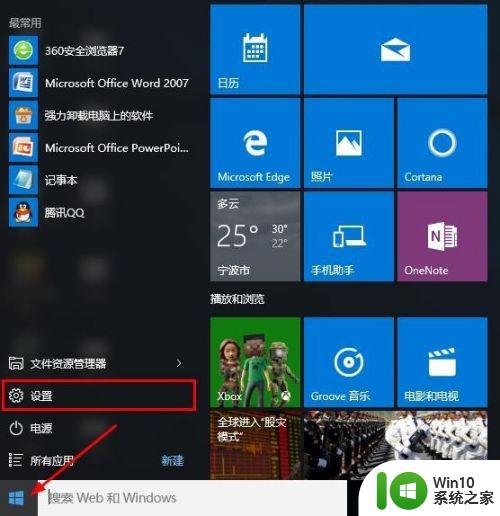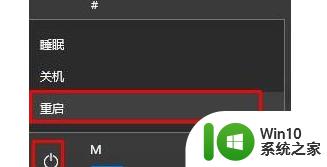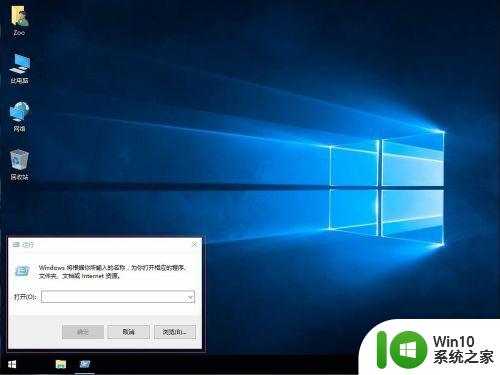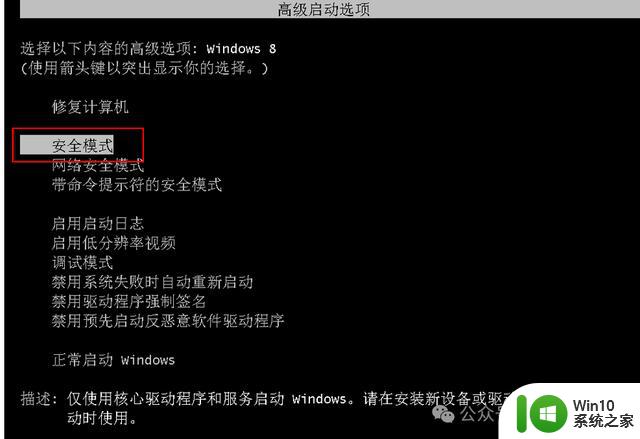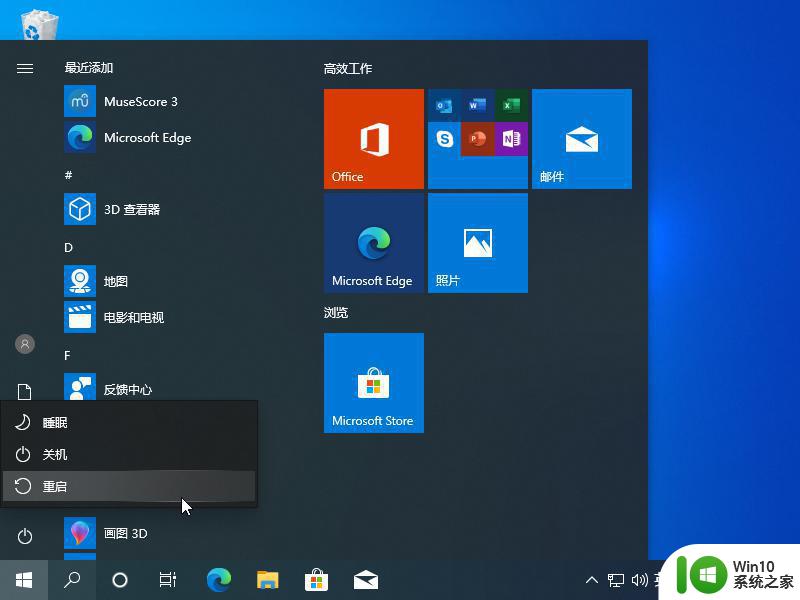win10进入安全模式的详细步骤 win10如何使用msconfig进入安全模式的步骤详解
在使用Windows 10操作系统时,有时候我们需要进入安全模式来解决一些系统问题或进行系统维护,进入安全模式可以帮助我们排除一些启动问题,并且在安全模式下可以发现并修复一些系统错误。而使用msconfig命令是一种简单快捷的方式来进入安全模式。下面将详细介绍Win10进入安全模式的步骤以及如何使用msconfig命令实现进入安全模式的方法。
1、在Windows10系统桌面,右键点击桌面左下角开始按钮。在弹出菜单中选择“运行”的菜单项。
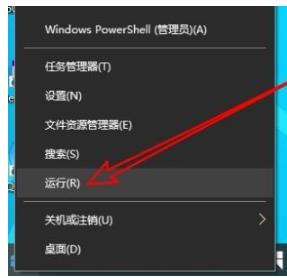
2、接着在打开的Windows10的运行窗口中,输入msconfig后点击确定按钮运行该命令。
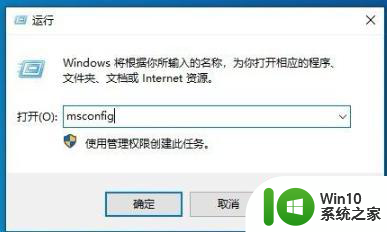
3、接下来在打开的系统配置窗口中,我们点击“引导”的选项卡。
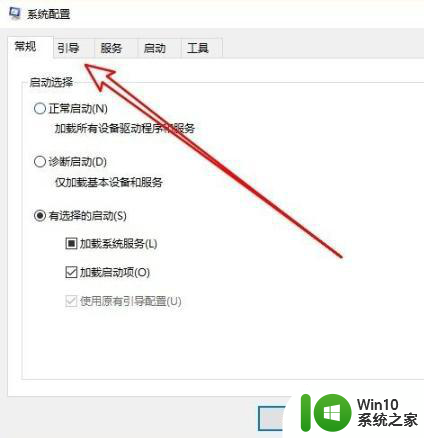
4、接着在打开的系统配置窗口中,我们找到“安全引导”的设置项。
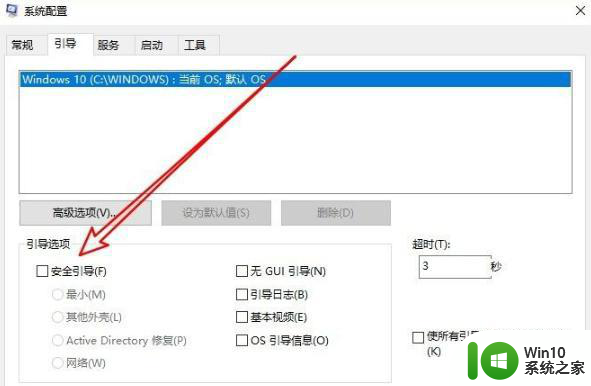
5、我们点击该设置项前面的复选框,勾选该设置项。
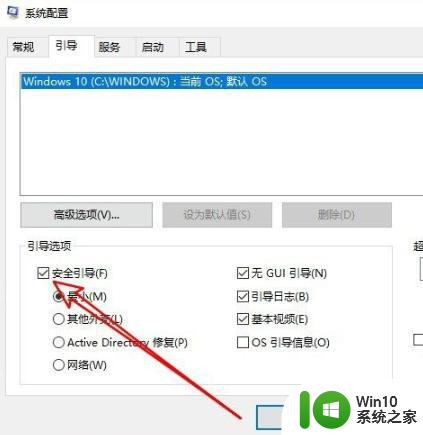
6、接下来我们在下面的选项中选择“最小”一项,同时还可以选择“引导日志”前面的复选框。最后点击确定按钮即可。这样重新启动计算机后,就会通过msconfig进入安全模式了。
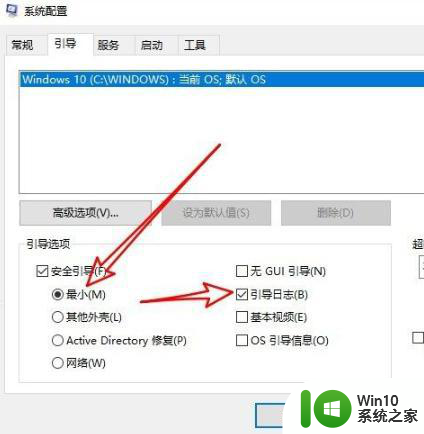
以上就是关于win10进入安全模式的详细步骤的全部内容,有出现相同情况的用户就可以按照小编的方法了来解决了。