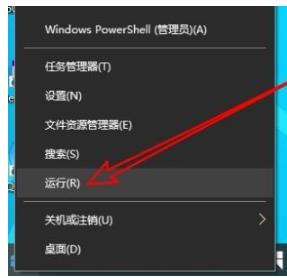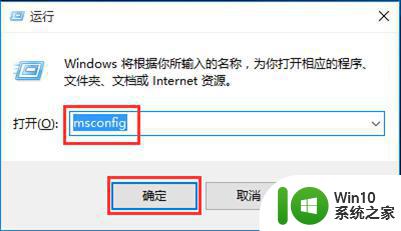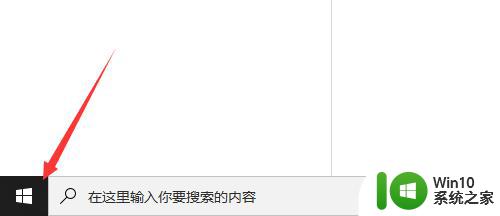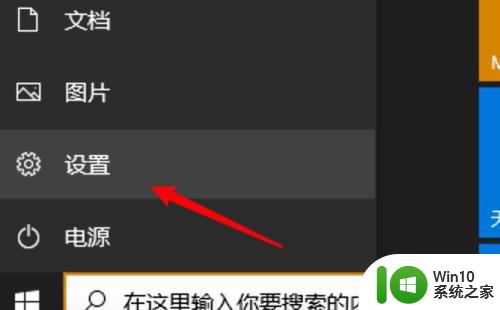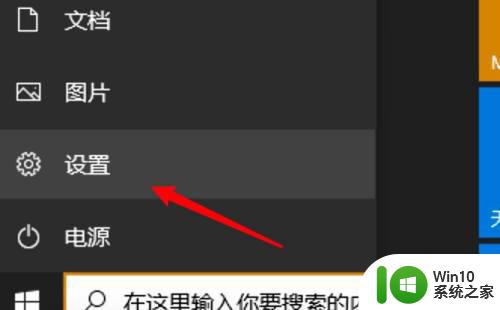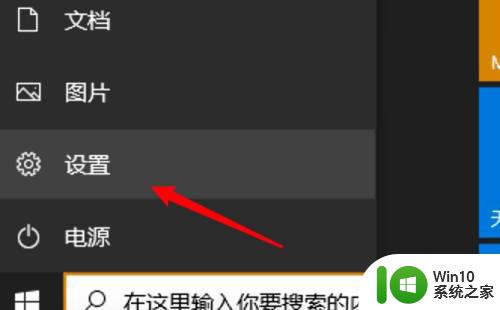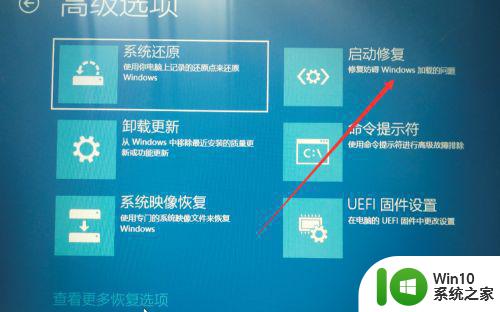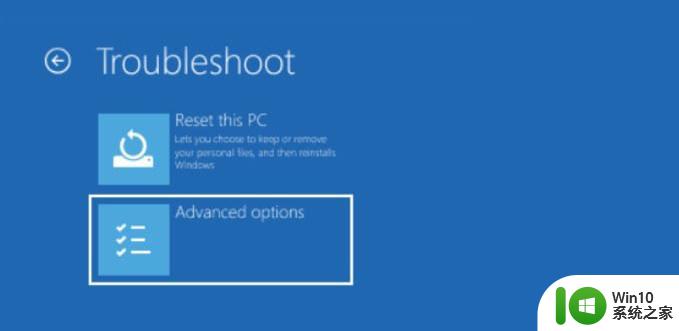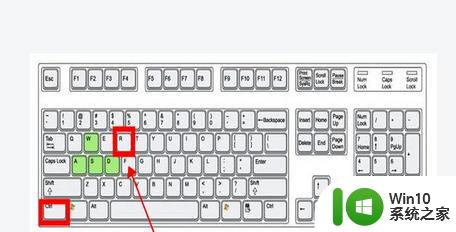win10安全模式如何启用 win10安全模式打开步骤详解
win10安全模式如何启用,Win10安全模式是一种非常有用的功能,可以在系统出现问题时帮助我们解决各种困扰,接下来我们将详细介绍Win10安全模式的启用和打开步骤。 我们需要按下Win键和R键同时打开运行对话框。在对话框中输入"msconfig"并点击确定,这将打开系统配置工具。 在系统配置工具窗口的顶部,我们可以看到多个选项卡。我们需要点击"引导"选项卡,然后在引导选项卡中找到"安全启动"选项。在"安全启动"选项下,我们需要勾选"最小"选项,并点击确定。 接下来系统会要求我们重新启动电脑。点击"重新启动"按钮,电脑将开始重启。 当电脑重新启动时,我们需要按下F8键或Shift+F8键来进入高级启动选项。如果无法进入安全模式,我们可以尝试多次按下这些键直到成功。 在高级启动选项界面,我们可以看到多个启动选项。我们需要选择"安全模式"或"安全模式带网络"选项,并按下回车键确认选择。 此时,系统将开始进入安全模式。稍等片刻我们就可以进入Win10安全模式,并开始解决我们所遇到的问题了。 通过以上简单的步骤,我们可以轻松启用和打开Win10安全模式。无论是系统崩溃、病毒感染还是其他问题,安全模式都可以为我们提供一个安全稳定的环境,帮助我们解决各种疑难杂症。希望这篇文章对大家有所帮助!
1、打开“开始”菜单,找到里面的“设置”;
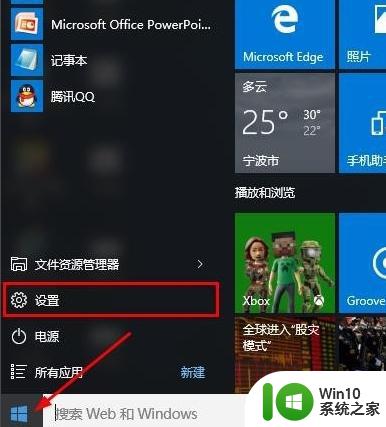
2、打开进入设置界面,找到里面的“更新和安全”;
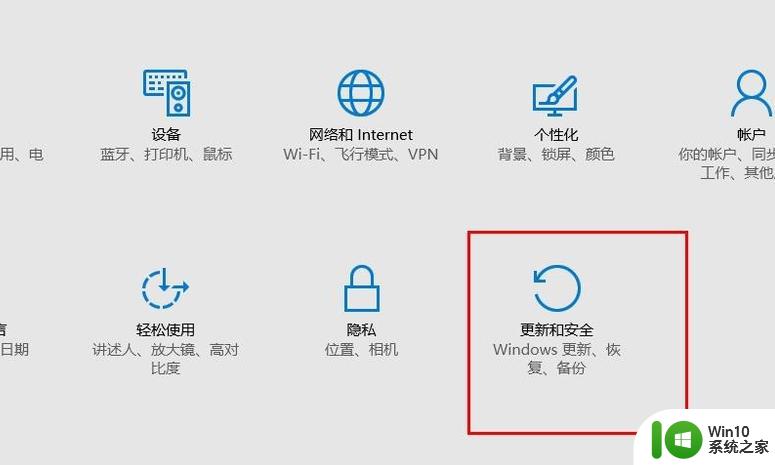
3、打开更新和安全,左侧的“修复”,点击高级启动中的“立即重启”按钮;
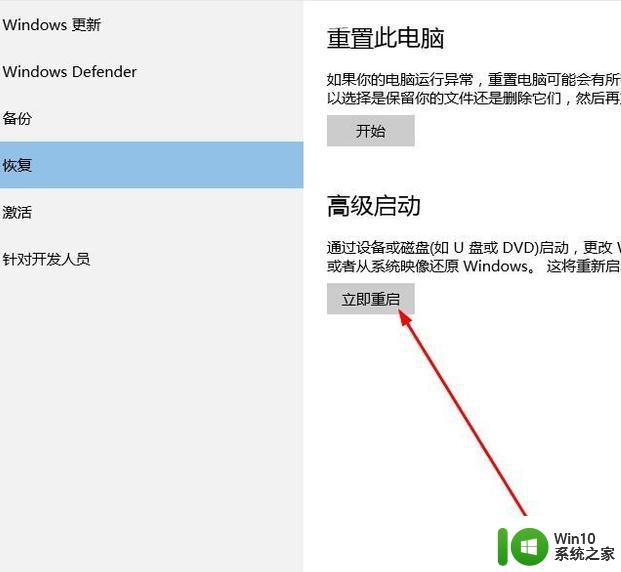
4、系统自动进入安全操作界面,选择“疑难解答”;
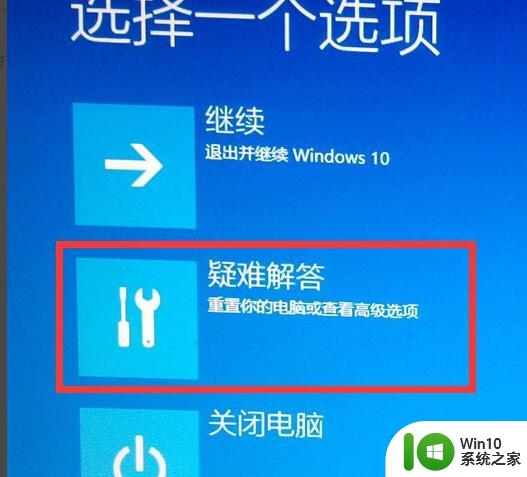
5、进入疑难解答,选择“高级选项”;
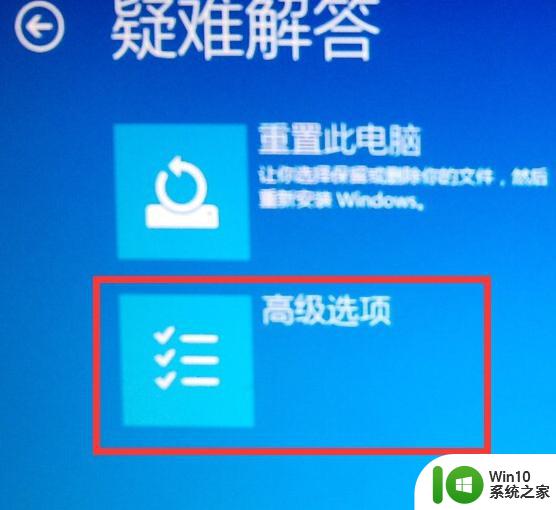
6、进入高级选项,里面有系统修复、启动修复、命令提示符、启动设置等,我们选择“启动设置”;
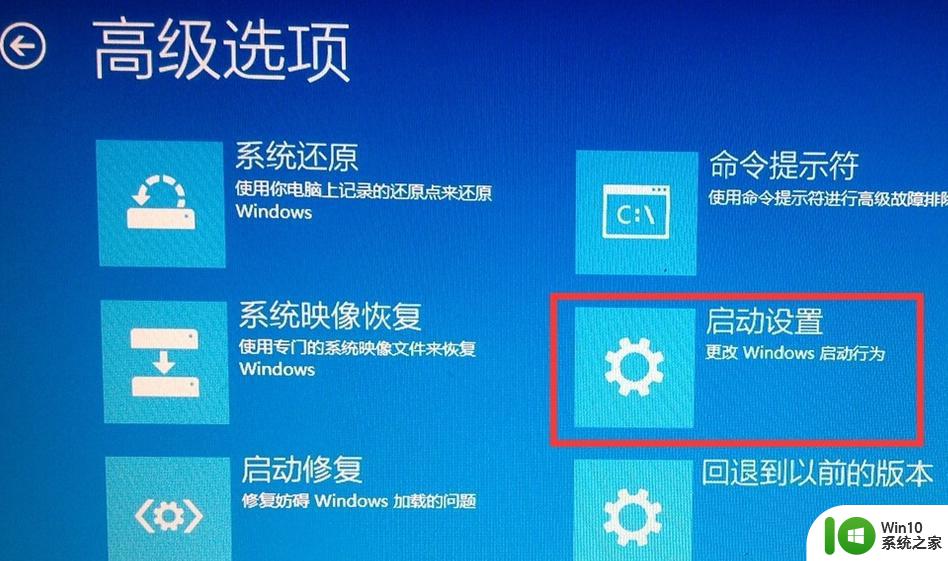
7、进入启动设置界面,点击“重启”按钮,重启计算机;
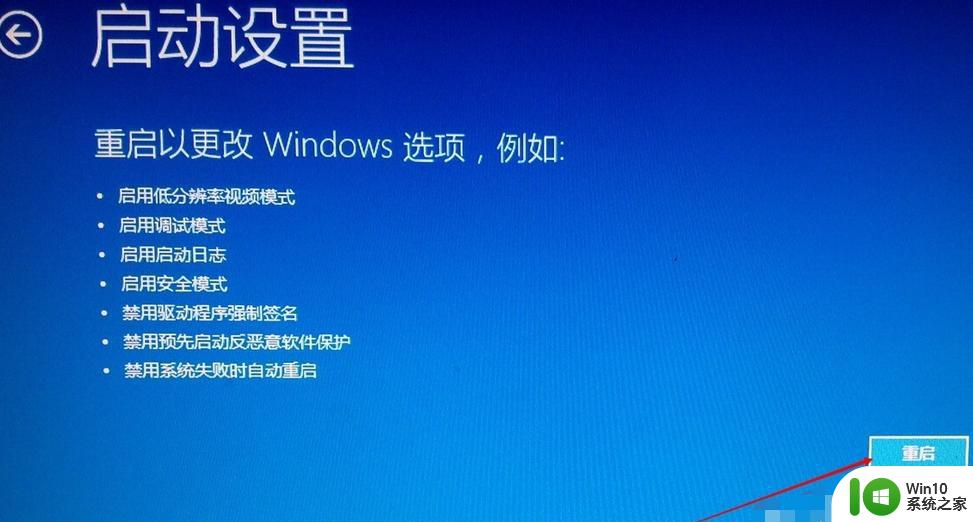
8、进入启动设置界面,有9个不同的选项,我们是进入安全模式,按一下键盘上的4或F4。
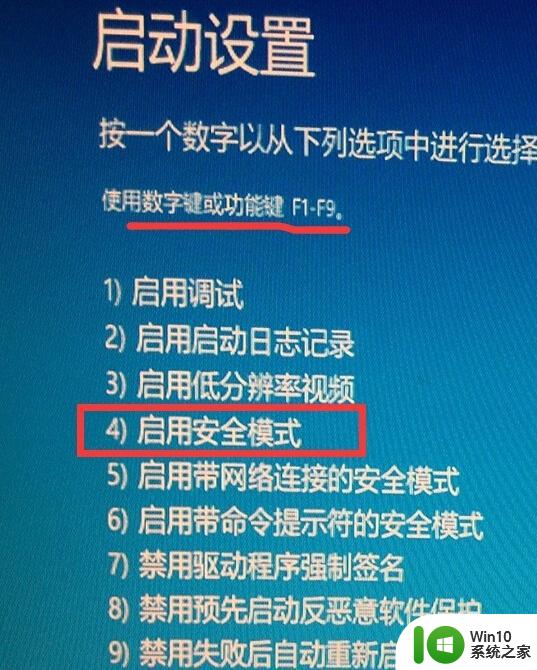
这样win10就会自动进入安全模式了。
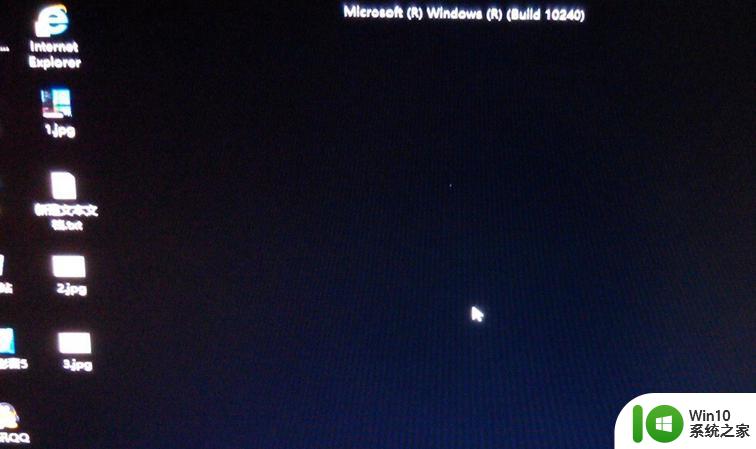
以上是win10安全模式如何启用的全部内容,如果您遇到此类问题,可以按照本文提供的步骤进行解决,希望这篇文章能对您有所帮助。