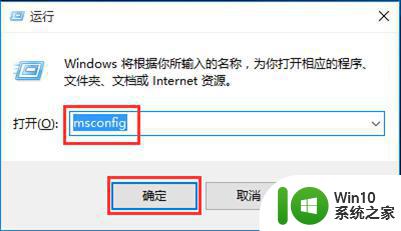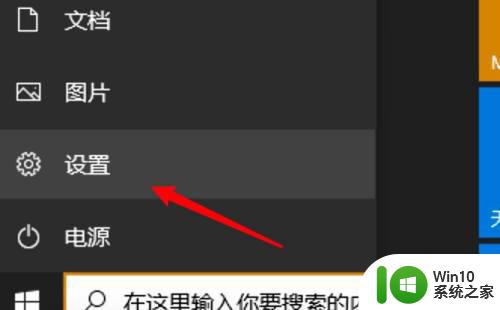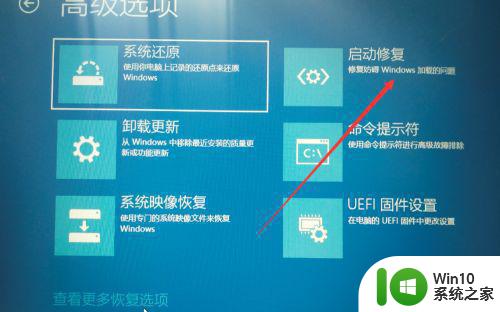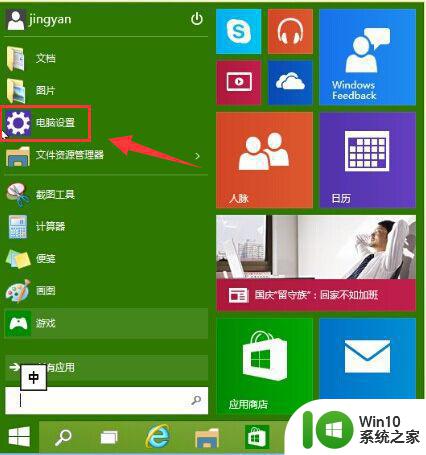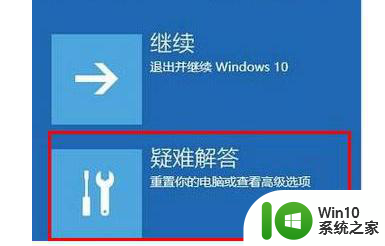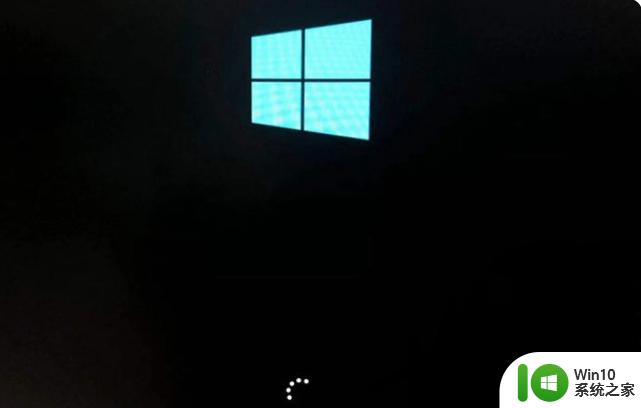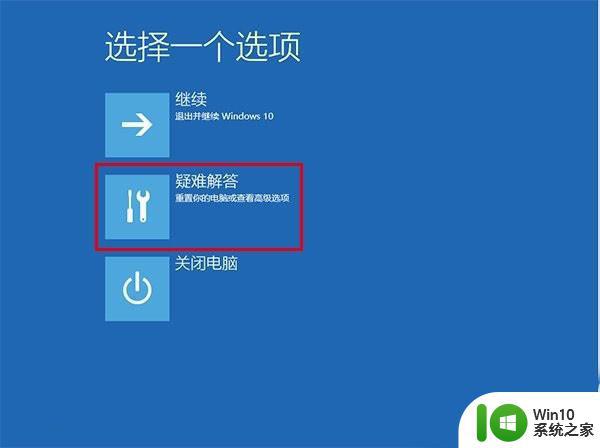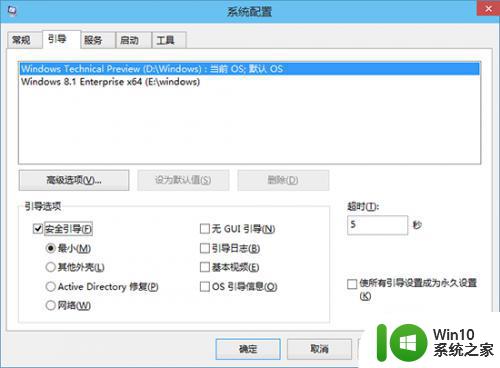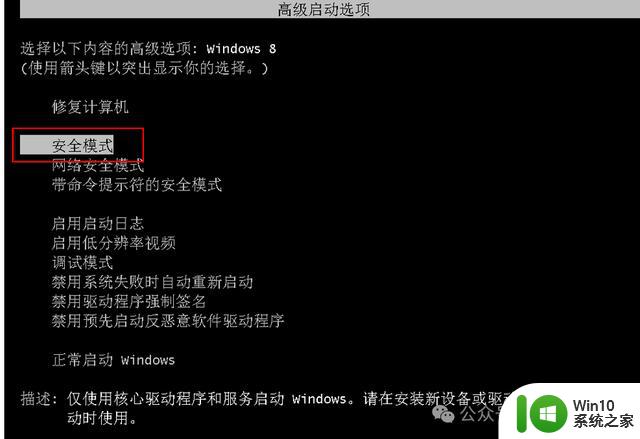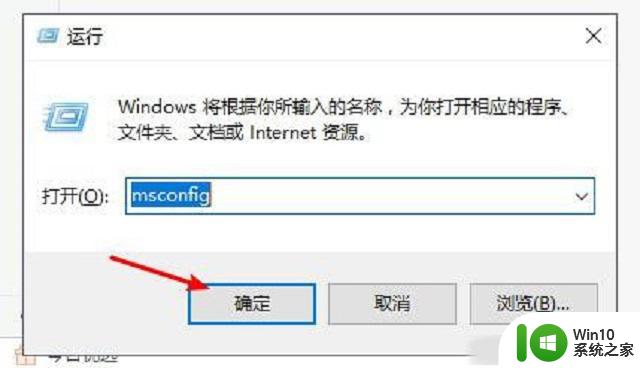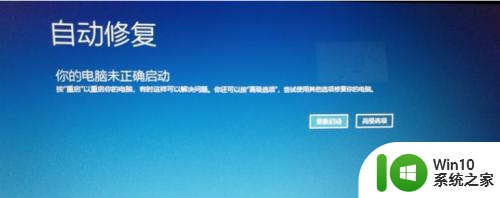win10怎么启动电脑安全模式 win10如何进入安全模式
win10怎么启动电脑安全模式,在使用Windows 10操作系统时,有时我们可能会遇到一些故障或问题,这时启动电脑安全模式就成为了解决问题的一种有效方法,安全模式是一个特殊的启动模式,它可以在系统出现异常情况时提供一种稳定的环境。对于一些用户来说,进入安全模式可能会有些困惑。如何在Windows 10中进入安全模式呢?接下来我们将详细介绍进入安全模式的几种方式,以帮助您更好地解决系统问题。
具体方法:
1、点击设置
点击开始菜单上的设置。
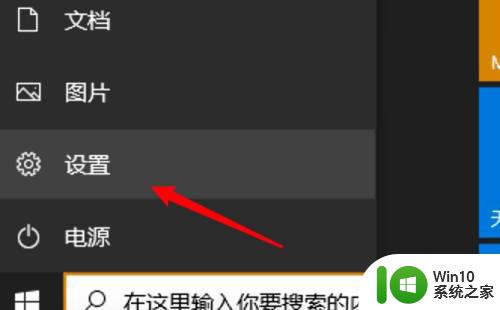
2、点击更新与安全
点击设置页面上的更新与安全。
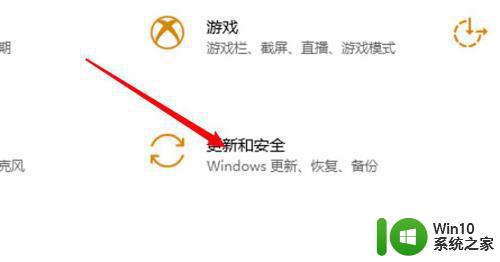
3、点击恢复
点击左边的恢复。
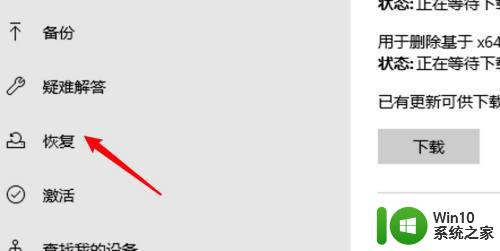
4、点击立即重新启动
点击右边的立即重新启动选项。
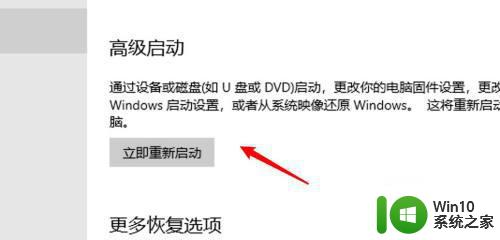
5、点击疑难解答
点击下方的疑难解答选项。
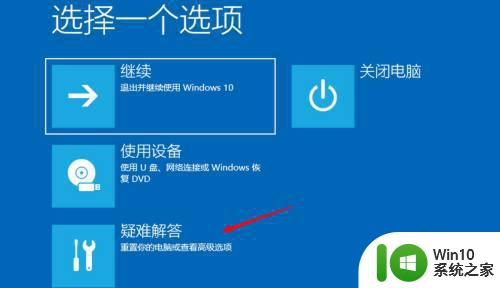
6、点击高级选项
进入页面,点击高级选项。
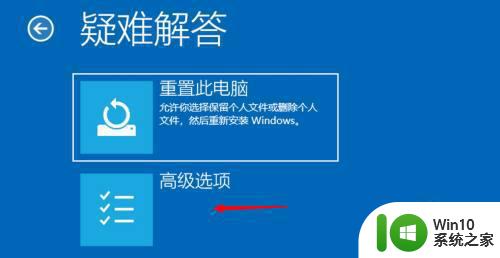
7、点击启动设置
进入页面,点击启动设置。
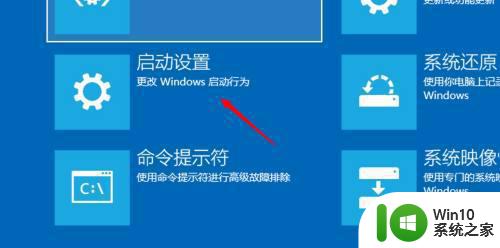
8、选择安全模式
选择安全模式,点击启动。

以上就是如何在win10中启动电脑安全模式的全部内容,如果你遇到这种情况,按照这些指示进行解决非常简单、快捷,一步到位。