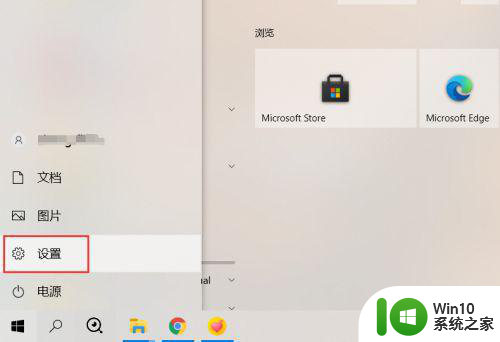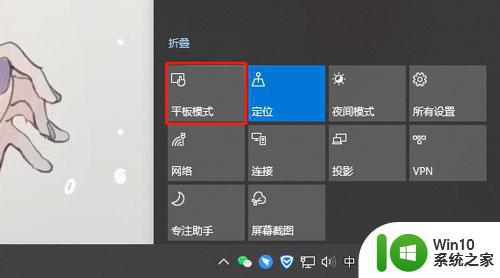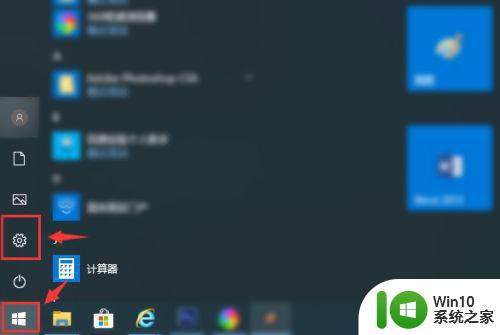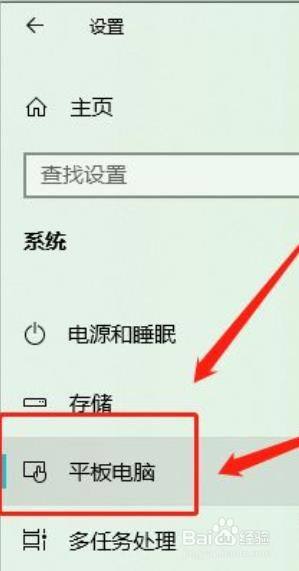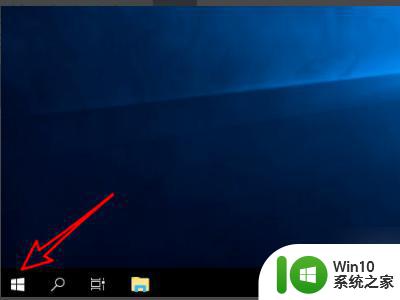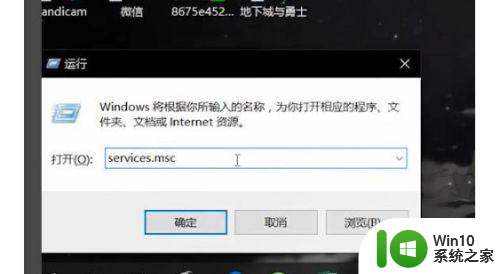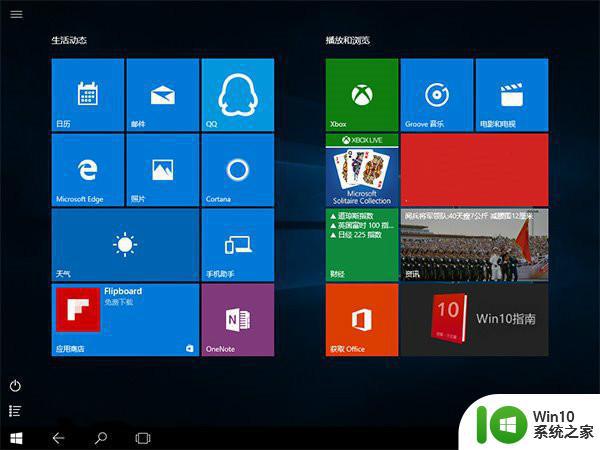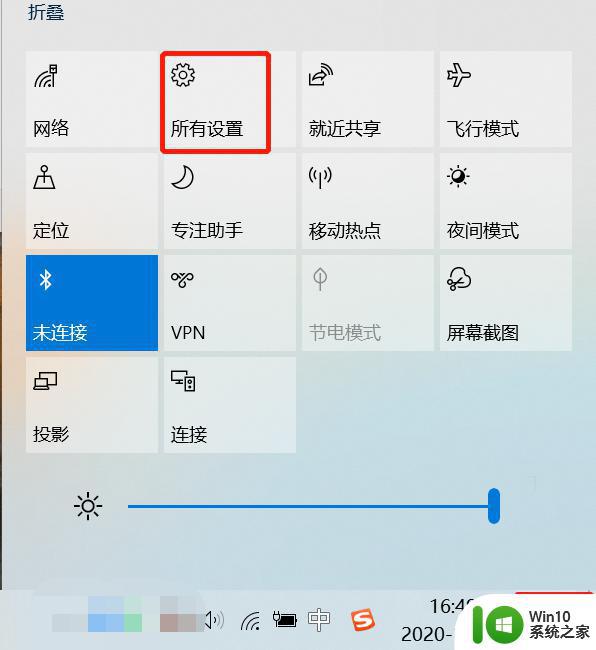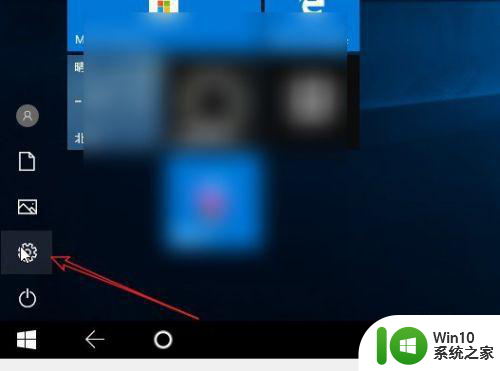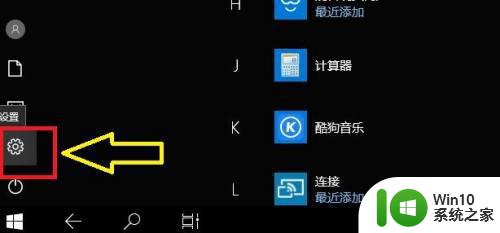win10 ppt模板版式更新步骤 如何快速更新win10 ppt模板版式
更新时间:2023-07-10 10:13:14作者:jiang
win10 ppt模板版式更新步骤,随着时代的发展和技术的进步,PPT已经成为我们工作和学习中必不可少的工具之一,然而随着时间的推移,原有的Win10 PPT模板版式可能会显得过时,不再符合现代需求。那么如何快速更新Win10 PPT模板版式呢?在本文中我们将介绍几个简单的步骤来帮助您快速更新您的Win10 PPT模板版式,让您的演示更加现代、专业。无论是选择新的模板、调整字体颜色和大小,还是添加动画效果,都能够让您的PPT焕发新的生机,提升演示的质量。让我们一起来了解这些步骤吧!
1、选择一个已经编辑好的需要更换的PPT。
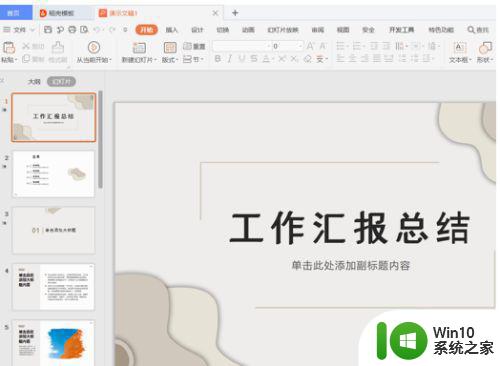
2、点击PPT菜单中的【设计】。
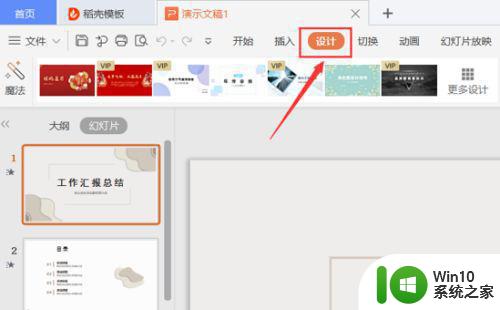
3、点击下方的【更多设计】的选项。

4、在以下界面中,找到自己需要的模板,点击【应用风格】进行更换。
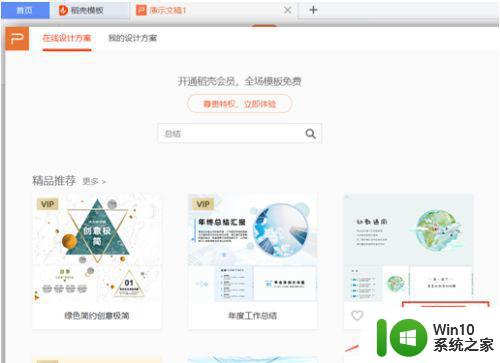
5、如下图可以看到,已经更换需要的模板。
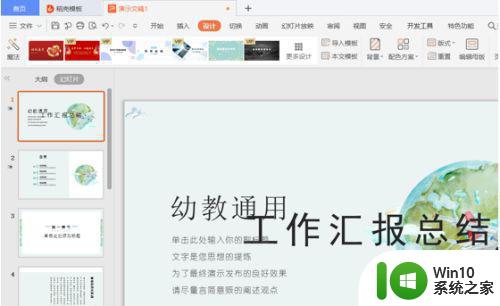
以上是win10 ppt模板版式更新的全部步骤,如果您遇到相同的问题,可以参考本文中介绍的步骤进行修复,希望这些信息对您有所帮助。