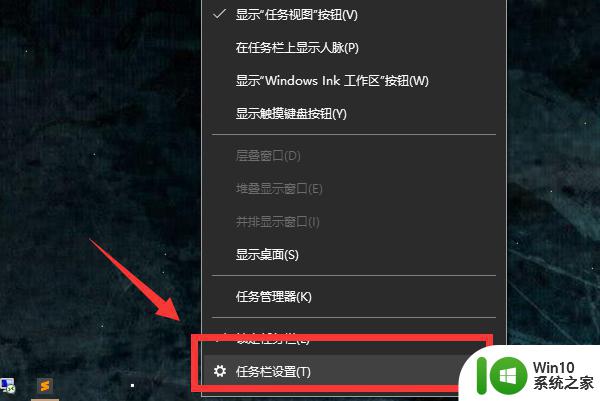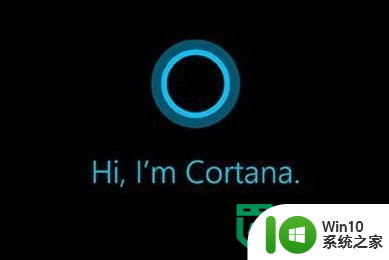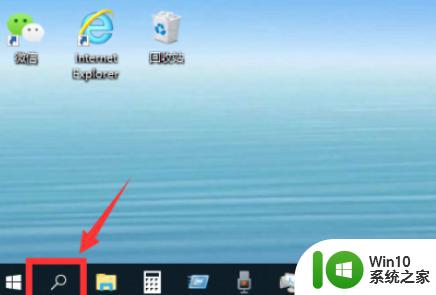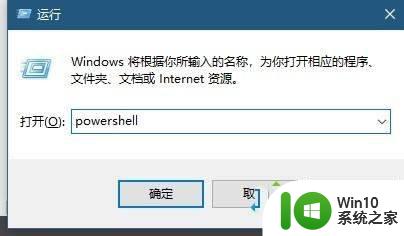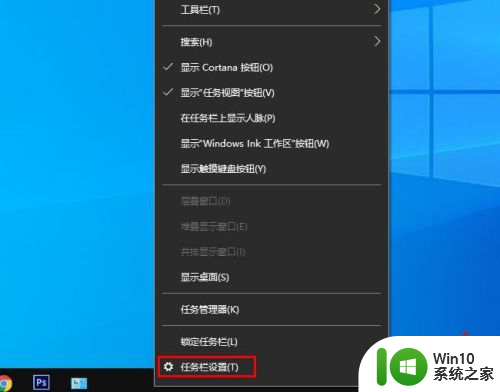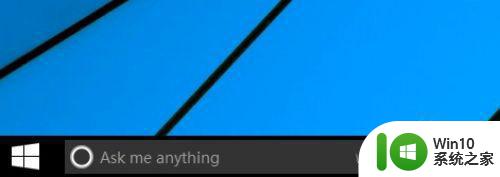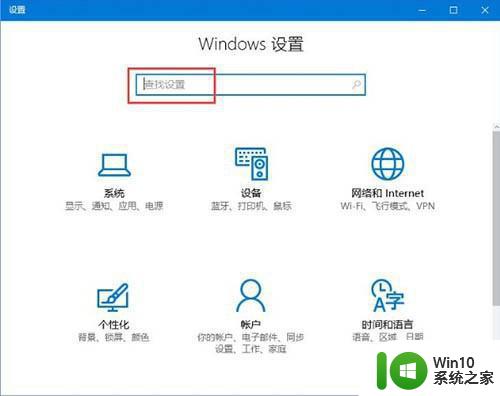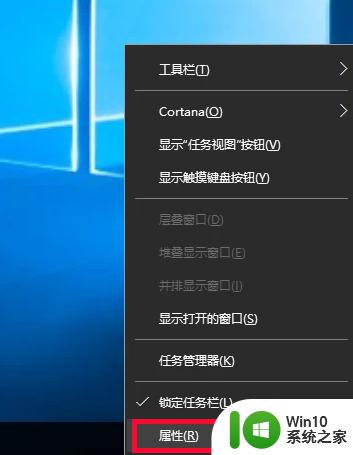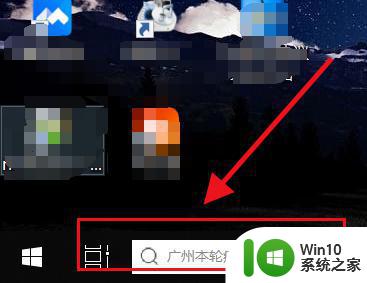win10桌面下方的搜索栏不见了如何找回 win10搜索栏不见了怎么办
在我们启动win10系统之后,许多用户都能够看到桌面左下角的搜索框,用户想要搜索系统中的文件时就可以通过此功能来帮助自己,可是近日有用户的win10系统中的搜索栏却不见了,那么win10搜索栏不见了怎么办呢?这里小编就来给大家说说win10桌面下方的搜索栏不见了找回设置方法。
具体方法:
1、win10的搜索框消失了,主要还是设置出了问题,通常是不小心隐藏了搜索框功能。
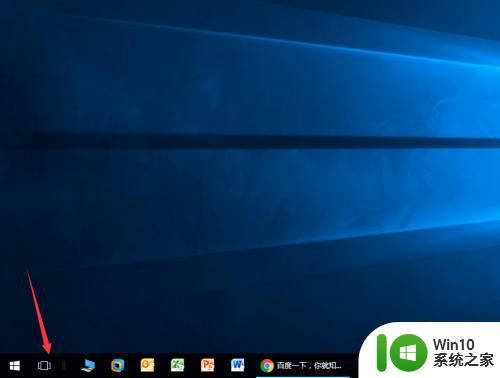
2、此时,请用鼠标右击主界面底下的空白之处,可以看到上拉菜单中有一项是Cortana选项。
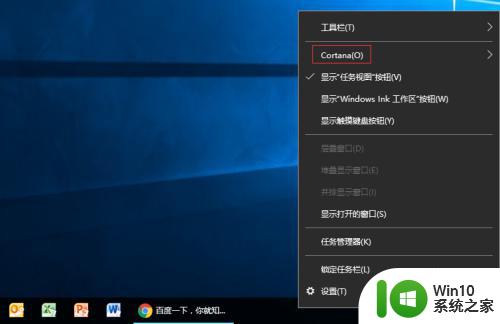
3、请将鼠标移动至Cortana选项处,在右侧出现的菜单中,可以看到Cortana搜索框是处于隐藏的状态。
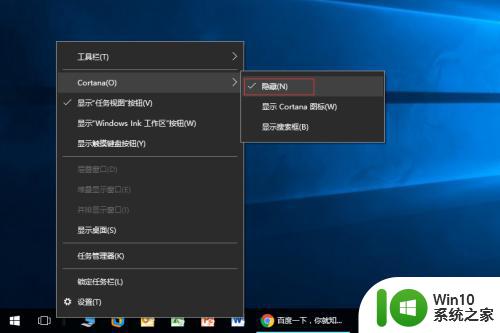
4、此时,请选择右侧菜单中的显示搜索框这一项。再回到主界面之中,底下就出现搜索框了。
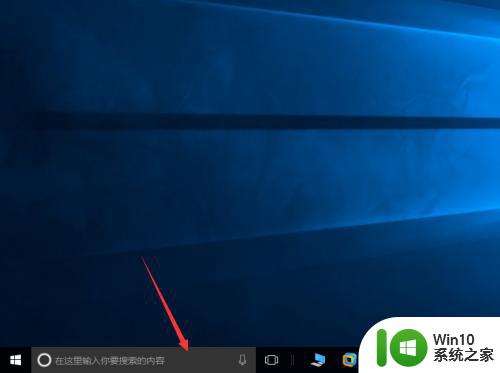
5、我们也可以选择右侧菜单中的显示Cortana图标选项。选择了该项之后,界面上所出现的就是Cortana小图标。
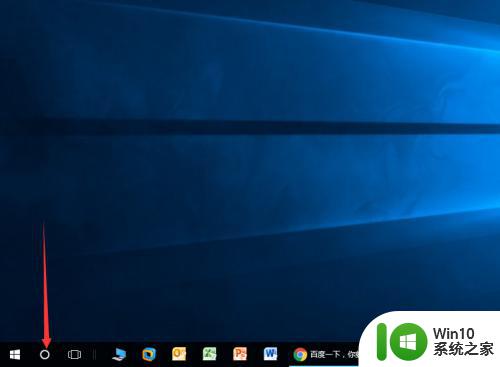
6、此时点击Cortana小图标,在上拉菜单中,也会出现搜索框,和之前的搜索框效果是一样的。
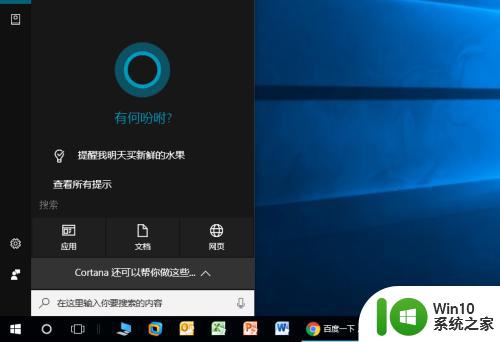
以上就是关于win10桌面下方的搜索栏不见了找回设置方法了,还有不清楚的用户就可以参考一下小编的步骤进行操作,希望能够对大家有所帮助。