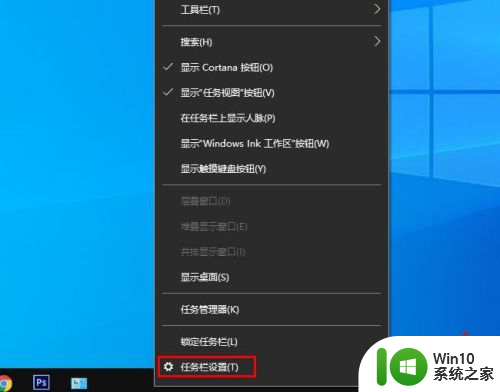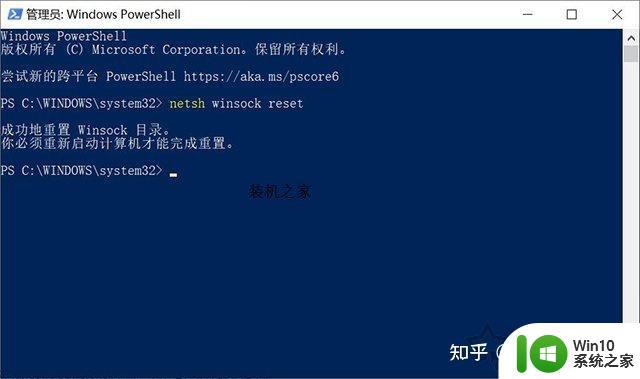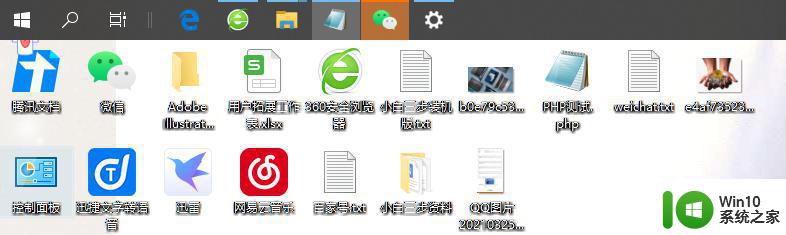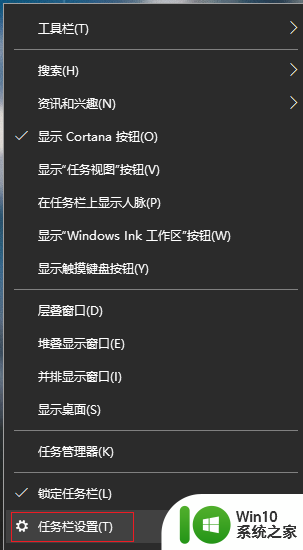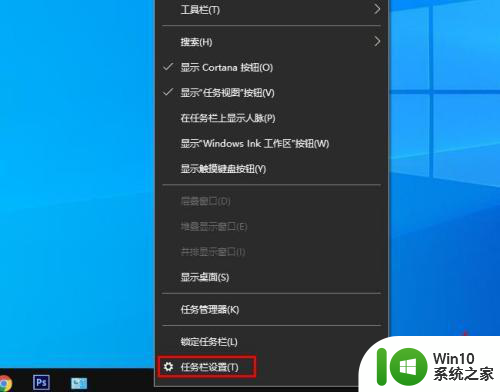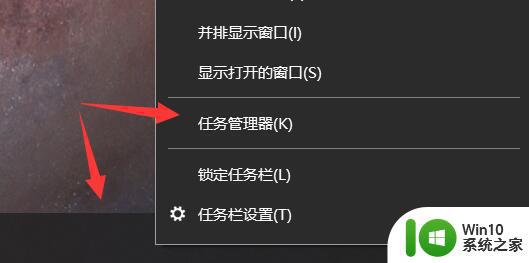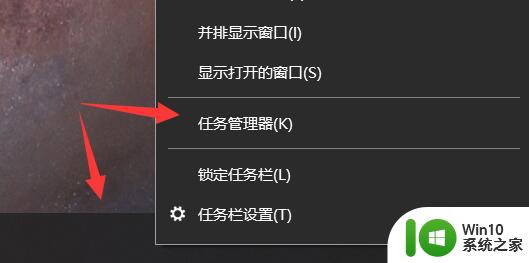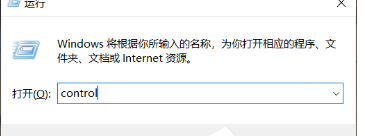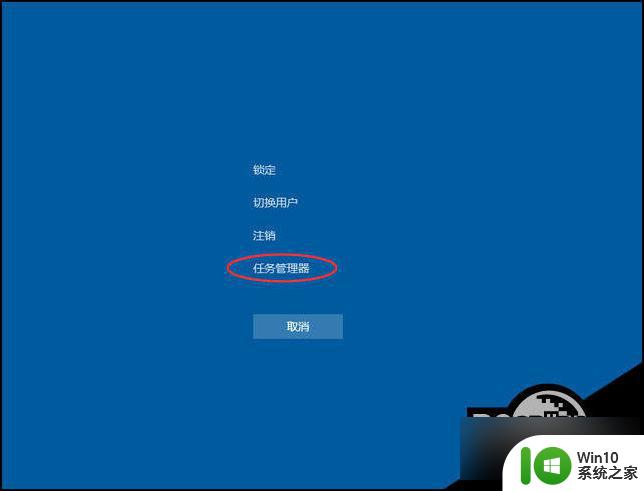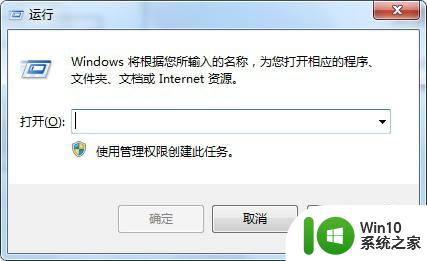win10任务栏不见了的解决方法 win10任务栏不见了怎么办
更新时间:2023-06-19 15:30:21作者:zheng
有些用户在使用win10电脑的时候发现电脑的任务栏不见了,用着很不习惯,这该如何解决呢?今天小编给大家带来win10任务栏不见了的解决方法,有遇到这个问题的朋友,跟着小编一起来操作吧。
解决方法:
方法一:
1.首先呢,我们需要把鼠标放在屏幕的最下方。 任务栏出来了就说明是设置成自动隐藏了,那就右键点击任务栏,在出现的选项框中,鼠标左键选择“属性"。是不是很简单呢?
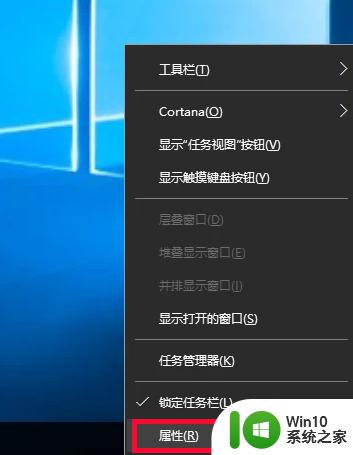
2.接下来呢,我们需要任务栏处把自动隐藏的勾取消掉,将锁定任务栏前面的方框勾选, 点击确定,任务栏就出现了。是不是很方便呢?
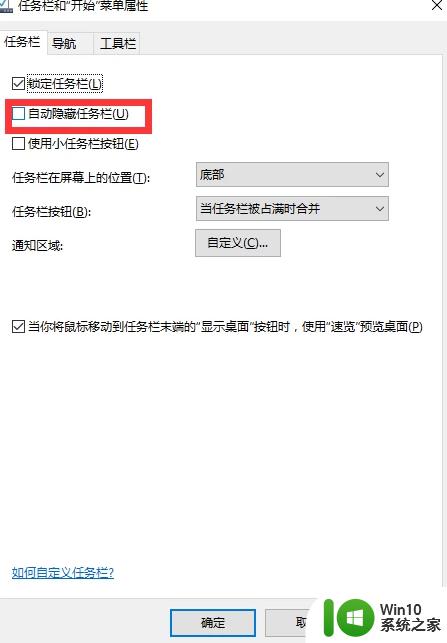
方法二:
1.首先呢,我们需要首先按键盘组合建"Shift+ Ctrl+Esc"打开“任务管理器”是不是很简单呢?
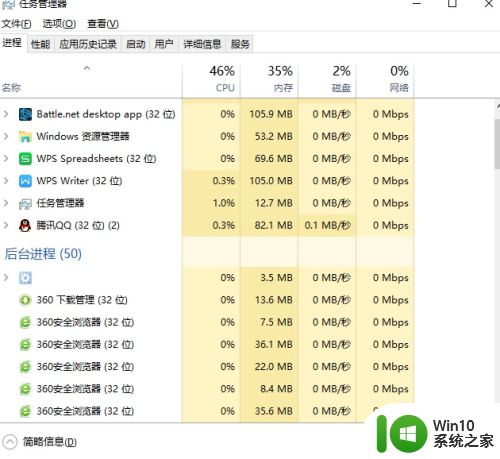
2.最后呢,我们需要找到“文件”并点击,再打开“运行新任务”,在方框中输入"explorer.exe"点击确定,任务栏就出现了。是不是很方便呢?
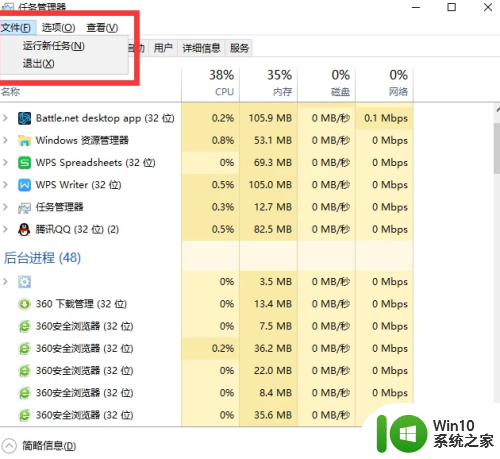
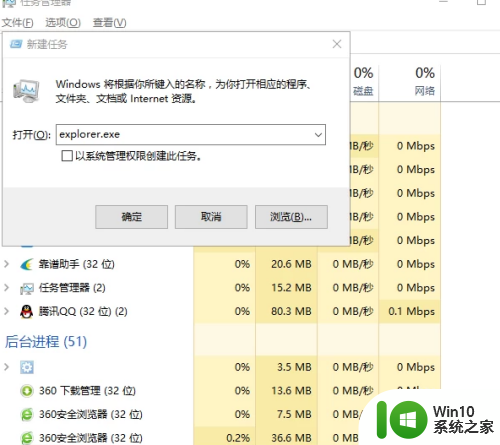
以上就是win10任务栏不见了的解决方法的全部内容,有需要的用户就可以根据小编的步骤进行操作了,希望能够对大家有所帮助。