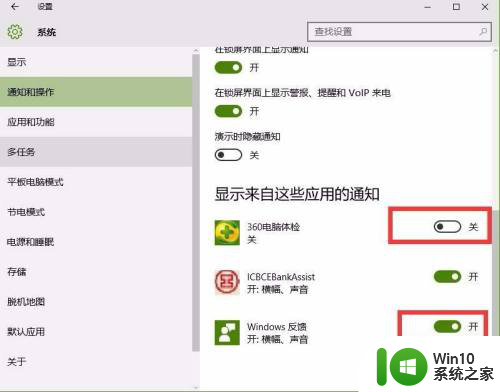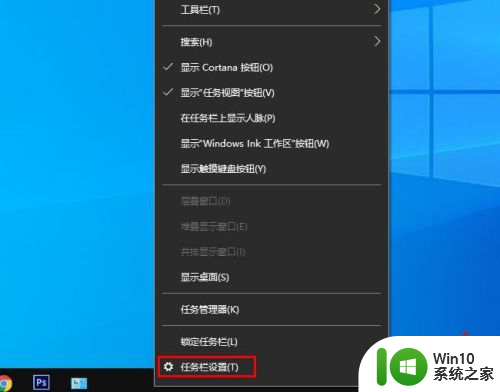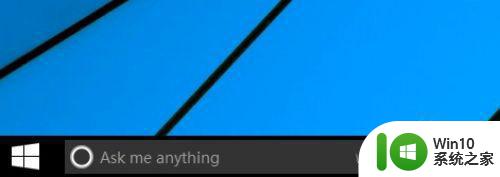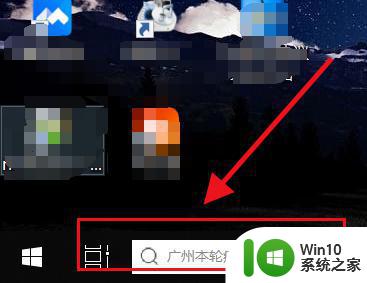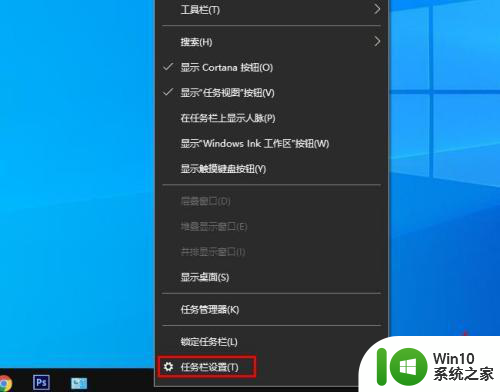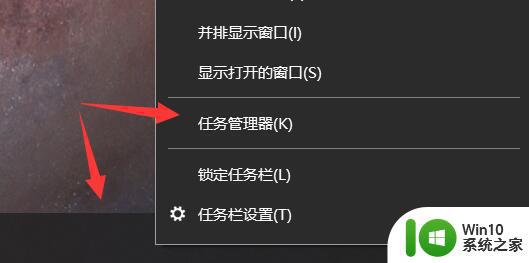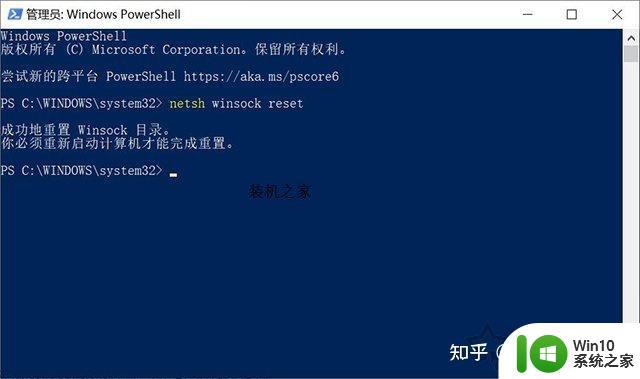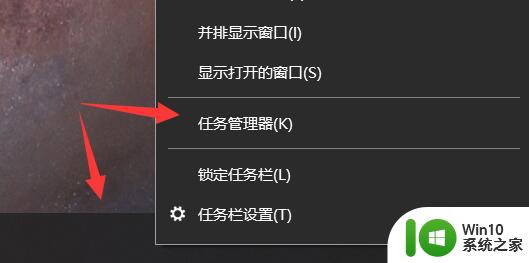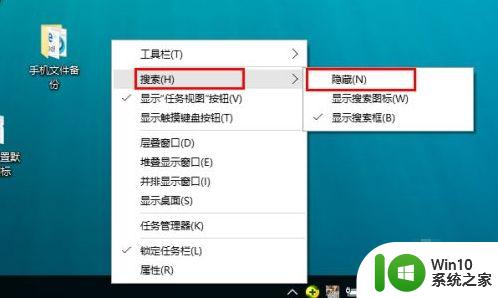win10任务栏搜索图标用不了怎么办 win10任务栏搜索图标用不了怎么解决
Windows 10的任务栏搜索图标是一个非常方便的工具,它可以帮助我们快速找到和打开应用程序、文件和设置。然而,有时候我们可能会遇到任务栏搜索图标无法使用的问题,这会给我们带来一些困扰。不过,不用担心,接下来,小编将带大家了解一下具体的解决方法,帮助大家顺利使用任务栏的搜素图标。
解决方法:
1.一般情况下,电脑的“搜索”功能是被隐藏的,要将它显示出来,必须进行设置。如下图所示:

2.在当前电脑屏幕的下方,右击鼠标右键,弹出右键菜单栏,如下图所示:
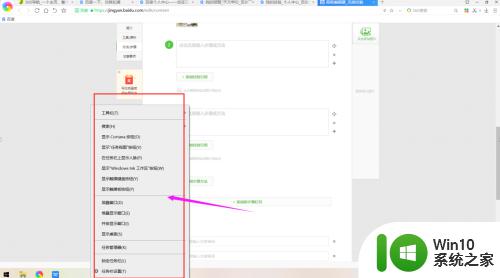
3.在右键菜单栏上选择“搜索”,如下图所示:
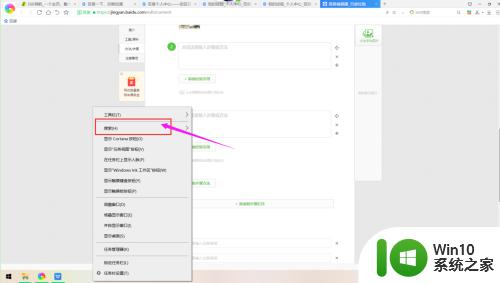
4.鼠标移至“搜索”,弹出右侧选项菜单,如下图所示:
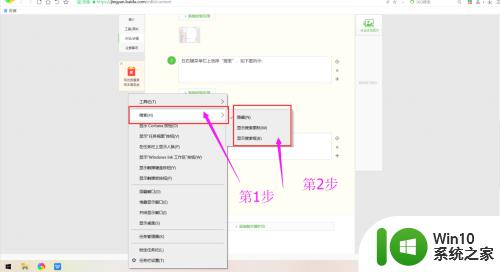
5.在右侧选项中,选择“显示搜索图标”。单击鼠标左键,任务栏搜索图标就会立即显示出来。如下图所示:
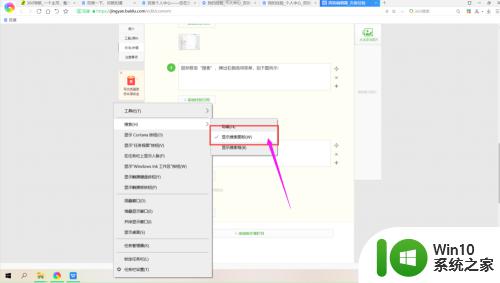
6.你也可以在右侧选项中,选择“显示搜索框”。当你勾选了“显示搜索框”后,在任务栏的搜索显示效果如下图所示:
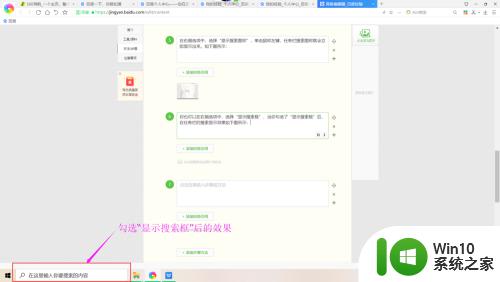
7.还有一种方法,同样可以打开“搜索”。打开是“我的电脑”文件夹,在文件夹右上角,可以看到“搜索”框,直接在搜索框输入要找的内容即可。
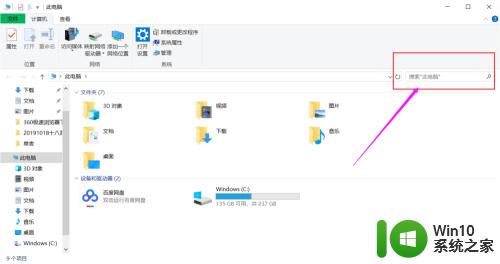
以上就是win10任务栏搜索图标用不了怎么办的全部内容,还有不懂得用户就可以根据小编的方法来操作吧,希望能够帮助到大家。