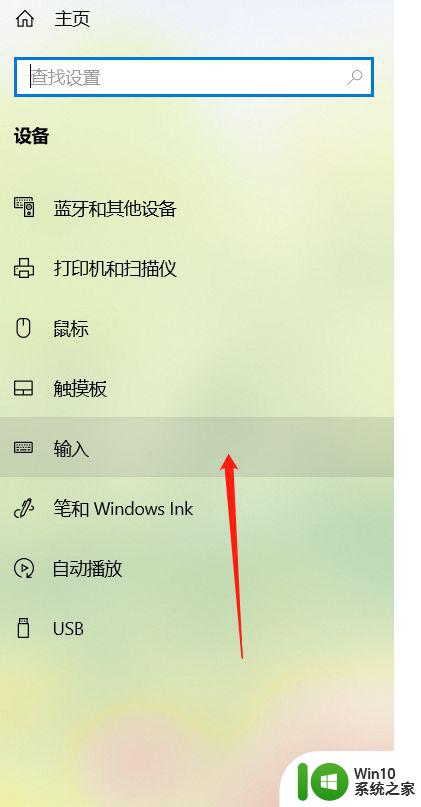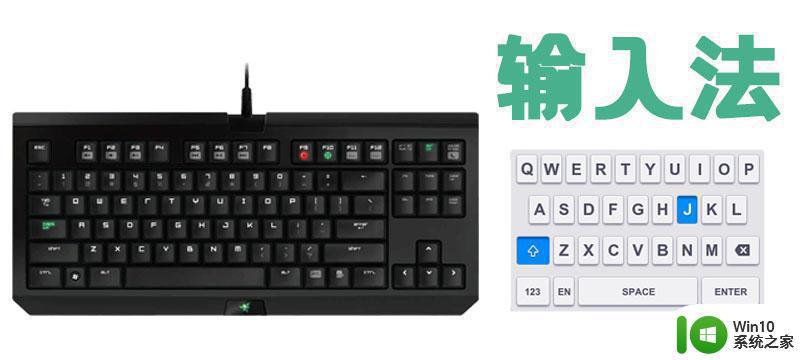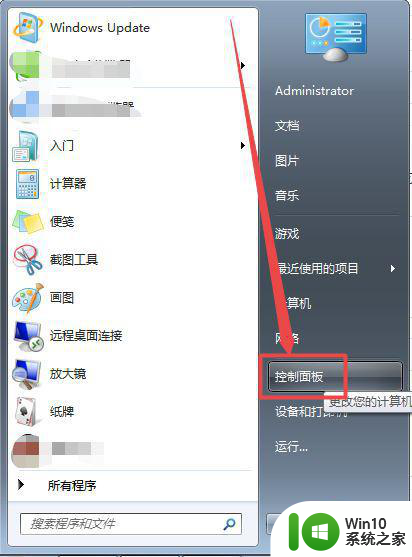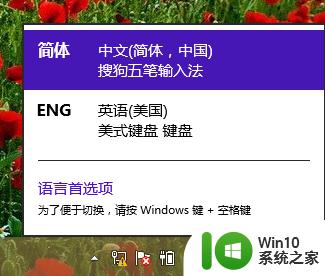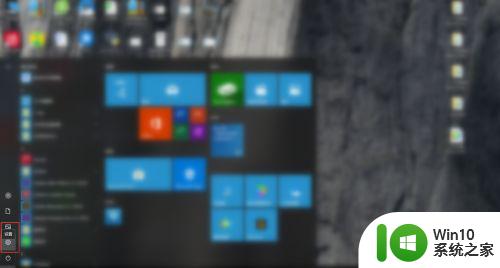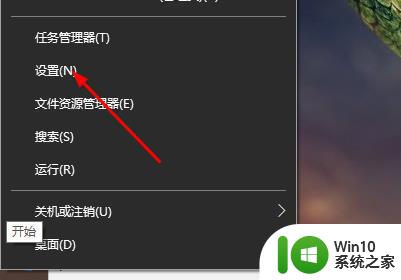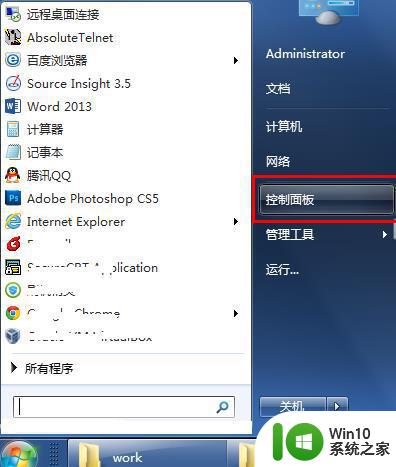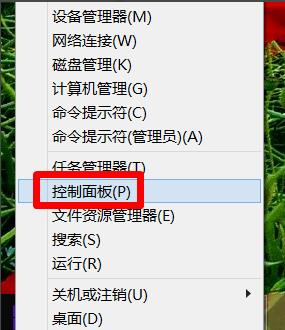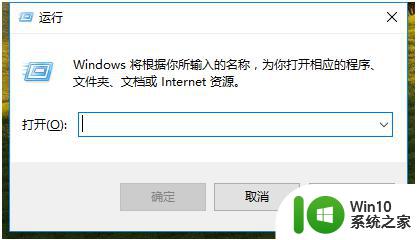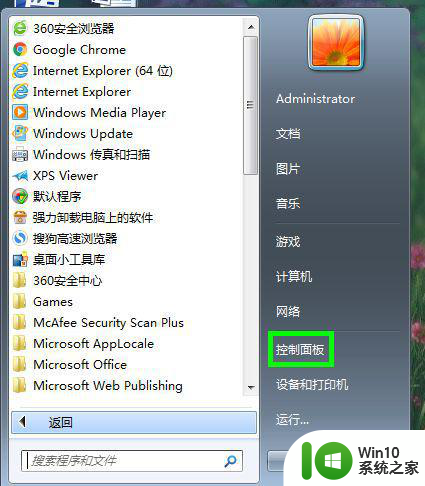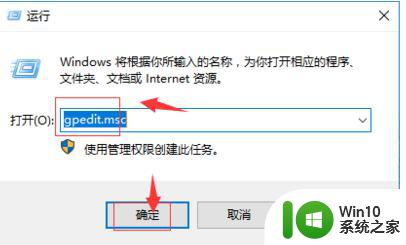电脑上输入法不见了如何弄出来 电脑输入法突然消失了怎么办
电脑上输入法不见了如何弄出来,当我们在电脑上工作或者上网时,输入法是我们必不可少的工具之一,有时候我们会发现电脑的输入法突然消失了,这给我们的工作和日常生活带来了很大的困扰。当电脑上的输入法不见了,我们应该如何解决这个问题呢?在本文中我们将为大家介绍一些简单而有效的方法来恢复电脑上的输入法,让我们能够顺利地进行各种操作。
具体步骤如下:
1.单击计算机左下角的开始图标,然后在打开的菜单中单击控制面板以打开控制面板程序;
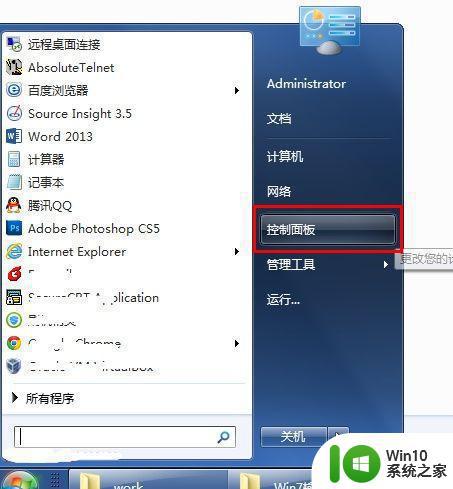
2.在打开的控制面板中选择“区域和语言”;
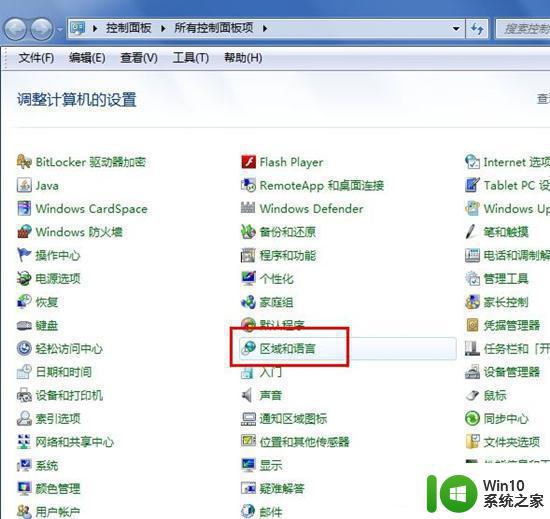
3.单击“区域和语言”后,将打开“区域和语言”设置对话框,默认情况下位于格式选项中;
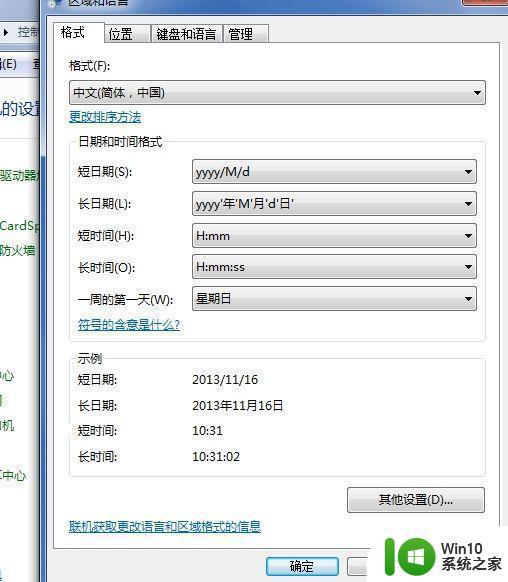
4.单击上方选项卡中的“键盘和语言”,然后在打开的设置页面中单击“更改键盘”;
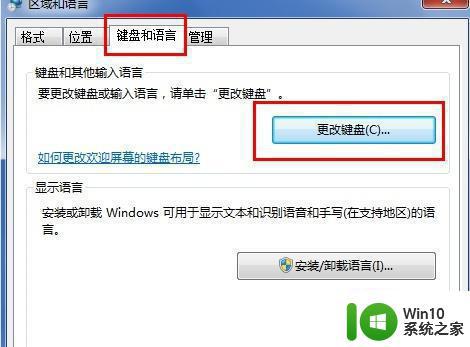
5.单击更改键盘后,将打开文本服务和输入语言设置对话框;
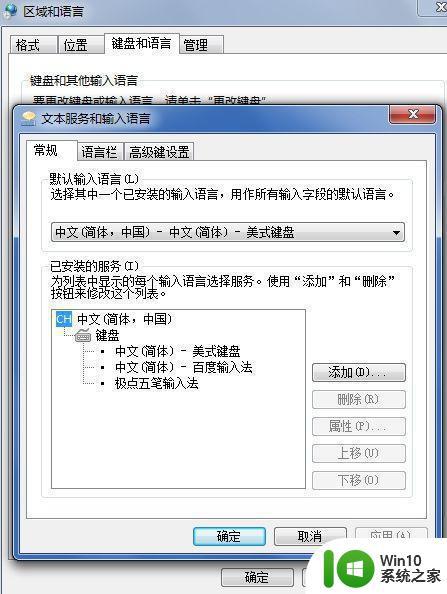
6.在文本服务和输入语言设置对话框中,单击选项卡中的“语言栏”以打开用于设置语言栏的页面。我们可以看到该语言栏的当前状态为隐藏状态;
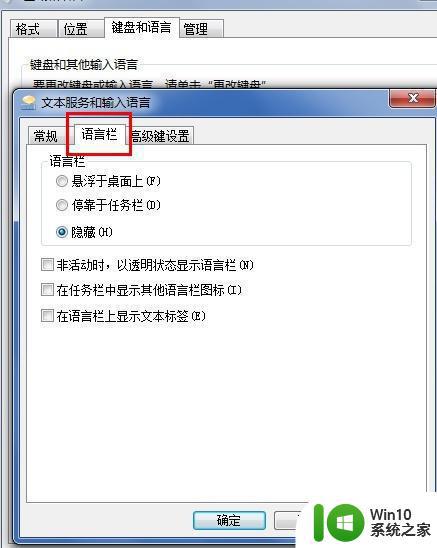
7.将语言栏的状态更改为“在桌面上悬停”或“停靠到任务栏”,然后单击右下角的“应用”和“确定”按钮,以便您可以看到输入法图标。
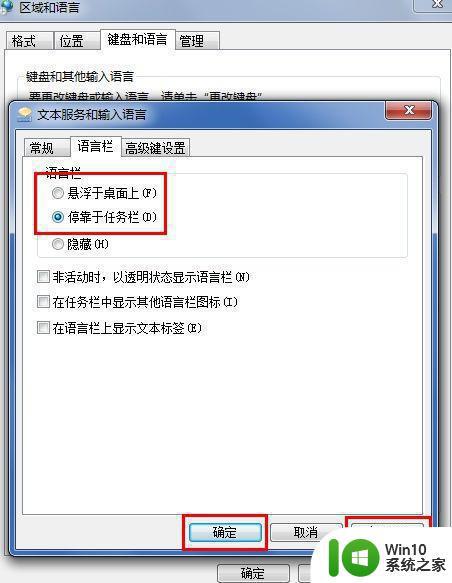
以上是关于电脑输入法丢失的解决方案,如果您遇到了同样的问题,可以按照这份指南进行解决。