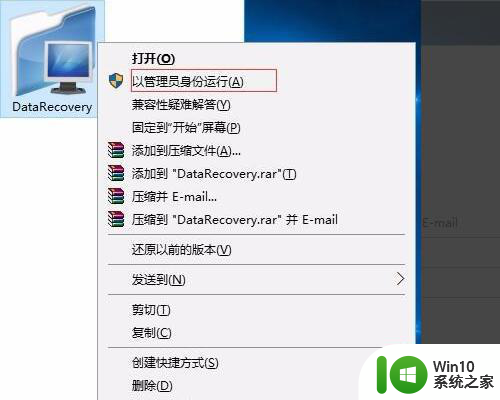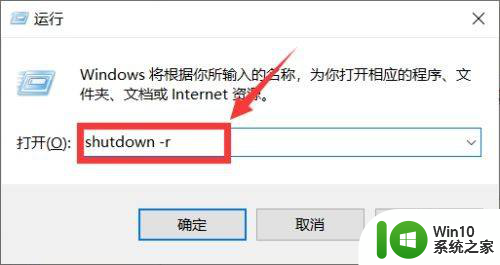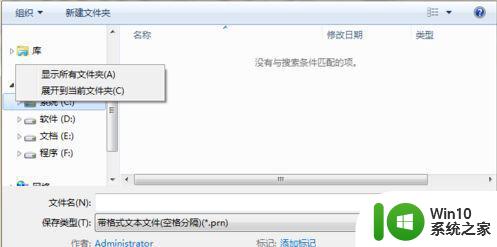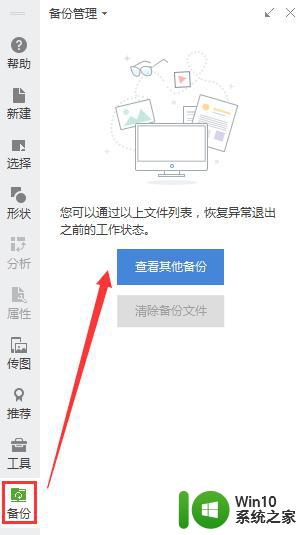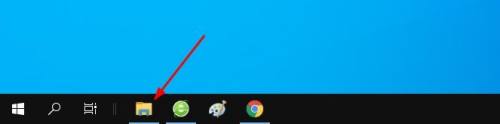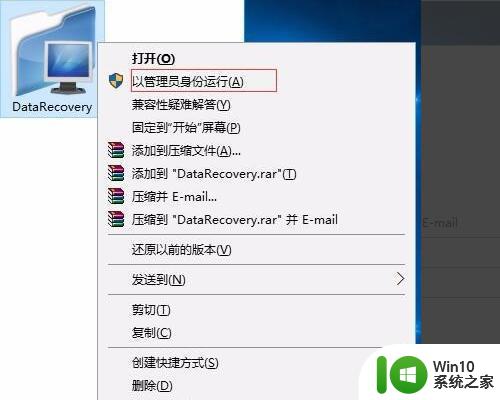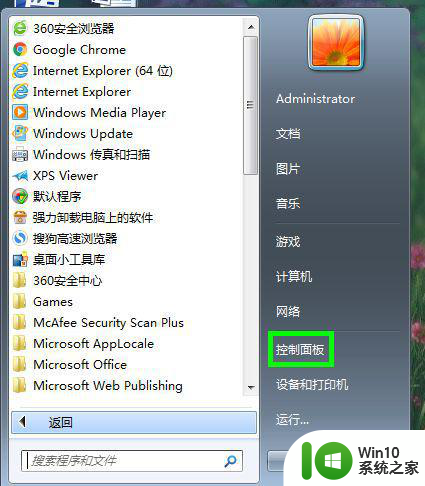电脑d盘不见了如何找回 电脑D盘突然不见了怎么办
电脑d盘不见了如何找回,电脑D盘突然不见了,对于许多用户来说,这可能是一个令人困惑和焦虑的问题,D盘通常用于存储重要的文件和数据,一旦它突然消失,我们需要采取一些方法来找回它。无论是因为误操作、病毒攻击还是硬件故障,我们都不能掉以轻心。在本文中我们将探讨一些常见的解决方法,帮助您找回电脑D盘并恢复丢失的数据。无论您是一名初学者还是经验丰富的用户,这些方法都将为您提供指导,解决您遇到的问题。让我们一起来看看吧!
具体步骤如下:
1、首先按下“Windows+R”快捷键,调出电脑运行窗口。在窗口的输入栏中输入“gpedit.msc”字样并点击下方“确定”按钮。
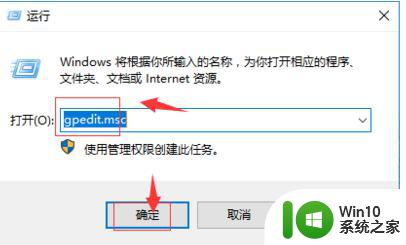
2、进入本地组策略编辑器窗口后依次找到“用户配置”、“管理模板”、“Windows组件”、“文件资源管理器”按钮
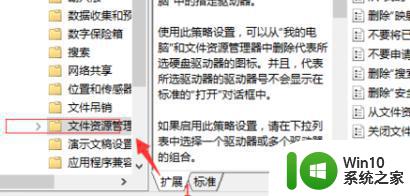
3、在文件资源管理器页面找到“隐藏我的电脑中的这些指定的驱动器”按钮。
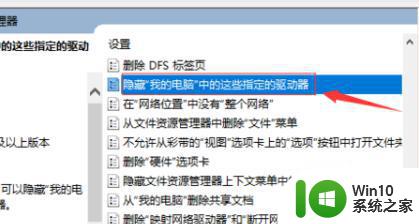
4、对隐藏我的电脑中的这些指定的驱动器按钮右击,在出现的第二列表中选择“编辑”选项。
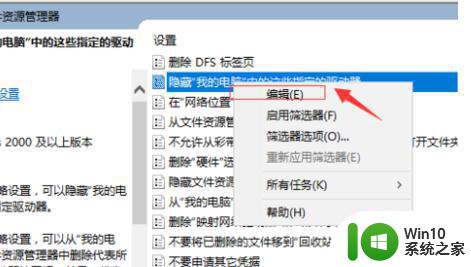
5、在出现的窗口中选择“未配置”按钮,选择完成后点击下方“确定”按钮。
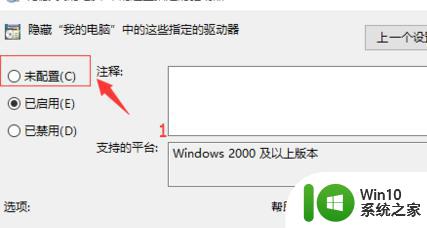
6、操作完成后,就可以发现d盘可以看见了。
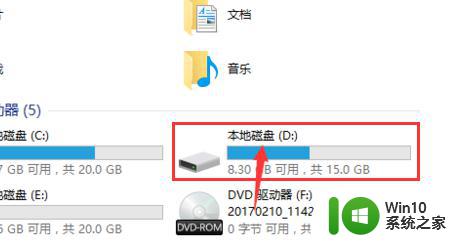
以上就是如何找回电脑D盘不见的全部内容,如果你遇到了相同的问题,可以参考本文中介绍的步骤来修复,希望对大家有所帮助。