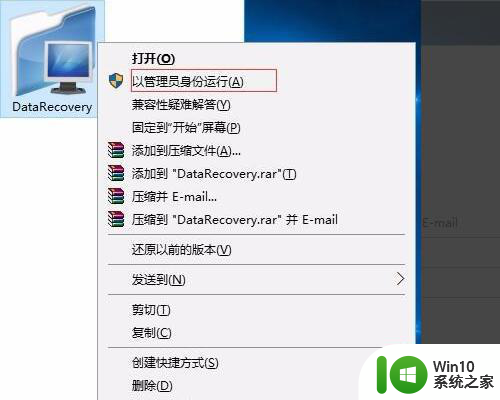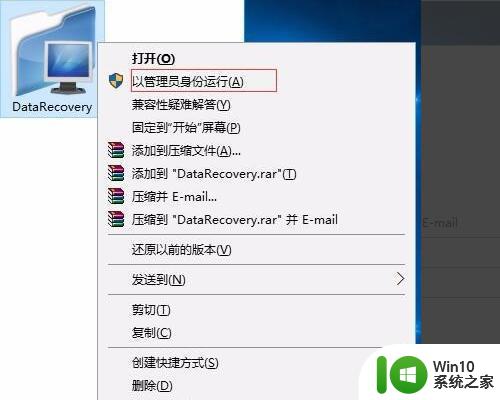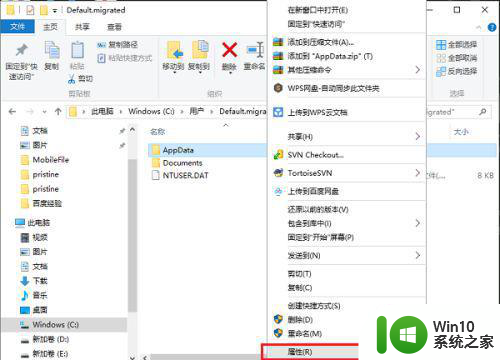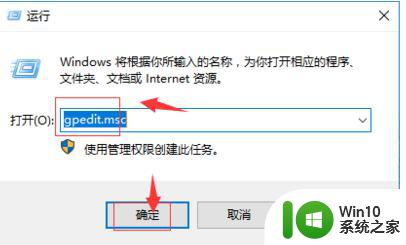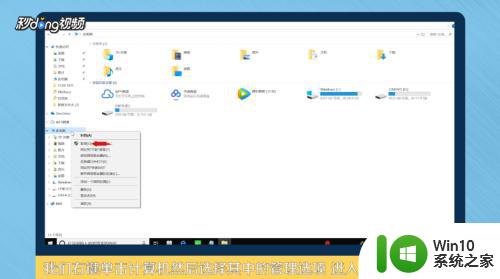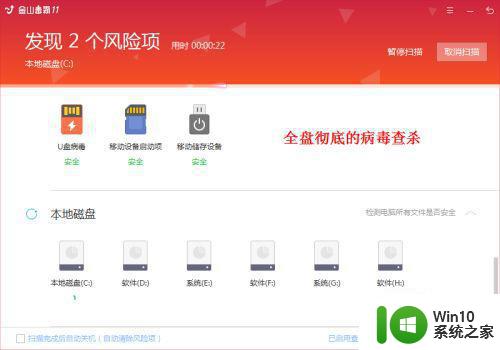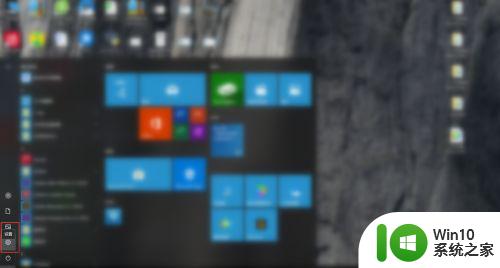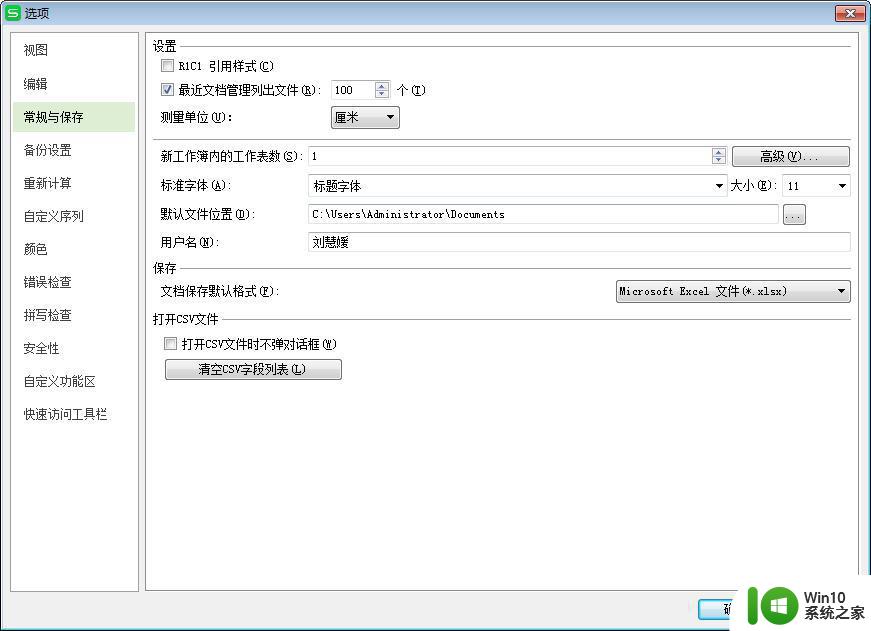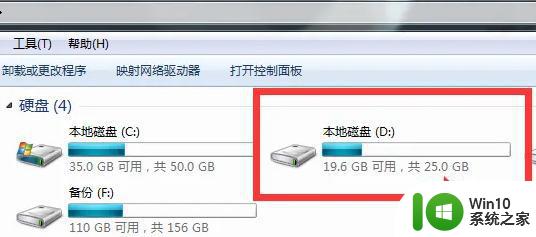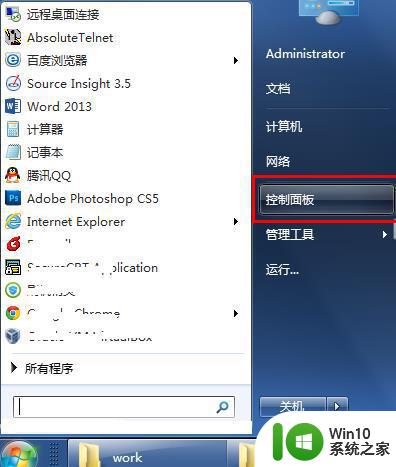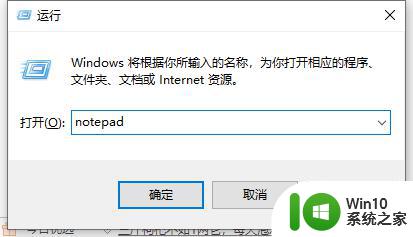电脑其他盘不见了怎么恢复 为什么电脑上除了c盘其他盘都不见了
更新时间:2023-12-05 15:10:56作者:yang
电脑是我们日常生活中必不可少的工具,然而有时候我们会遇到一些问题,比如电脑上除了C盘之外的其他盘突然不见了,这种情况让人感到困惑和焦虑,因为我们的重要文件和数据可能就存储在这些盘上。为什么会出现这种情况呢?是什么原因导致其他盘不见了?如何恢复这些盘呢?在本文中我们将探讨这些问题,并提供一些解决方法,帮助大家解决电脑上其他盘不见的困扰。
步骤如下:
1.在任务栏来打开文件资源管理器。
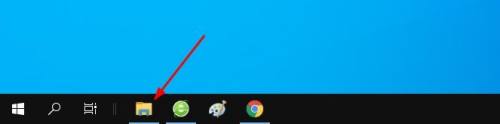
2.右键单击“此电脑”。在下拉菜单中点击“管理”。
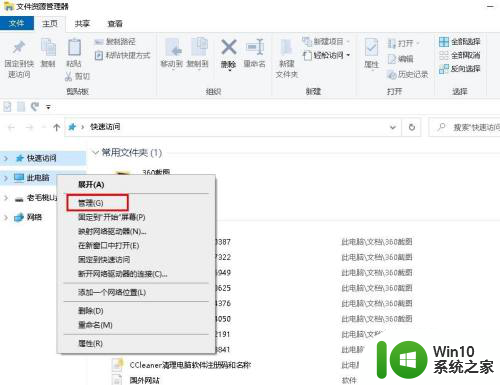
3.在储存项下,点击“磁盘管理”。
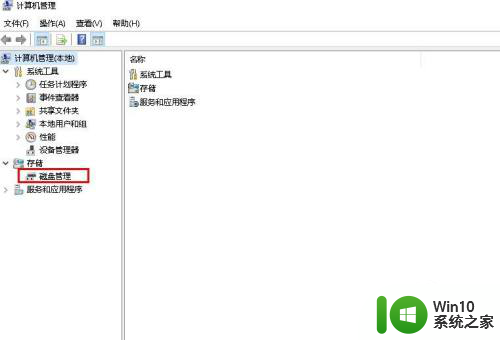
4.现在可以检测到消失的硬盘驱动器,右键单击它。然后选择“更改驱动器号和路径”。
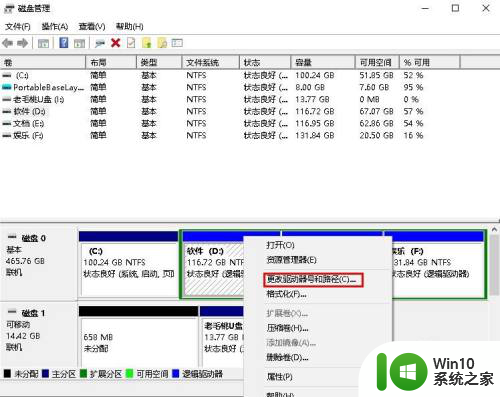
5.单击“更改”并分配其他驱动器号。
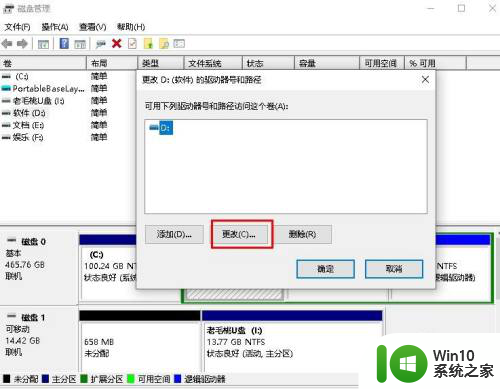
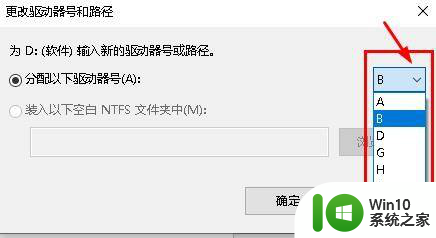
6.点击“确定”保存更改,重启计算机,再次检查结果。
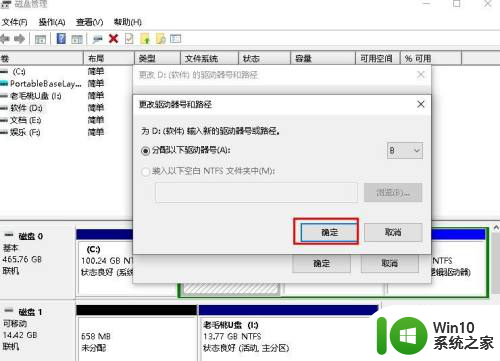
以上就是电脑其他盘不见了怎么恢复的全部内容,如果你遇到这种情况,可以按照以上方法来解决,希望这些方法能帮到你。