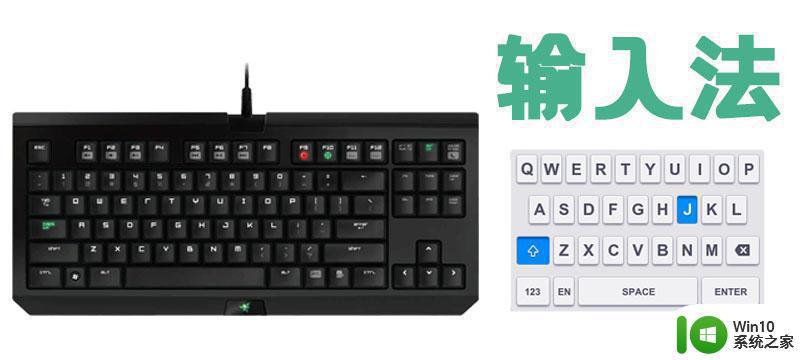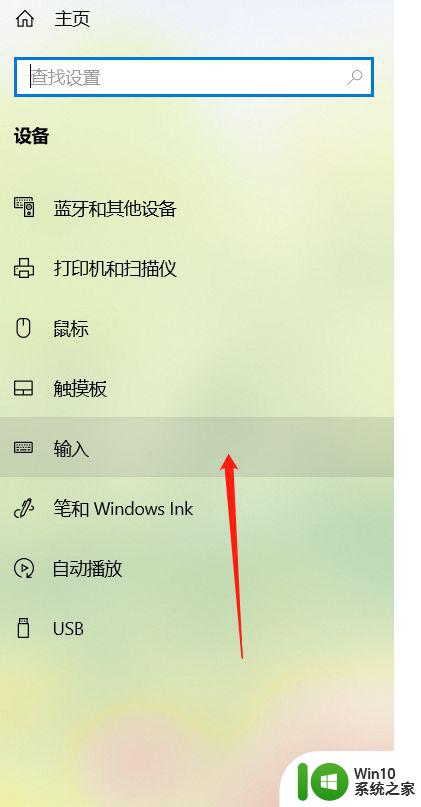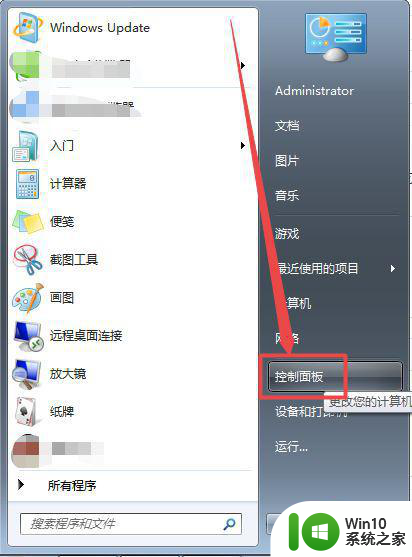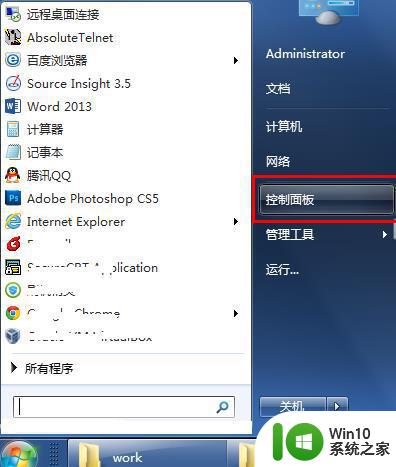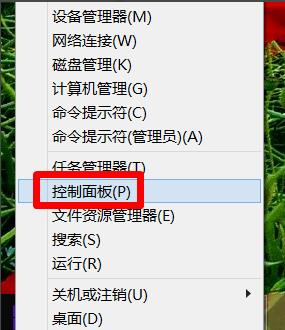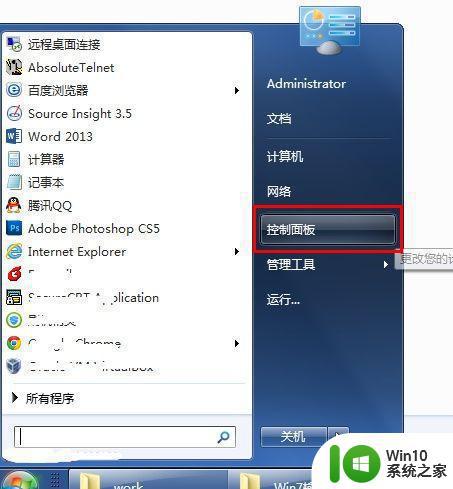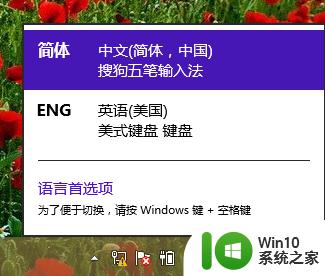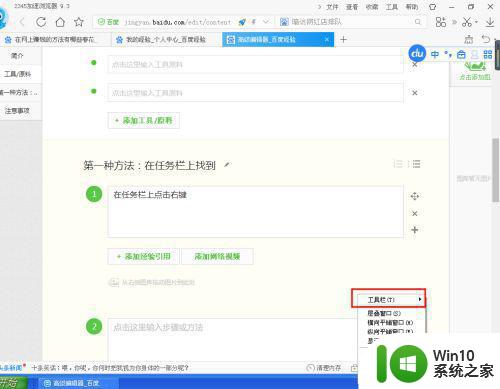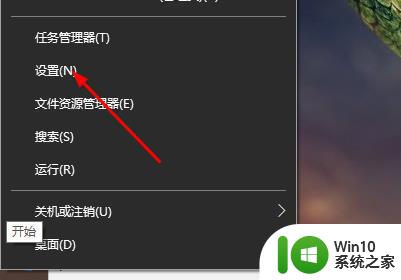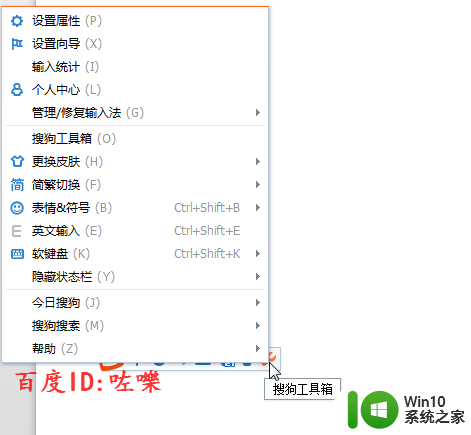教你找回电脑桌面输入法的方法 电脑输入法突然不见如何恢复
教你找回电脑桌面输入法的方法,当我们在使用电脑的过程中,经常会遇到一些意想不到的问题,比如突然发现电脑桌面上的输入法不见了,这种情况可能会让我们感到困惑和焦虑,因为无法正常使用输入法会严重影响我们的工作和学习。不要担心我们可以通过一些简单的方法来找回电脑桌面上的输入法,恢复正常的使用状态。本文将为大家介绍几种找回电脑桌面输入法的方法,帮助大家解决这个问题。无论是因为系统设置的问题,还是其他原因导致输入法不见,我们都可以通过以下方法一一排查,并逐步解决,让我们的电脑输入法恢复正常。
具体方法如下:
1、按“Windows+R”快捷打开“运行”窗口。
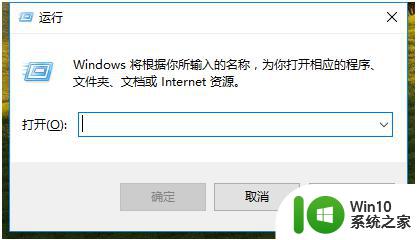
2、输入“ctfmon.exe”并按回车键来重启输入法状态栏。
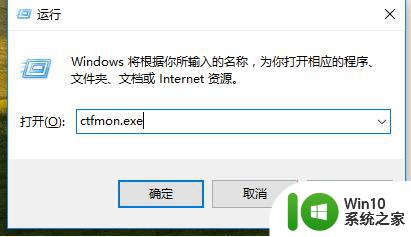
3、如果无法正常使用,右击“Windows图标”。从其右键中选择“控制面板”项打开,点击“控制面板主页”。
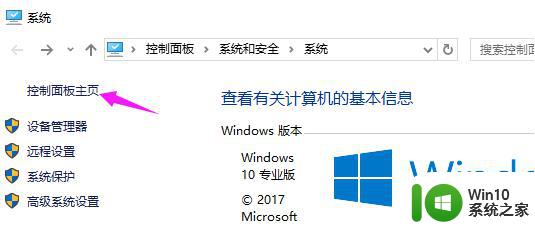
4、点击“更换输入法”
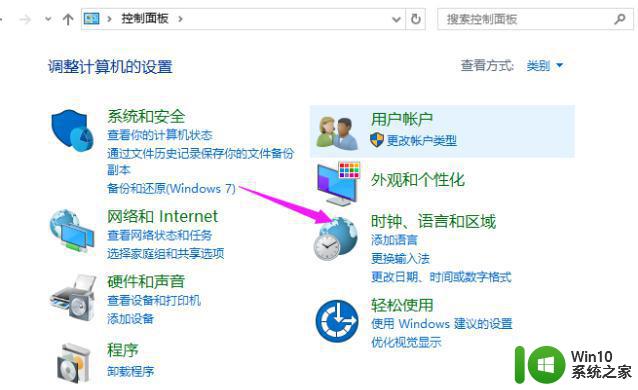
5、点击“高级设置”。
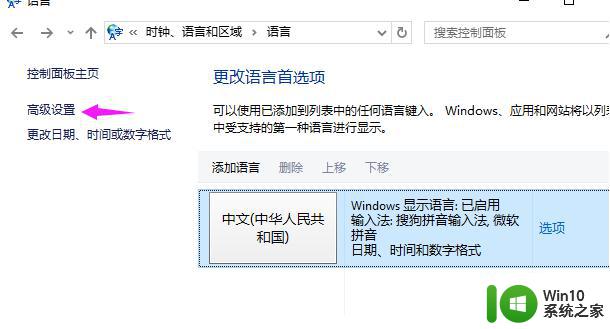
6、点击“选项”,同时清除勾选“在任务栏中显示其它语言栏图标”选项,点击“应用按钮”。
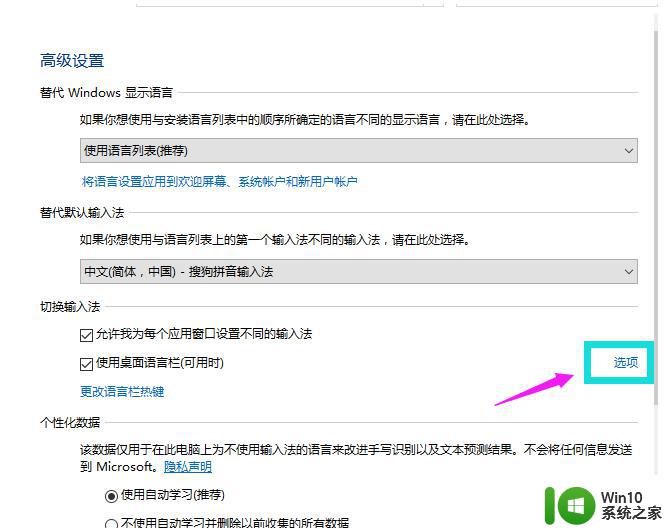
7、重新勾选“在任务栏中显示其它语言栏图标”选项,点击“应用”和“确定”按钮。
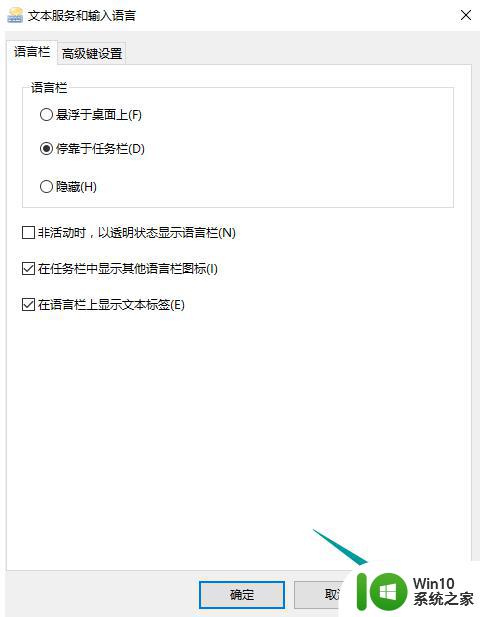
8、点击“保存”
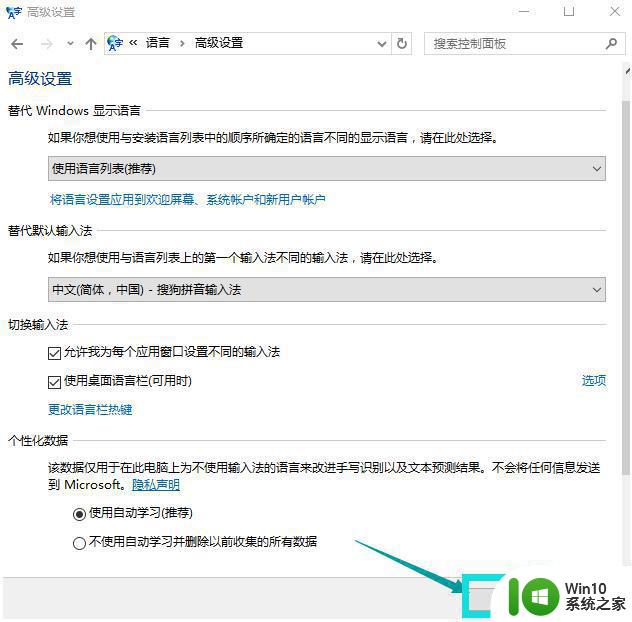
9、如果还是无法正常使用,重启一下电脑。
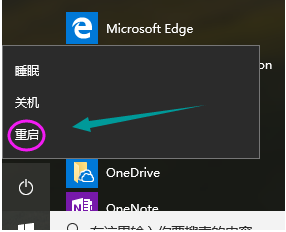
以上就是教你找回电脑桌面输入法的方法的全部内容,如果还有不清楚的用户,可以参考一下小编提供的步骤进行操作,希望对大家有所帮助。