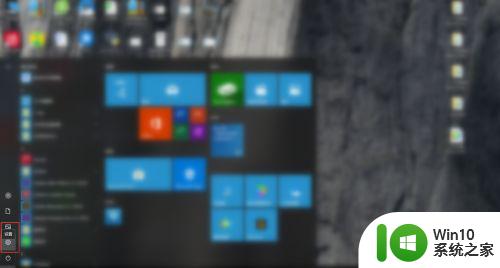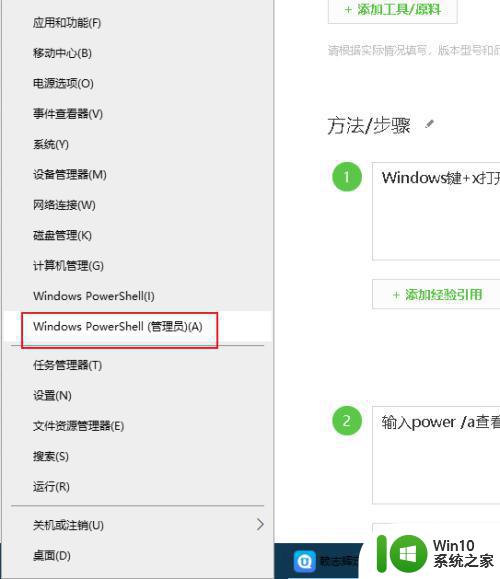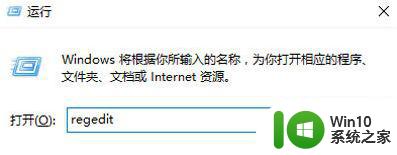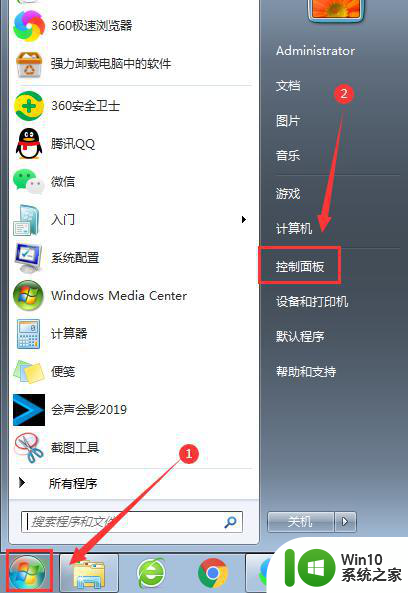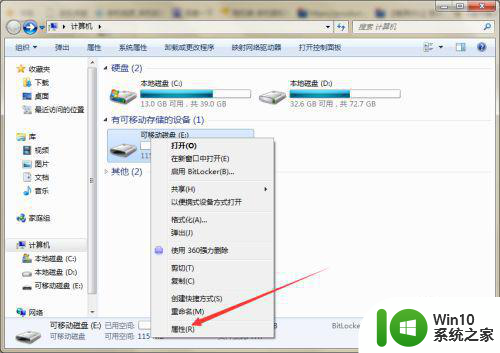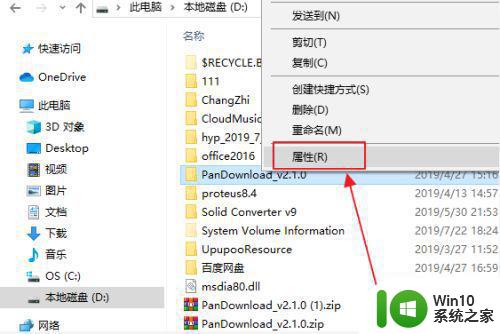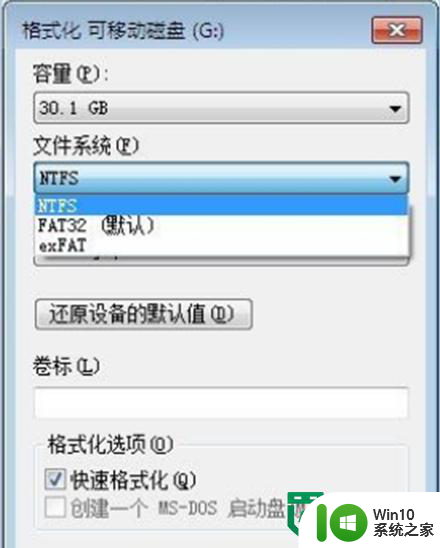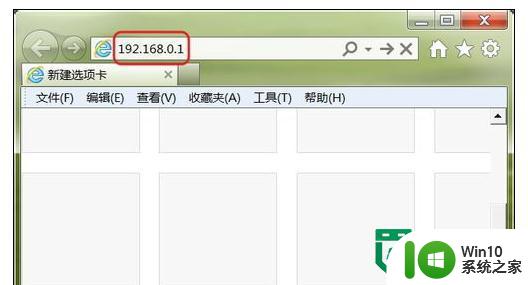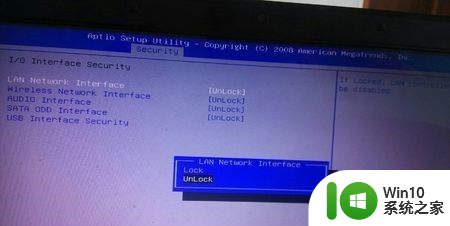电脑wlan选项消失的解决教程 电脑wlan选项消失如何恢复
电脑wlan选项消失的解决教程,电脑WLAN选项消失可能让人感到困扰,但不要担心,这并不是一个无解的问题,许多用户在使用电脑时都会遇到这个情况,导致无法连接到无线网络。有一些简单的解决方法可以帮助您恢复WLAN选项,让您重新享受无线网络的便利。在本文中我们将为您提供一些实用的教程和技巧,帮助您解决电脑WLAN选项消失的问题。无论您是初学者还是有经验的用户,本文都将为您提供有用的信息和指导,确保您能够轻松恢复WLAN选项,并畅快地上网。
解决教程如下:
1、回到电脑桌面,右键单击此电脑,选择属性。
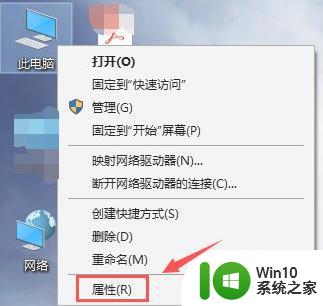
2、再属性界面点击控制面板主页,如下图所示:
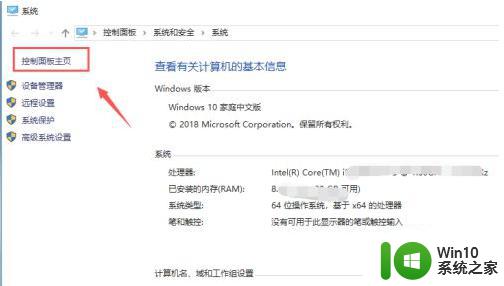
3、进入控制面板主页,点击网络与internet,如下图所示:
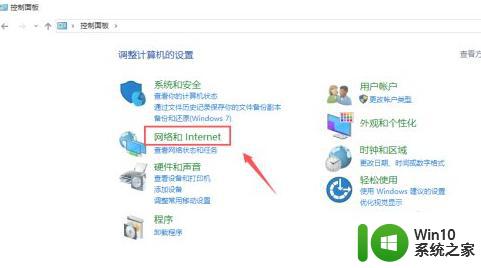
4、在网络与internet界面点击网络与共享中心进入。
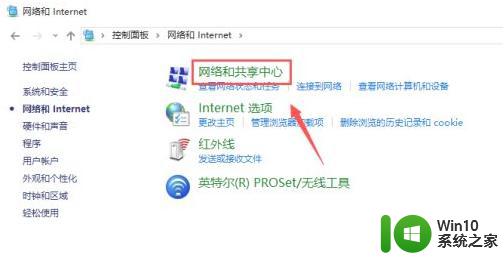
5、在网络与共享中心,点击左侧的更改适配器设置。
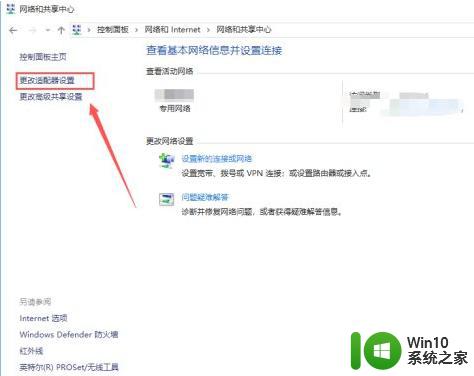
6、进入适配器设置界面,右键单击你的无线网卡,选择禁用。
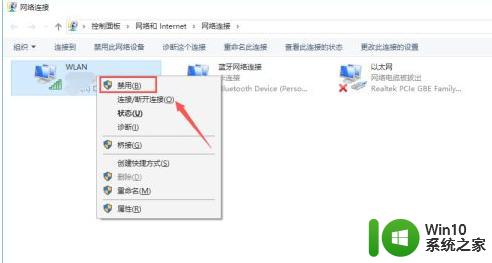
7、禁用后,右键单击网卡,点击启用,等待启用成功即可。
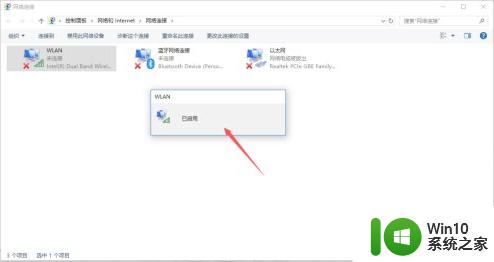
以上就是电脑wlan选项消失的解决教程的全部内容,如果你也碰到了同样的情况,可以参照小编的方法来处理,希望这对大家有所帮助。