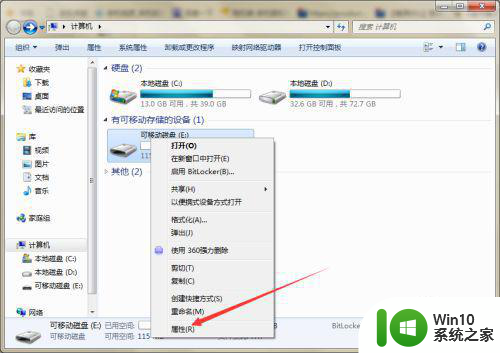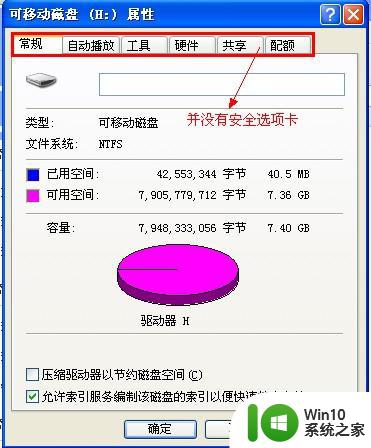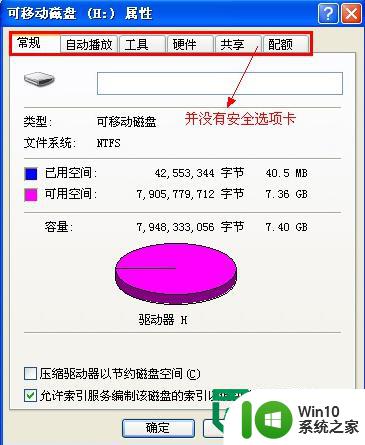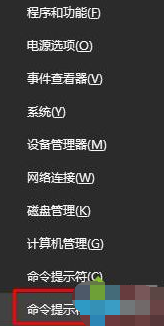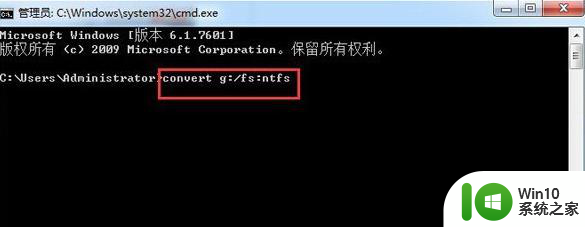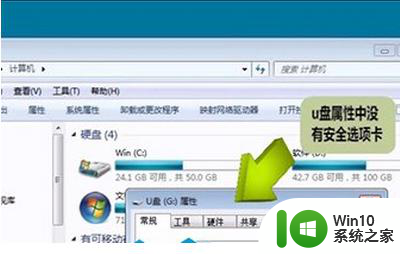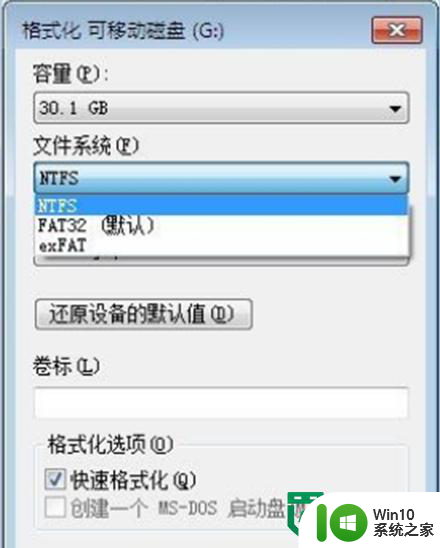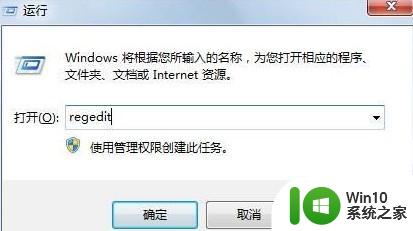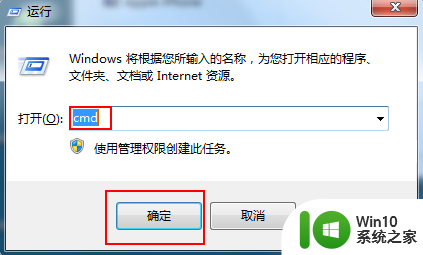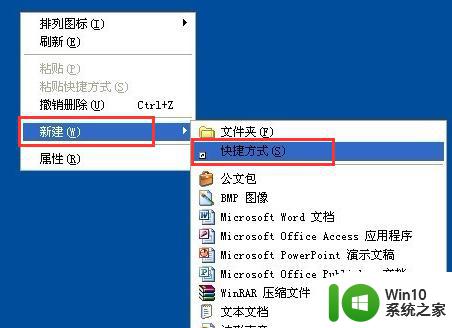电脑系统u盘属性里面没有安全选项怎么办 电脑系统u盘属性安全选项缺失解决方法
在使用电脑时,有时候会遇到电脑系统U盘属性里面没有安全选项的情况,这种情况可能会让我们感到困惑和担忧,毕竟U盘的安全性对我们存储的重要数据至关重要。不用担心针对这种情况,我们可以通过一些方法来解决。接下来我们将介绍一些解决电脑系统U盘属性安全选项缺失的方法,帮助您轻松解决这一问题。
具体方法:
第一步,右击U盘,弹出下拉菜单。
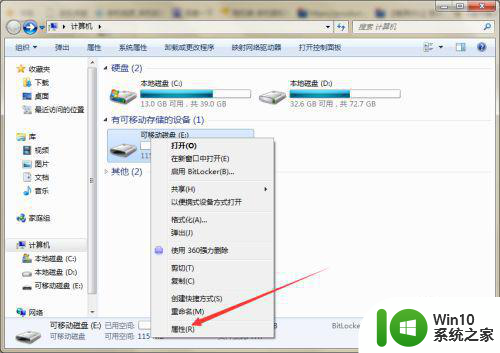
第二步,选择“属性”,打开可移动磁盘属性窗口,发现上方菜单栏中没有“安全”选项。
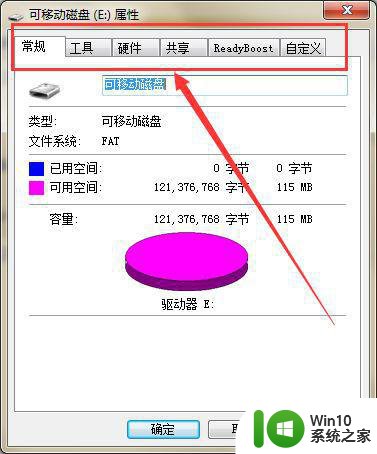
第三步,此时点击计算机左下角的开始,弹出下级菜单。
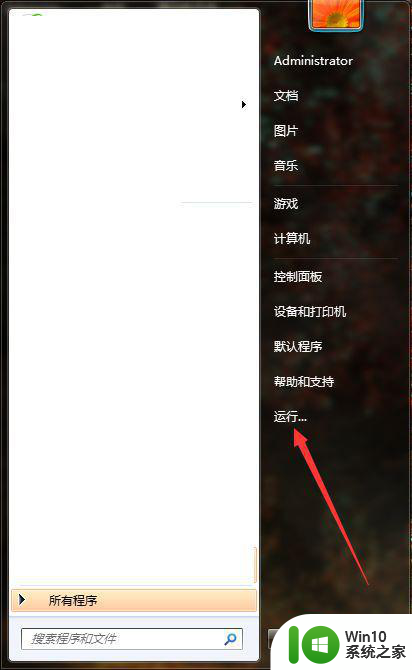
第四步,选择“运行”,打开运行窗口。
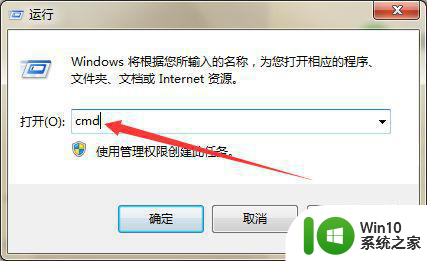
第五步,在页面上输入“cmd”回车,打开提示命令符窗口。

第六步,在页面上输入“convert E: /FS:NTFS”回车(其中E:表示U盘的盘符),将U盘的格式转化为NTFS格式。

第七步,格式转换完成后,再次打开属性窗口,即可发现“安全”选项卡。
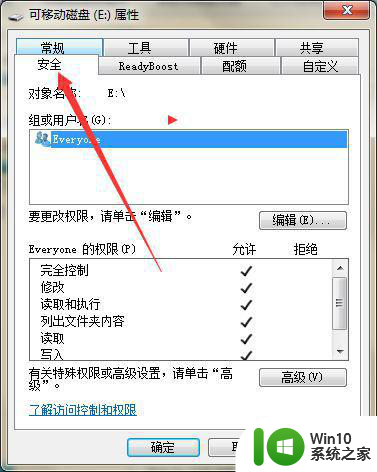
以上就是电脑系统u盘属性里面没有安全选项怎么办的全部内容,如果有遇到这种情况,那么你就可以根据小编的操作来进行解决,非常的简单快速,一步到位。