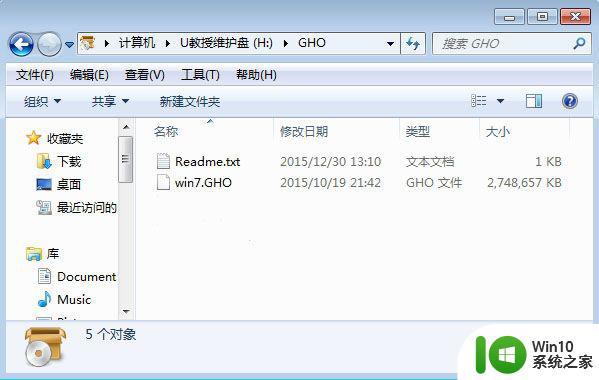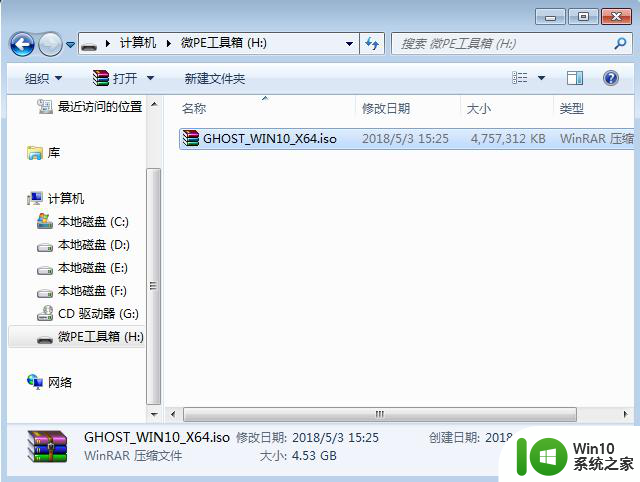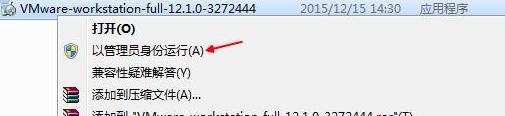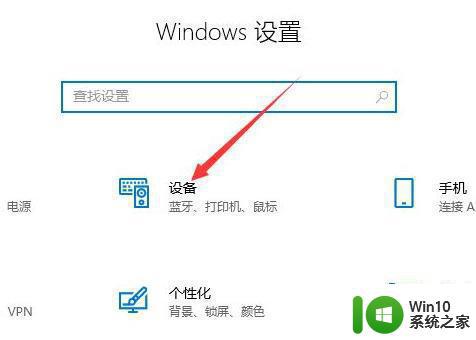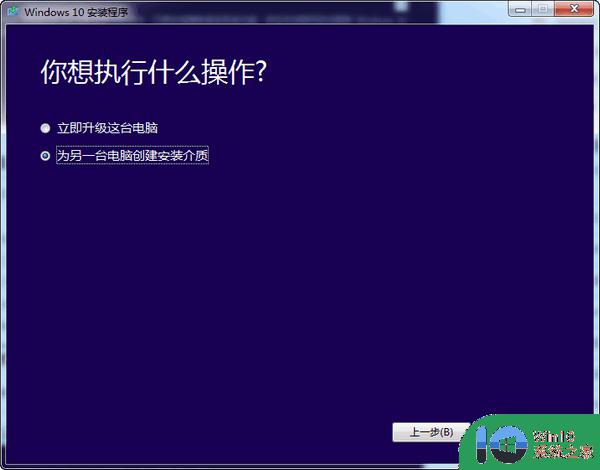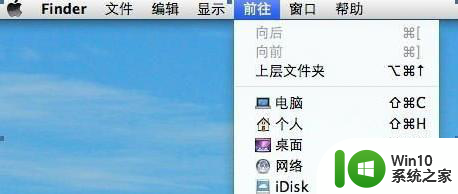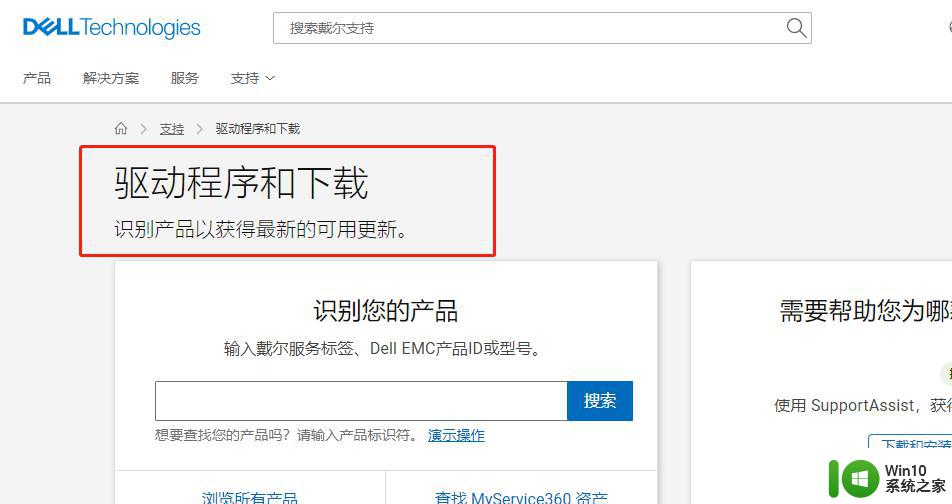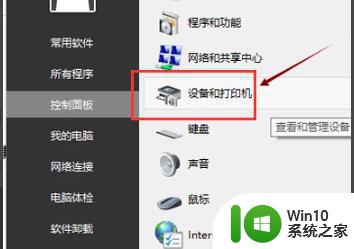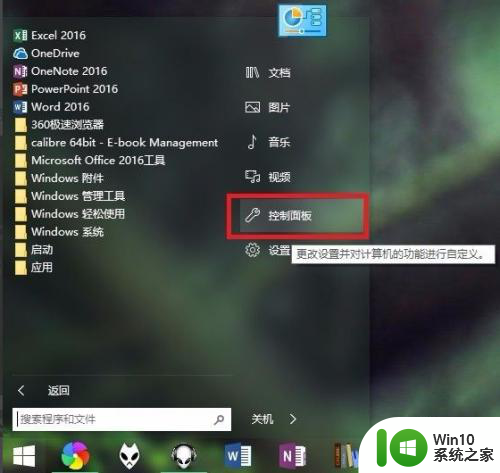裸机win10装机教程 裸机安装Windows 10的步骤和方法
更新时间:2023-11-05 17:57:54作者:jiang
裸机win10装机教程,在当今信息化时代,电脑已经成为了人们生活中不可或缺的工具,在选购一台全新的电脑之后,许多人可能会面临一个问题:如何进行系统的安装呢?裸机安装Windows 10成为了许多电脑用户的首要任务。在这篇文章中我们将为大家介绍裸机安装Windows 10的步骤和方法,帮助大家轻松实现电脑系统的安装,让我们一起来探索吧!
我们买的电脑基本都有预装系统,不过有些电脑是裸机,比如组装的新电脑,或者更换了新硬盘,都是裸机。现在给电脑装w10系统是大势所趋,有用户不知道裸机win10装机教程,就来找小编。裸机由于没有系统,需要借助U盘引导安装,而且考虑到新主板,小编推荐用uefi gpt模式装w10系统,下面小编就和大家分享裸机安装Windows 10的步骤和方法。一、准备工作
1、8G以上的U盘一个,可用电脑一台2、在可用电脑上制作uefi启动盘:wepe制作u盘启动盘教程
3、w10系统镜像下载:系统之家ghost win10 64位旗舰安全版下载v2021.05
4、制作好微pe启动盘之后,将w10系统64位iso镜像直接复制到U盘中
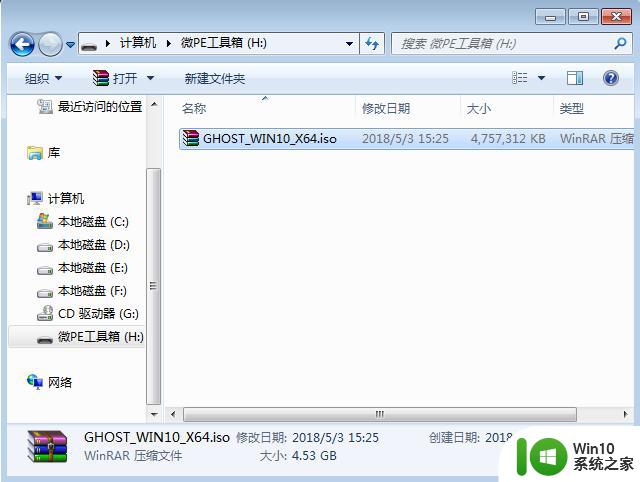
二、裸机装w10系统步骤如下
1、在需要装w10系统的裸机电脑上插入微pe启动盘,开机启动过程中不停按F12或F11或Esc等启动快捷键。查看下图找到对应电脑品牌的启动热键。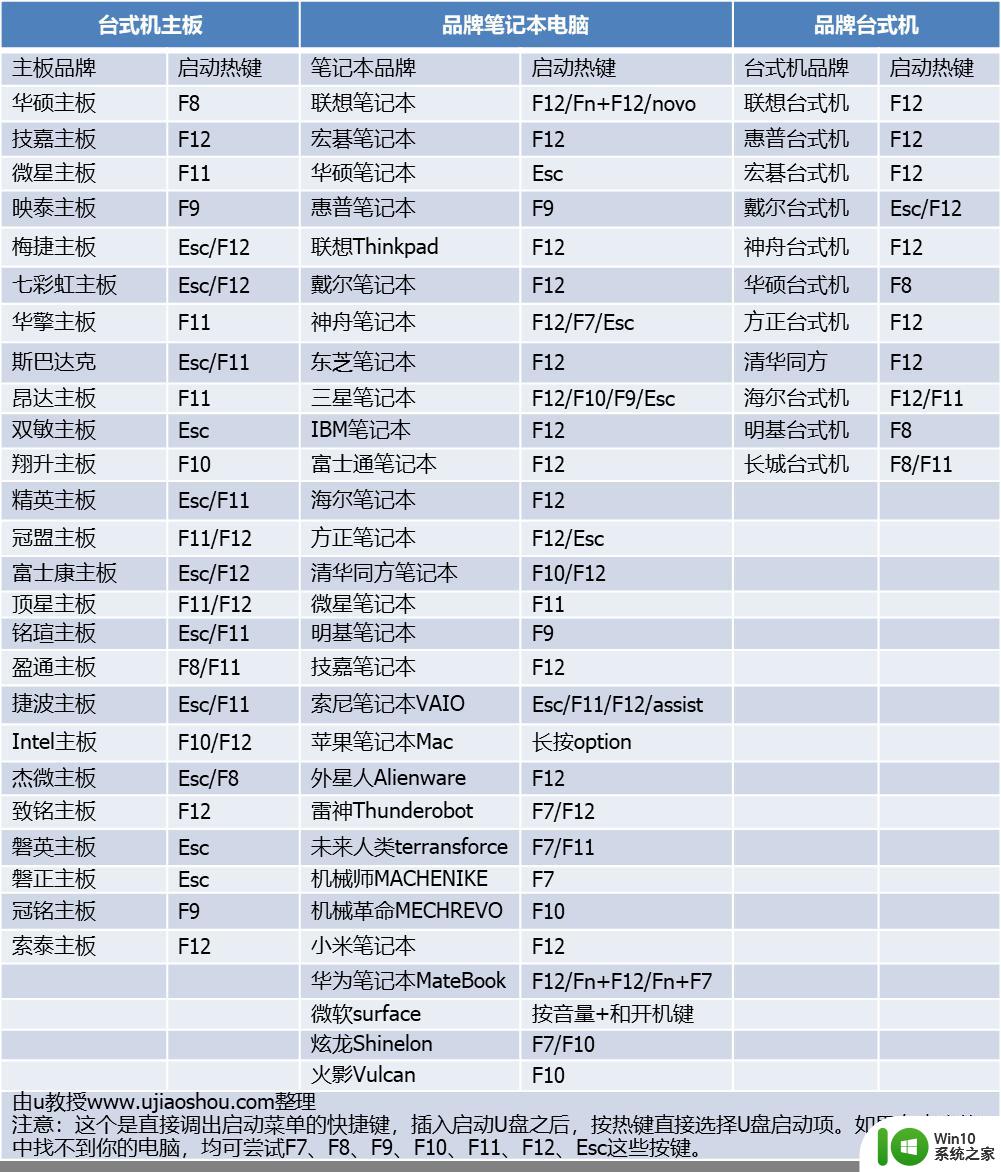
2、调出启动菜单选择框,按↓方向键选择识别到的U盘选项,一般是U盘名称或者带有USB字样的,如果有uefi字样的U盘选项,选择带UEFI的项,比如UEFI:KingstonDT,按Enter键进入。
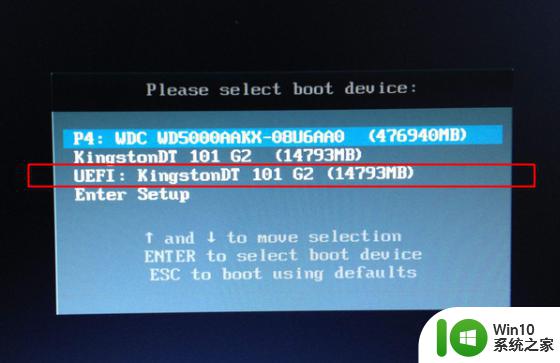
3、选择windows pe分辨率,默认选择第1个,按Enter键。
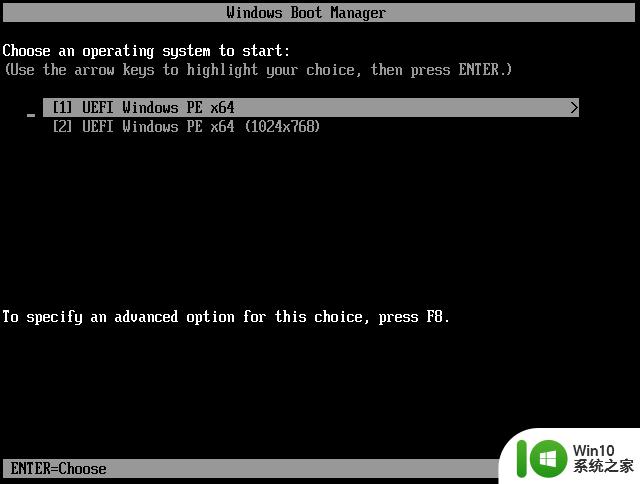
4、进入pe系统之后,裸机的硬盘是全新的,需要先进行分区,双击桌面上的【分区助手(无损)】,选择磁盘1,点击【快速分区】,如果你是多个硬盘,要选对。

5、设置分区数目、分区大小以及分区类型,卷标为【系统】的系统盘建议50G以上,由于选择了UEFI启动,【磁盘的类型】要选择GPT,【分区对齐到】表示4k对齐,2048扇区就行,也可以4096扇区,确认无误后点击开始执行。
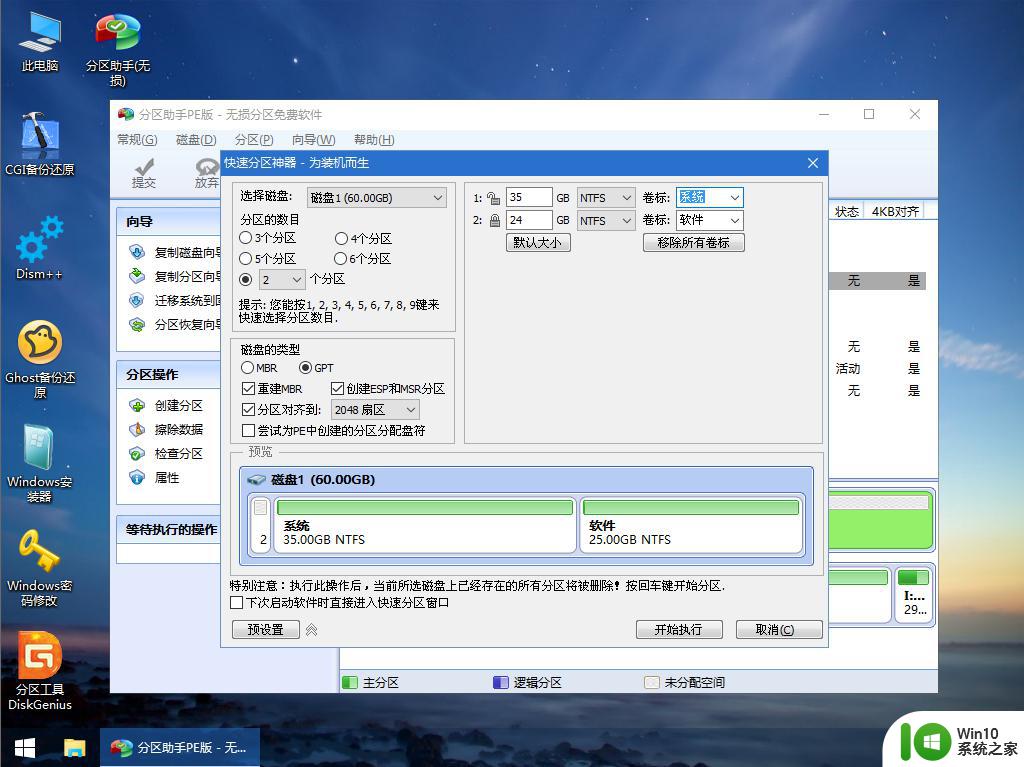
6、分区完成后,如图所示,GPT分区会有两个没有盘符的ESP和MSR,这两个盘符不要乱改。
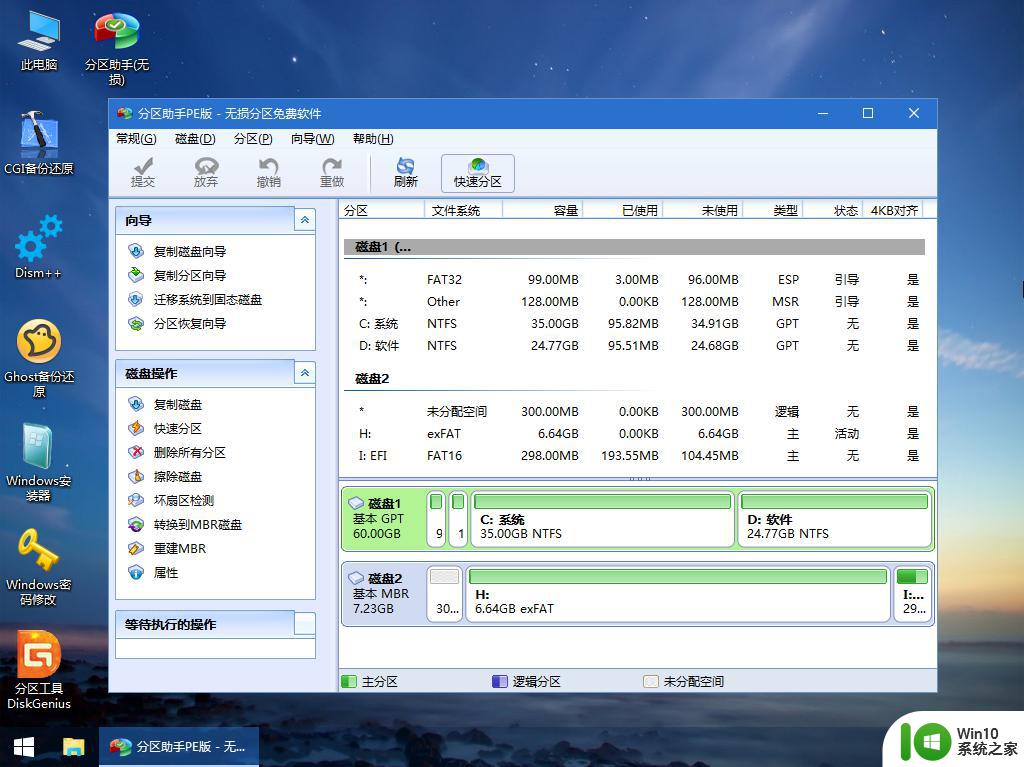
7、接着打开此电脑—微PE工具箱,右键点击w10系统iso镜像,选择【装载】,如果没有装载,右键—打开方式—资源管理器。
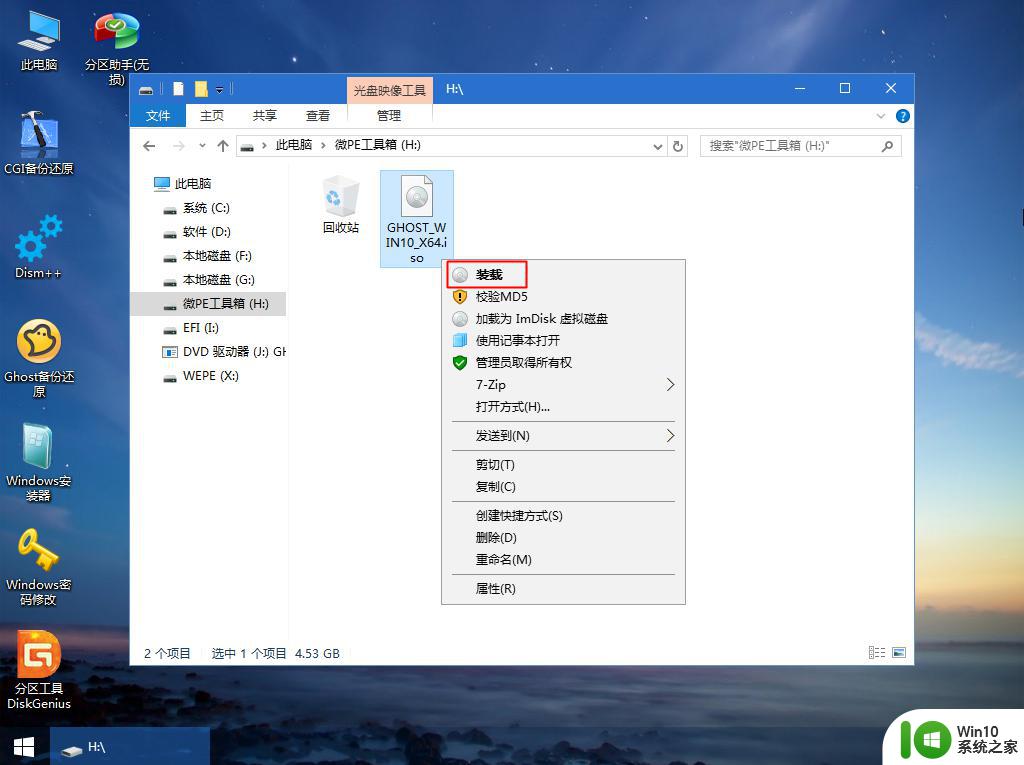
8、双击【双击安装系统.exe】,选择【还原分区】,GHO WIM ISO映像路径会自动提取到win10.gho,接着选择安装位置,一般是C盘,或者根据卷标(系统)或总大小来判断,选择之后,点击确定。
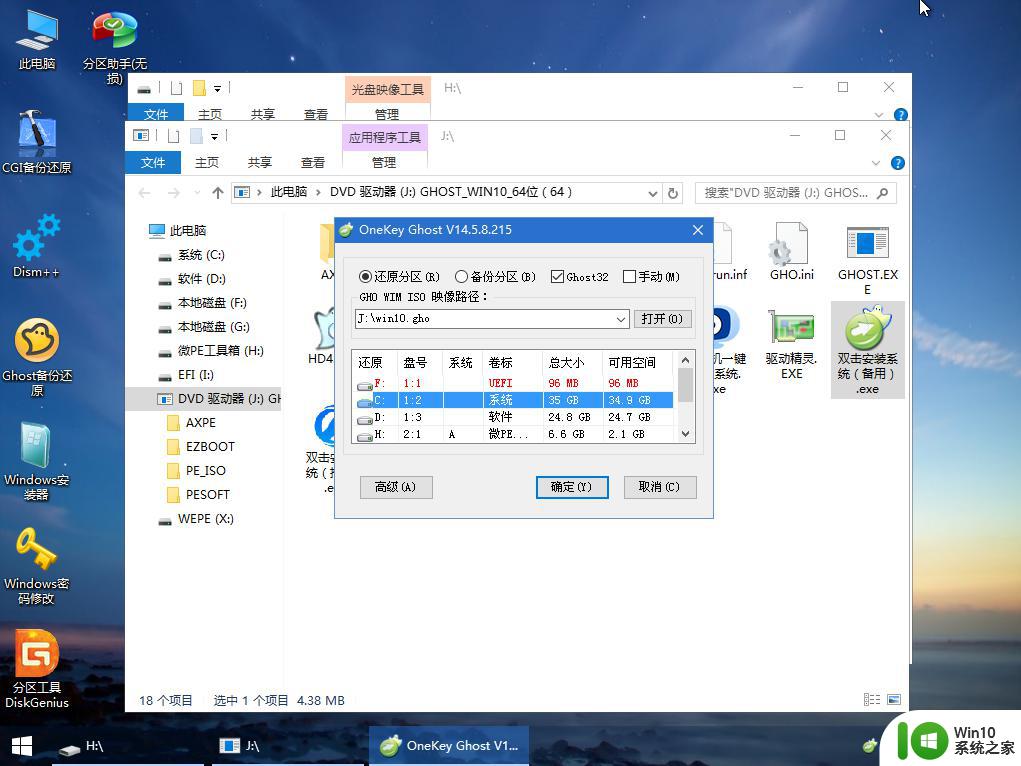
9、如果弹出这个提示,不用管,点击是,继续。
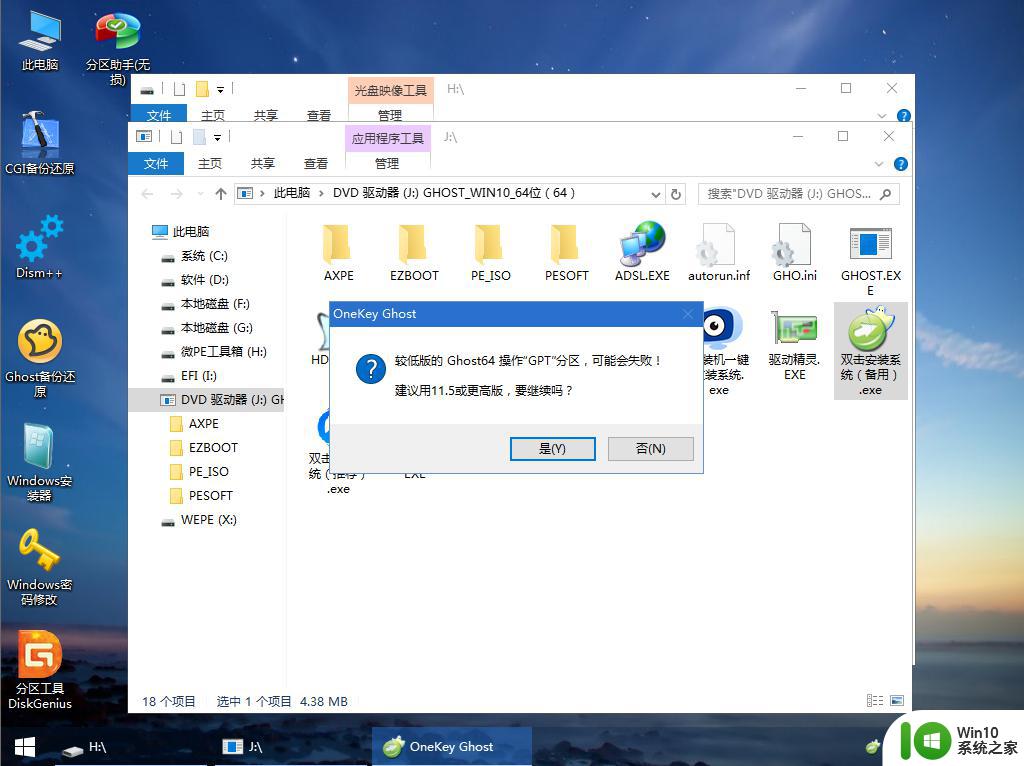
10、弹出这个对话框,勾选【完成后重启】以及【引导修复】两个选项,点击是。
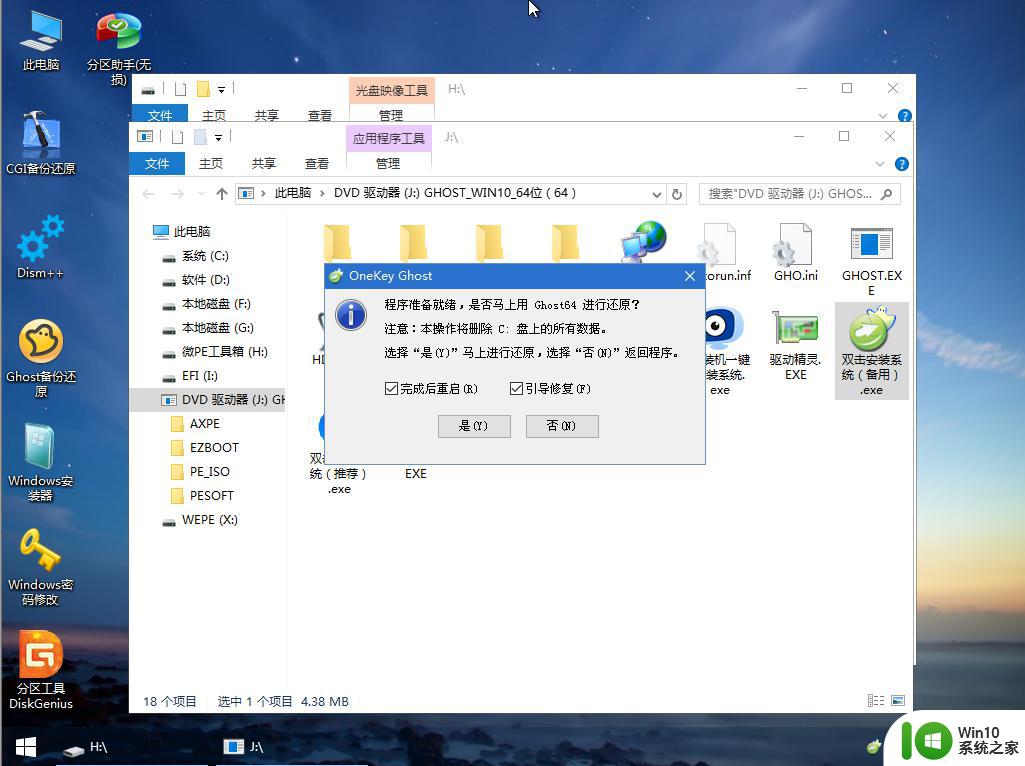
11、转到这个界面,执行win10系统安装部署到系统盘的过程,需要等待一段时间。
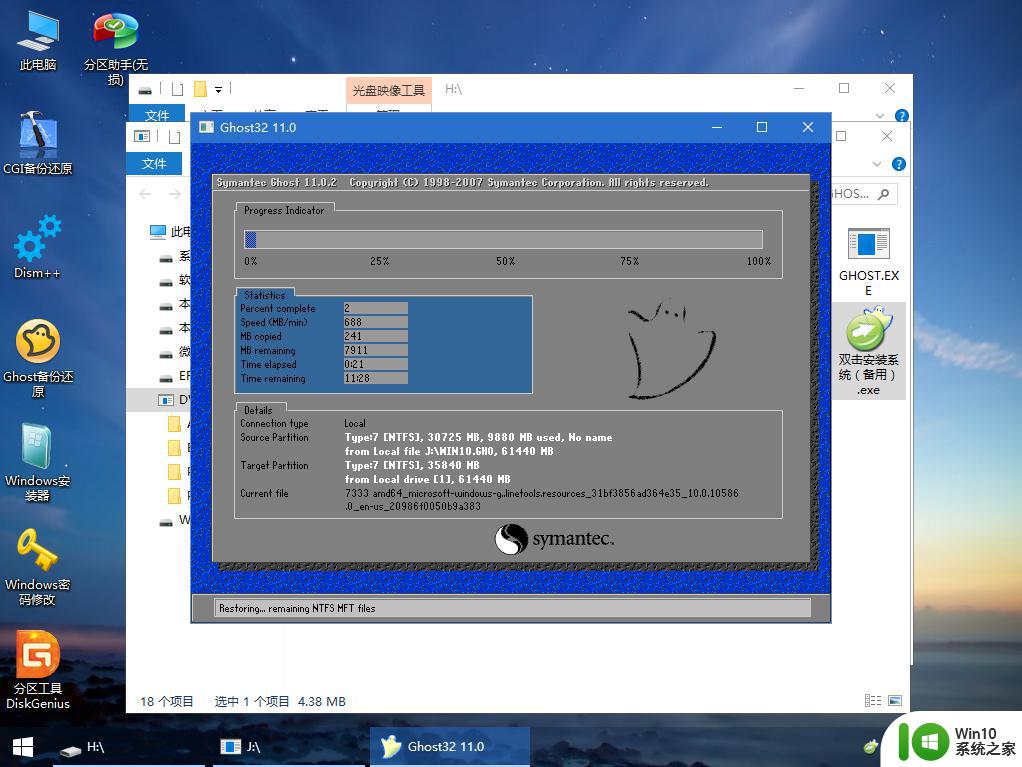
12、操作完成后,10秒后会自动重启计算机,重启过程拔出U盘。
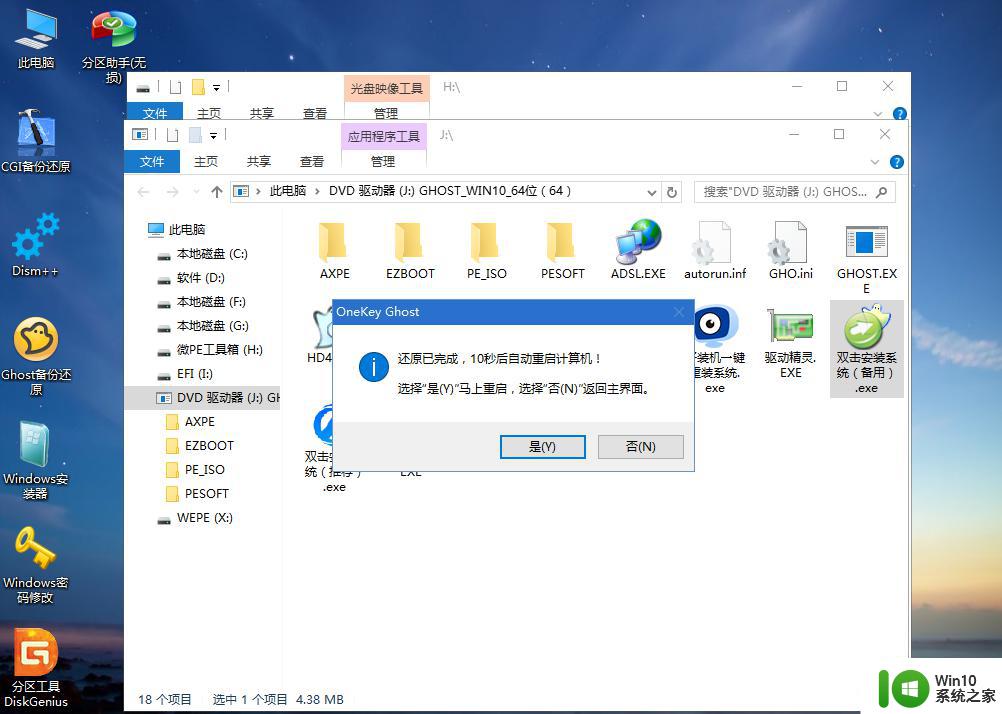
13、重启过程拔出U盘,重启之后进入到这个界面,执行win10系统组件安装、驱动安装以及系统激活操作。
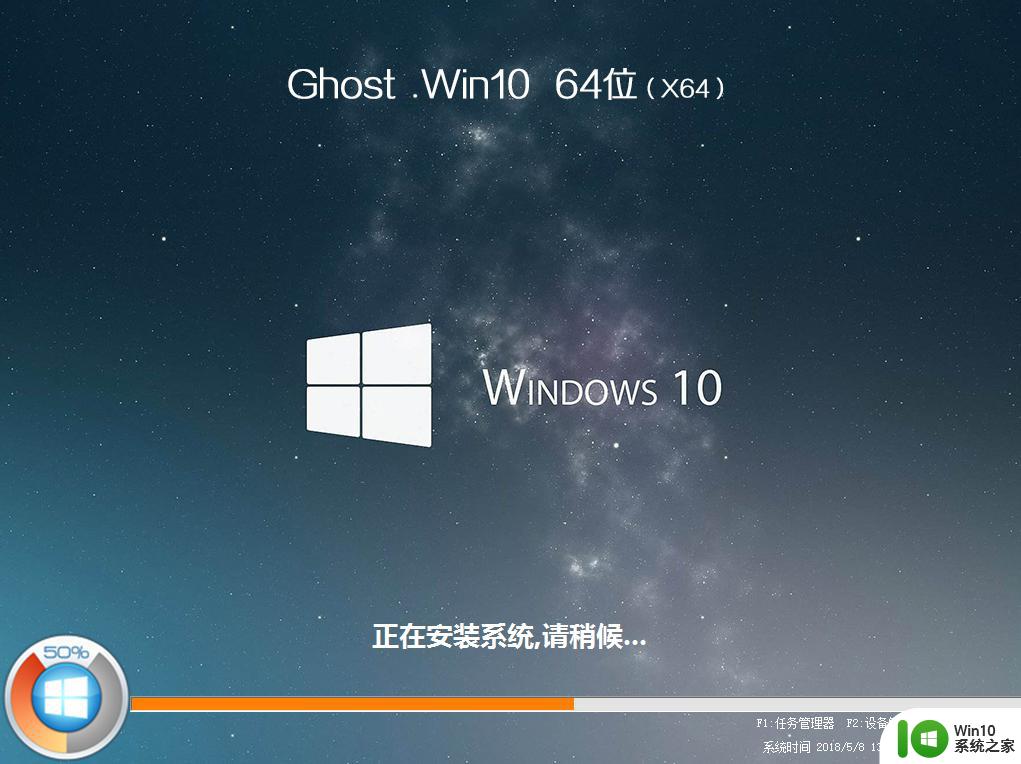
14、再次重启进入系统自动配置过程,也需要等待一段时间,最后启动进入win10桌面,裸机就装好win10系统了。
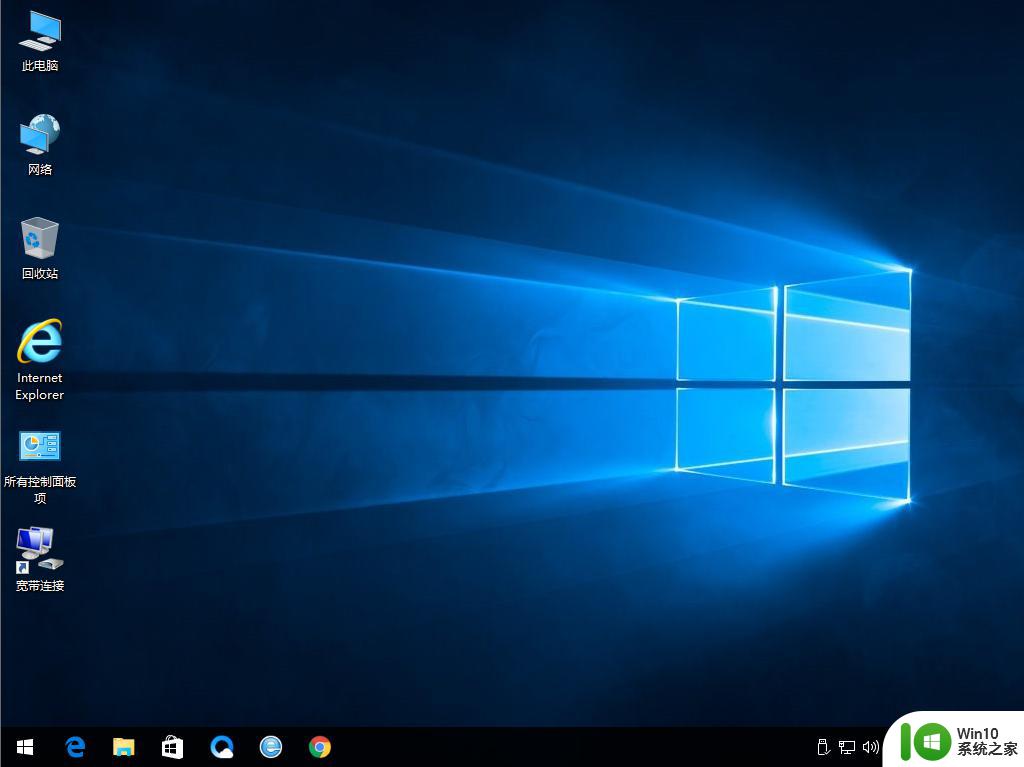
以上就是裸机win10装机教程的全部过程,如果你需要给裸机装win10系统,可以参考上面的步骤来操作。
以上就是裸机Win10装机教程的全部内容,如果您遇到了相同的问题,可以参考本文中介绍的步骤进行修复,希望本文对您有所帮助。