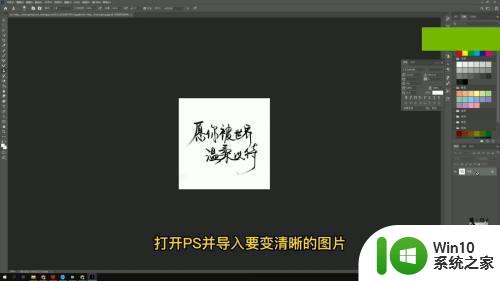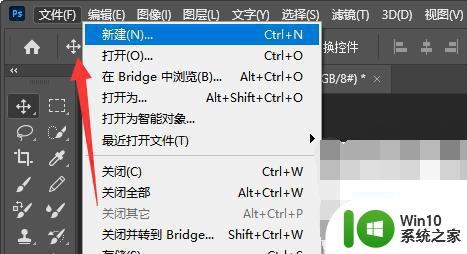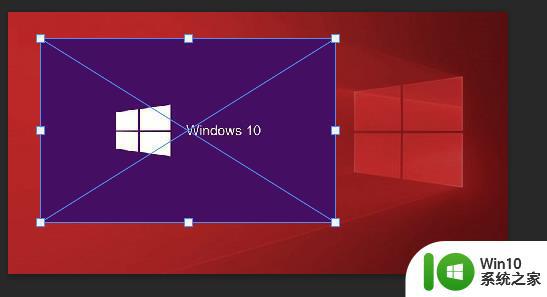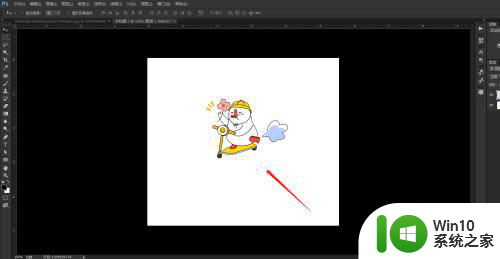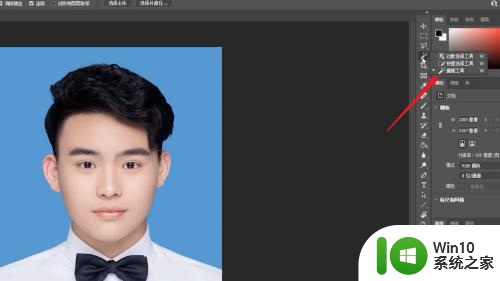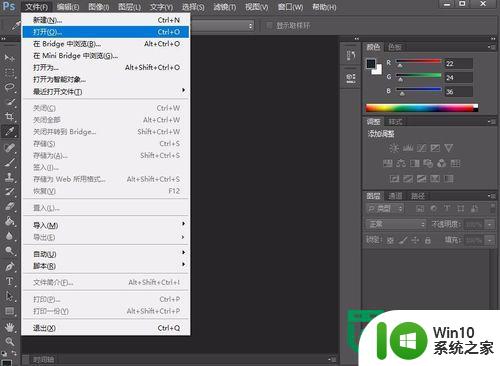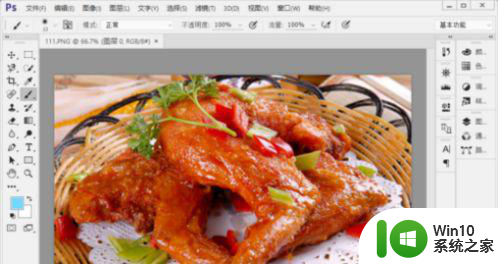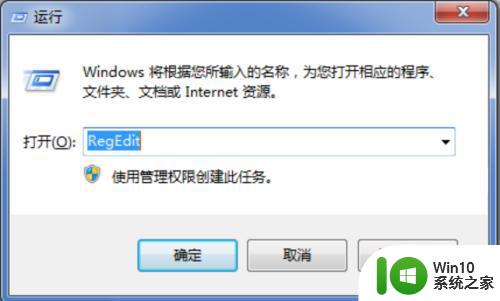ps图片通用调色方法 ps图片调色技巧
更新时间:2024-03-18 17:53:52作者:jiang
在进行图片处理时,调色是一个非常重要的步骤,通过合适的调色技巧,可以使图片色彩更加鲜明、生动,表现出更好的视觉效果。而Photoshop中有许多通用的调色方法,可以帮助我们轻松地调整图片的色调、明暗和对比度,让图片更加吸引人。在接下来的内容中,我们将介绍一些常用的ps图片调色技巧,帮助大家更好地处理图片。
ps图片调色技巧:
1、原图

2、ctrl+L/点击图像——调整——色阶,设置参数
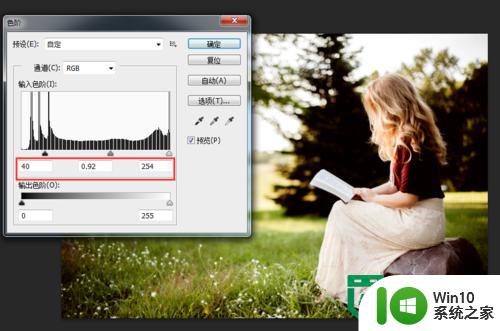
3、点击图像——调整——色相/饱和度,如图设置参数;
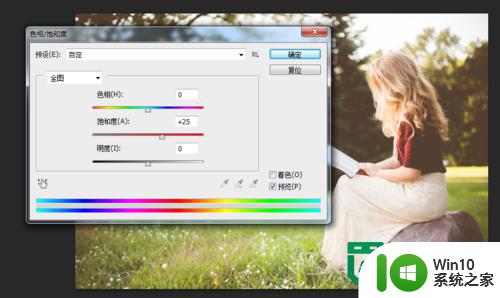
4、点击图像——调整——色彩平衡,如图设置参数;
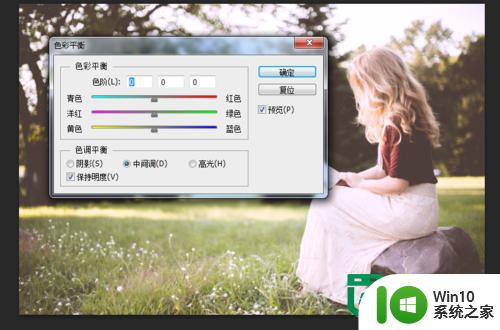
5、复制当前图层;
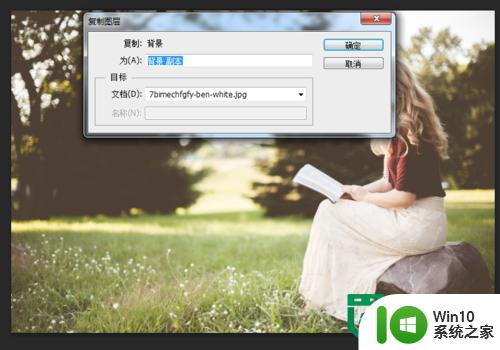
6、选择当前图层,点击滤镜——其它——高反差保留,设置半径参数;
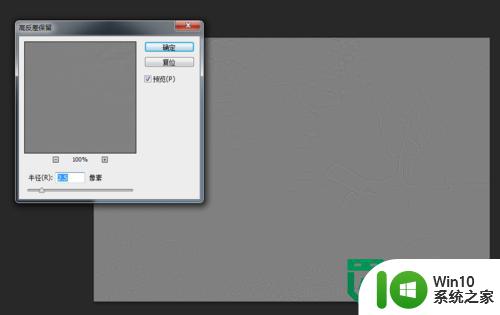
7、设置当前图层模式为柔光,把灰色滤掉;
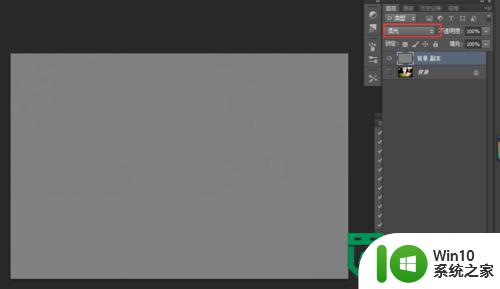
8、CTRL+E,拼合图层,最终效果;

以上就是ps图片通用调色方法的全部内容,碰到同样情况的朋友们赶紧参照小编的方法来处理吧,希望能够对大家有所帮助。