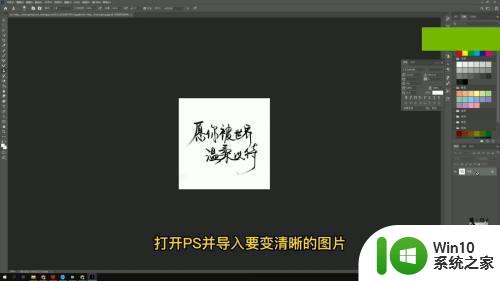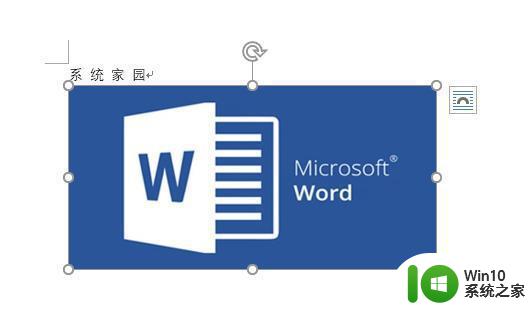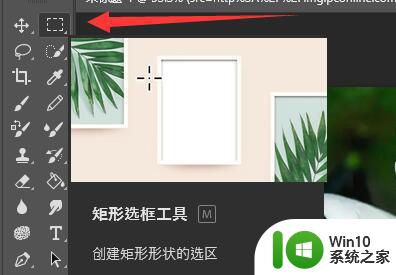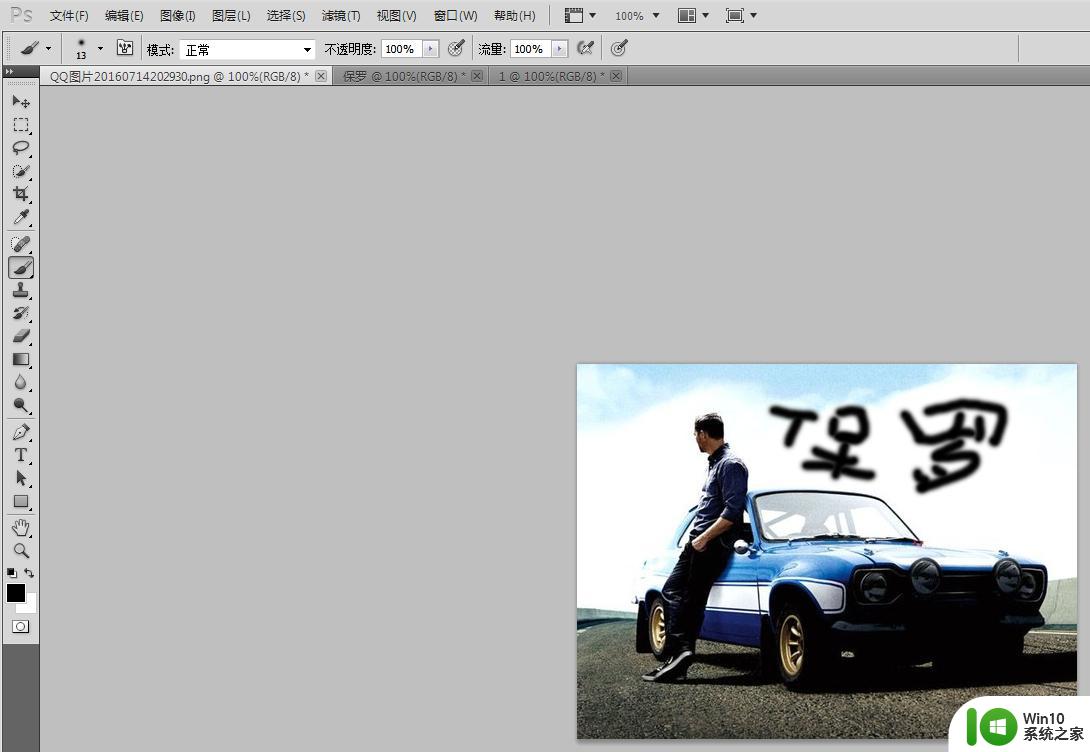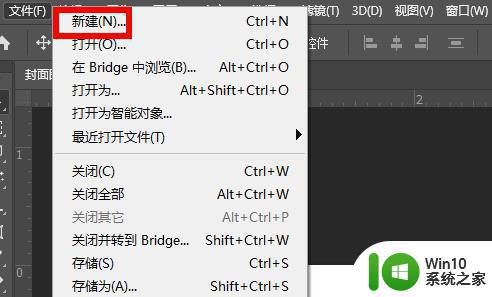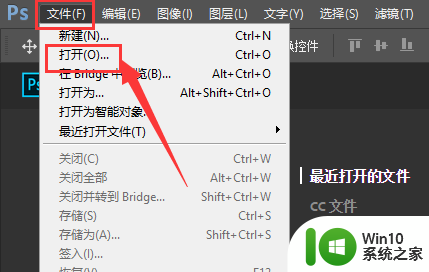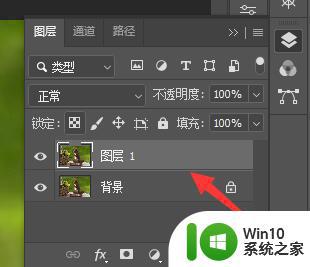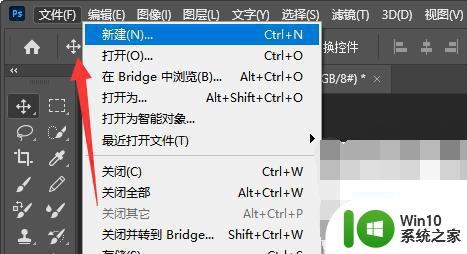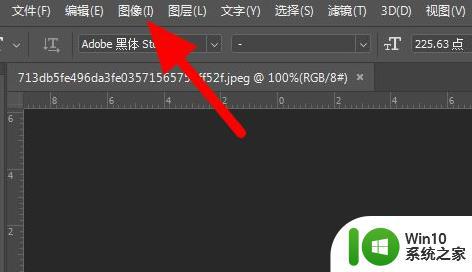ps拖不进去图片解决方法 ps无法拖入图片解决方案
ps拖不进去图片解决方法,近年来随着数字化时代的到来,图像处理软件的应用越来越广泛,其中Photoshop(简称PS)作为一款功能强大的图像处理软件,受到了广大设计师和摄影爱好者的喜爱。在使用PS的过程中,有时会遇到一个令人头疼的问题,就是无法将图片拖入软件中。对于这个问题,不少人不知所措,不知如何解决。今天我们就来探讨一下解决这个问题的方法。
具体方法:
1、在键盘上按WIN+R组合键,打开运行窗口,输入regedit,点击确定,
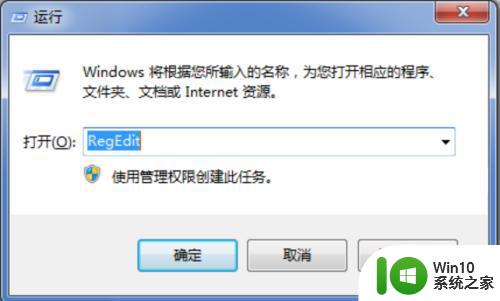
2、进入注册表编辑器管理窗口,依次找到并打开HKEY_LOCAL_MACHINE——SOFTWARE——Microsoft——Windows——CurrentVersion——Policies——System,
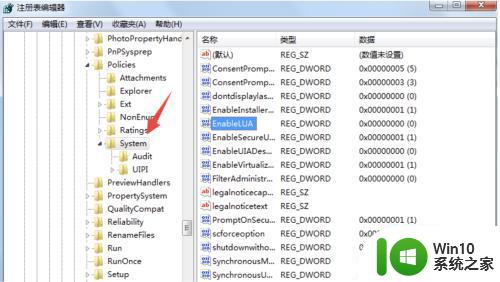
3、打开System文件,在界面右侧找到EableLUA,并用鼠标双击,
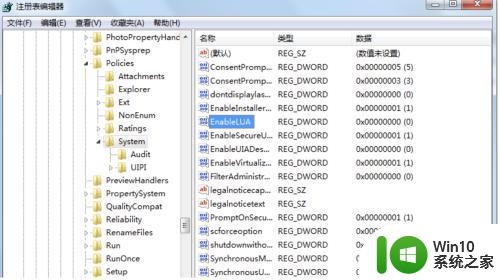
4、在弹出的属性设置窗口,设置数值数据为0,点击确定,
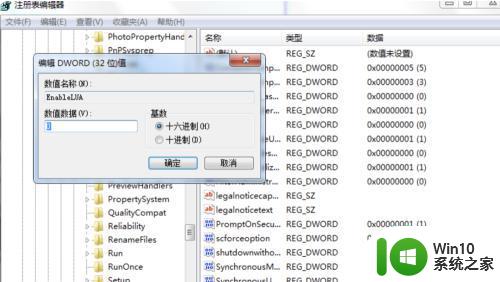
5、关闭PS,然后重新打开,试着把图片重新拖入到PS中。
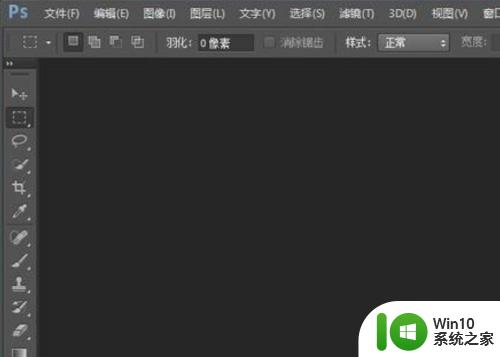
6、如果还是提示说无法拖入,这个时候需要卸载PS,清除缓存后再安装一次软件,就可以直接拖入图片了。
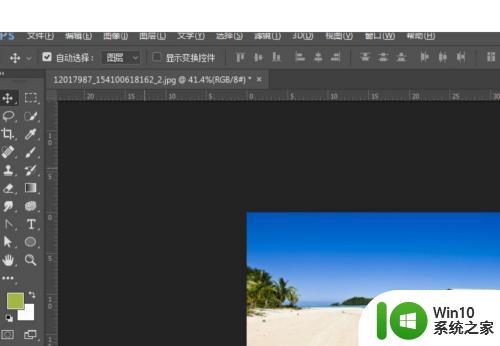
以上就是解决无法将图片拖拽到PS的全部方法,如果你也遇到了这个问题,可以按照本文提供的方法来尝试解决,希望对大家有所帮助。