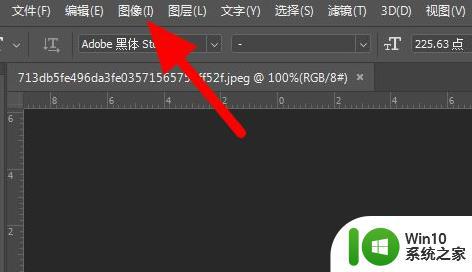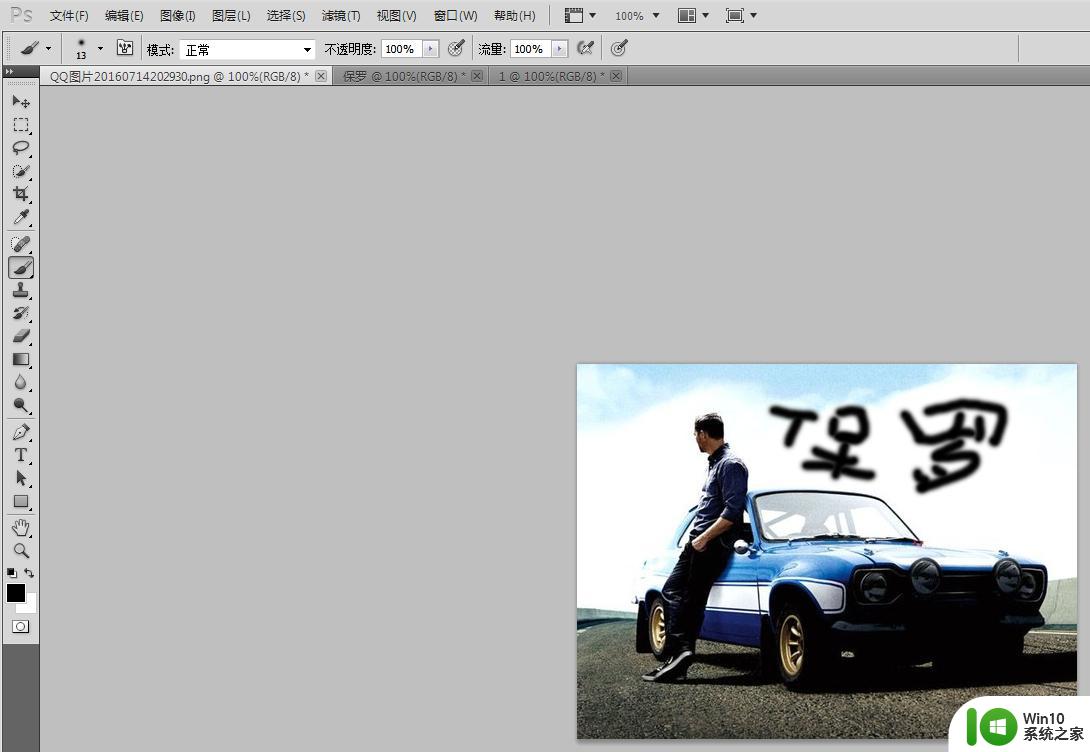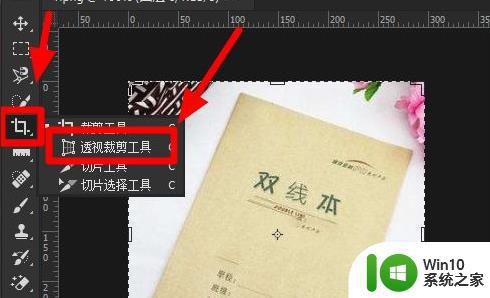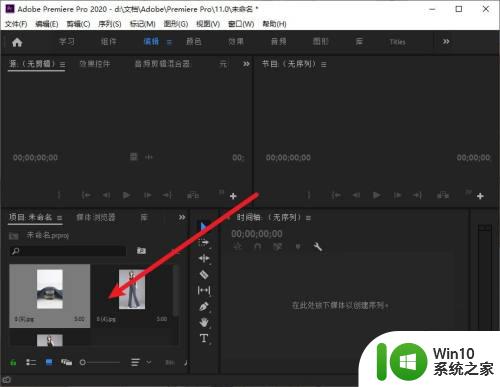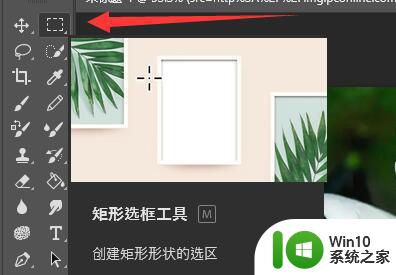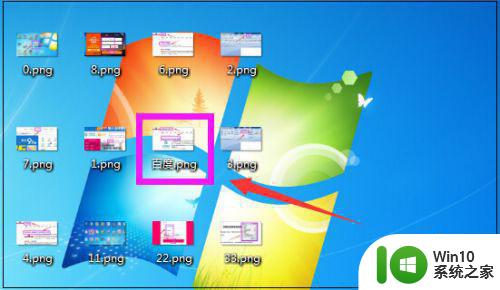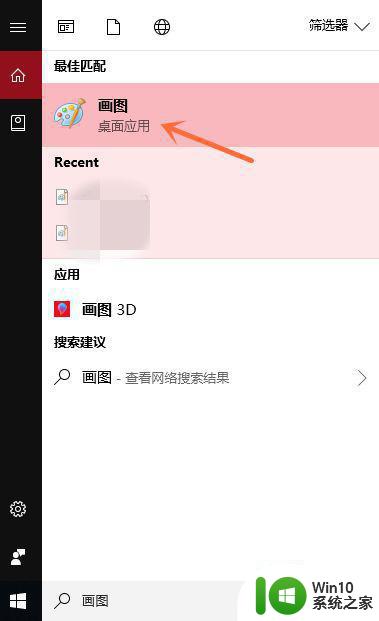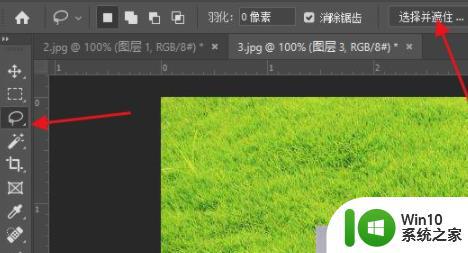ps如何把图片变成线稿 ps怎么把图片变成线稿
更新时间:2023-02-15 08:47:27作者:yang
Ps是一款很专业的图片处理工具,我们可以同它来对图片进行各种处理,比如近日有用户想要把图片变成线稿,但是无从下手,那么ps如何把图片变成线稿呢?如果你也有一样需求的话,那就跟着小编一起起来学习一下ps把图片变成线稿的详细方法。
方法如下:
1、首先打开一张图片,按下键盘“ctrl+j”复制一个图层。
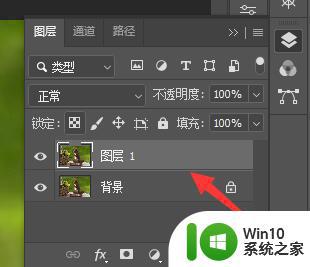
2、在新图层里使用“图像”下的“色相饱和度”工具。
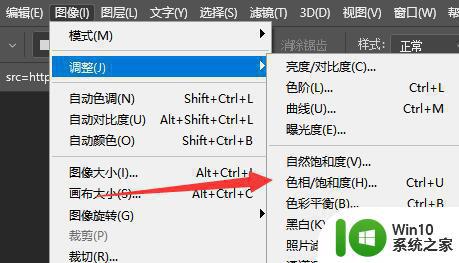
3、将“饱和度”拉到最左边并保存。
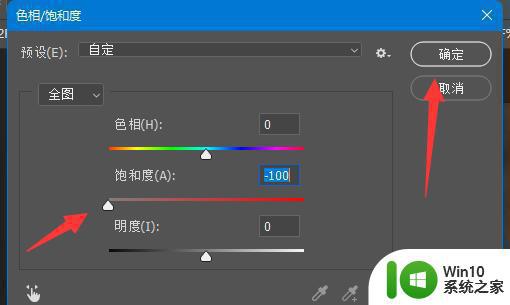
4、去色完成后,使用“滤镜”下的“USM锐化”
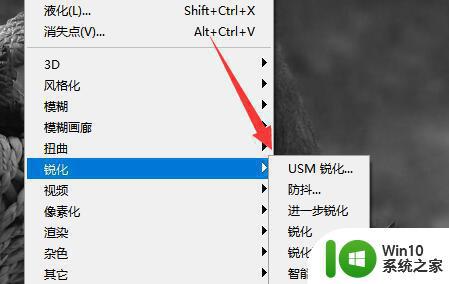
5、锐化参数根据我们的图片线条决定,线条越粗要锐化程度越高。
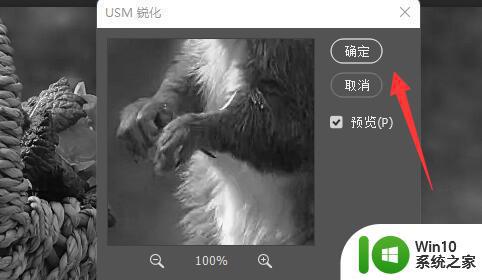
6、锐化完成后,再使用“ctrl+j”快捷键复制一个图层。
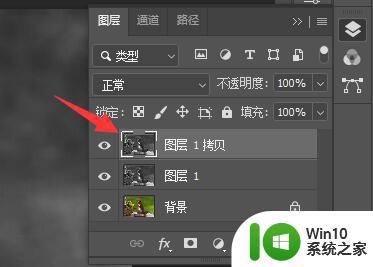
7、选中新的图层,使用一次“图像”下的“反相”工具。
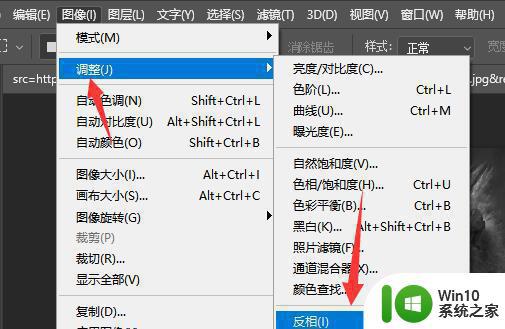
8、反相后再打开“滤镜”下的“最小值”
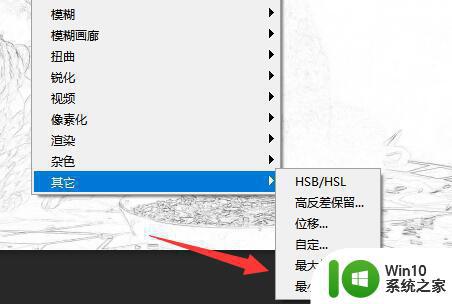
9、然后将最小值的半径拉到最小并“确定”
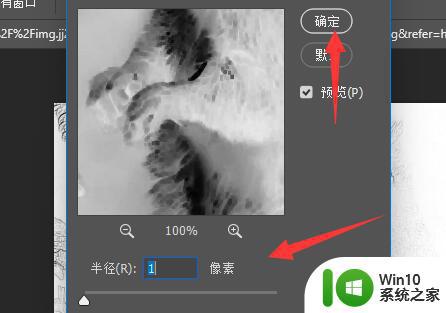
10、最后按下键盘“ctrl+e”合并图层就能得到图片线稿了。
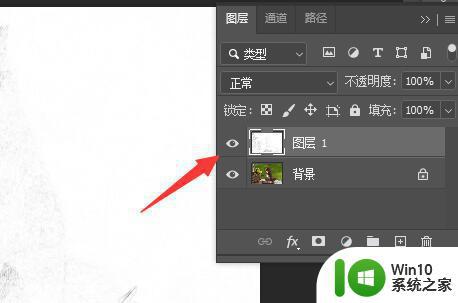
以上给大家讲解的就是ps怎么把图片变成线稿的详细内容,大家可以学习上面的方法来操作就可以了。