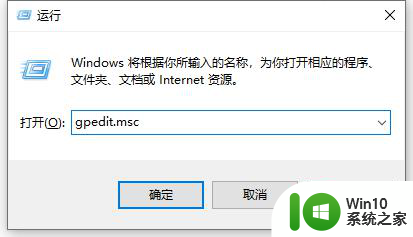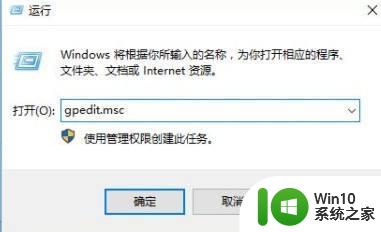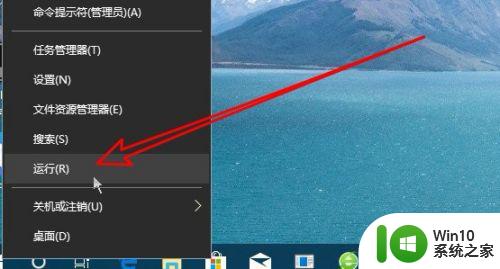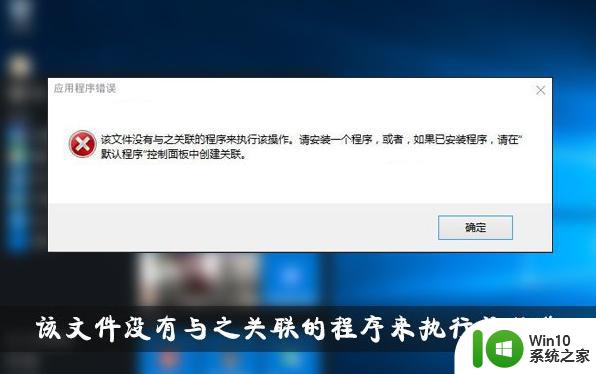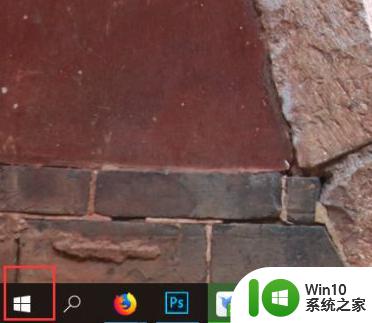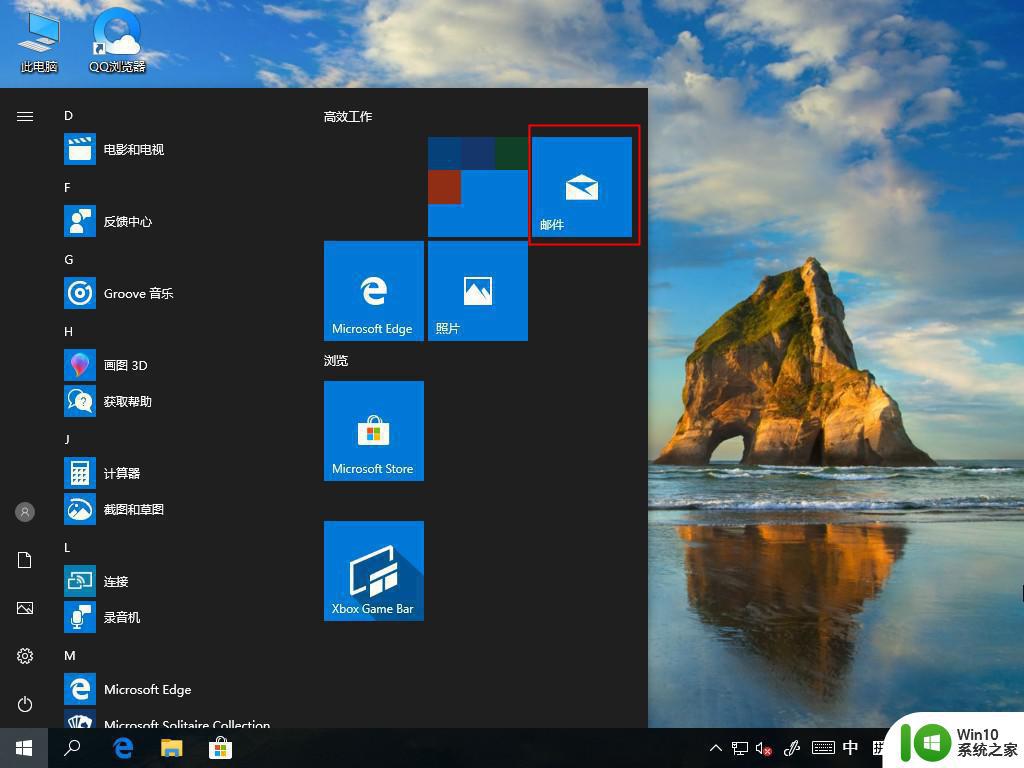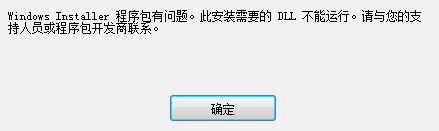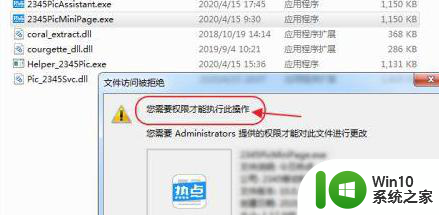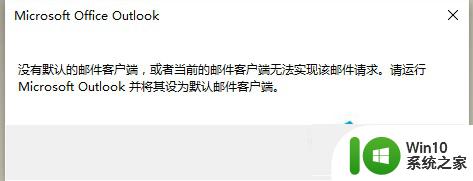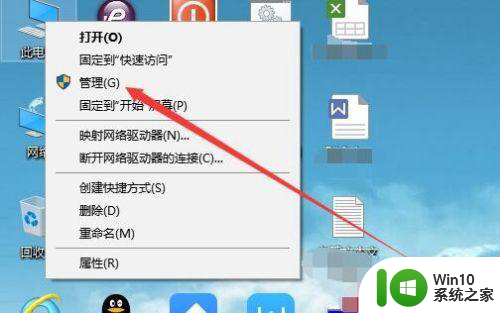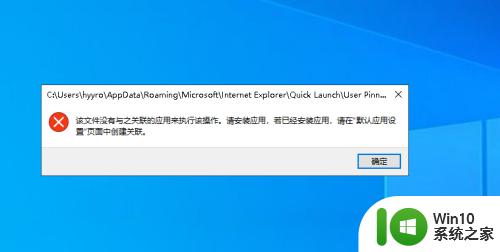win10提示没有关联的电子邮件程序的解决教程 如何解决Windows 10没有关联的电子邮件程序问题
在使用Windows 10时,你是否曾经遇到过提示没有关联的电子邮件程序的问题?这个问题可能会给你带来诸多不便,例如无法直接发送邮件或打开附件,幸运的是我们可以通过一些简单的解决教程来解决这个问题。本文将为你介绍如何解决Windows 10没有关联的电子邮件程序问题,让你能够轻松畅快地进行邮件交流和处理。接下来让我们一起来探索解决方案吧!

步骤如下:
1、按下win+x弹出菜单,依次点击 控制面板-程序-默认程序-设置关联双击【.mapimail】,在弹出的窗口中依次点击【更多应用】→【在这台电脑上查找其他应用】→【确定】。直接定位到了C:Program Files文件夹窗口,这个窗口先保留,后面粘贴可执行文件的路径。
2、打开开始菜单,找到并打开“邮件”这个应用。
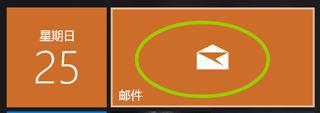
3、开任务管理器,在“邮件”项右键选择【转到详细信息】,就会跳到HxOutlook.exe项,再右键选择“打开文件所在的位置”,就找到了HxOutlook.exe可执行文件。
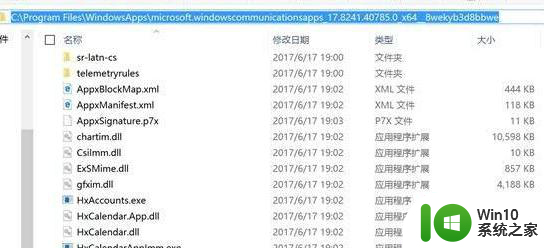
4、然后将:C:Program FilesWindowsAppsmicrosoft.windowscommunicationsapps_17.8241.40785.0_x64__8wekyb3d8bbwe 路径复制起来,粘贴到那个保留窗口中,选择HxOutlook.exe,确定,【.mapimail】的默认程序就成功修改为 Microsoft Outlook ,操作完成后再次通过开始菜单 -- 设置 -- 系统 -- 默认应用 将电子邮件设置为邮件即可。
以上就是关于win10提示没有关联的电子邮件程序的解决教程的全部内容,有出现相同情况的用户就可以按照小编的方法了来解决了。