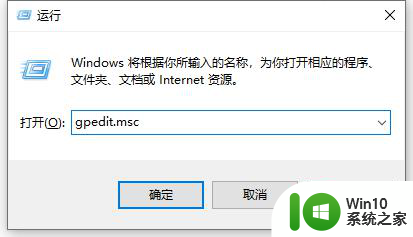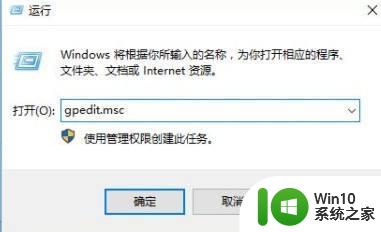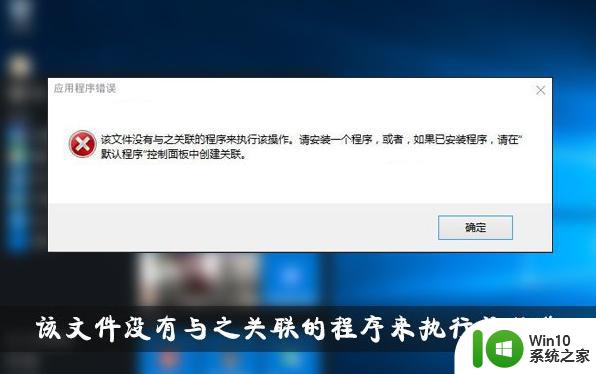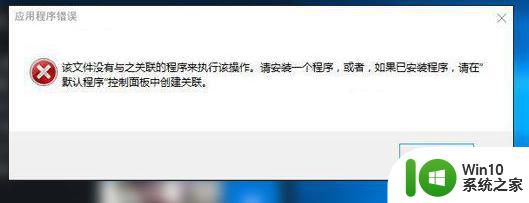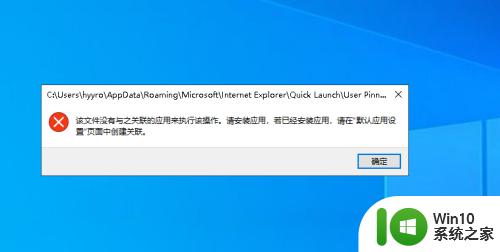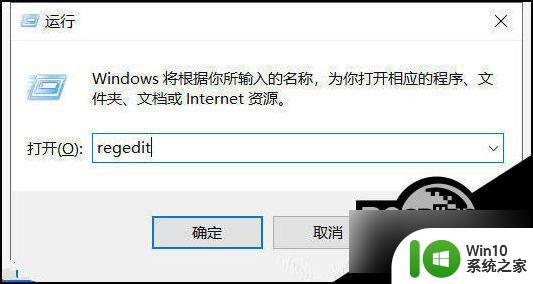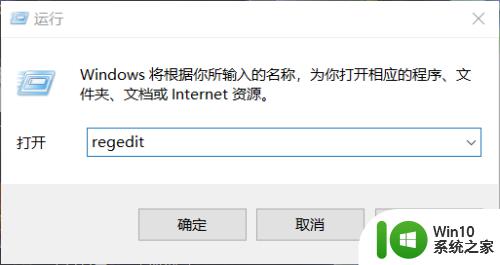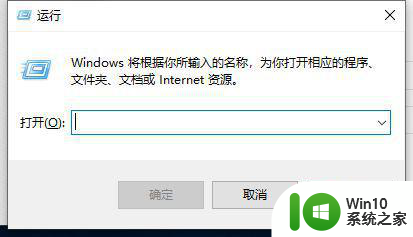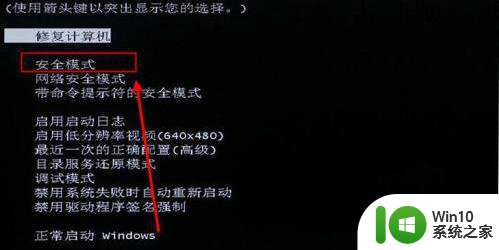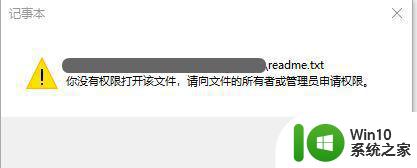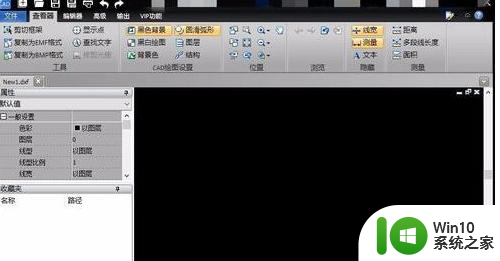win10该文件没有与之关联的程序怎么回事 Win10打开文件没有关联的程序怎么办
在使用Windows 10的过程中,我们有时会遇到这样的情况:当我们双击打开一个文件时,却发现系统提示该文件没有与之关联的程序,这无疑给我们的工作和生活带来了一些不便。当我们遇到这种情况时,应该如何解决呢?在本文中我们将探讨Win10打开文件没有关联的程序的原因以及解决办法,帮助大家迅速解决这一问题,提高工作效率。
步骤如下:
1.在Windows10系统桌面,右键点击屏幕左下角的开始按钮。在弹出菜单中选择运行的菜单项
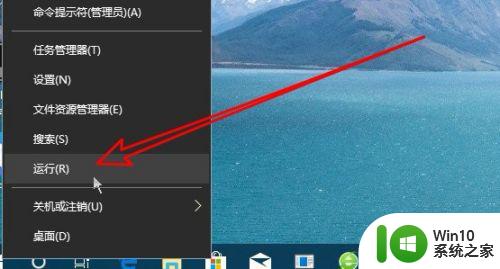
2.然后在打开的Windows10的运行窗口中,输入命令Gpedit.msc后点击确定按钮运行该命令。
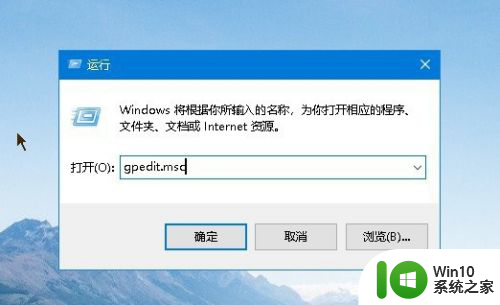
3.接着在打开的本地组策略编辑器窗口中,我们依次点击“计算机配置/Windows设置/安全设置/本地策略/安全选项”的菜单项。
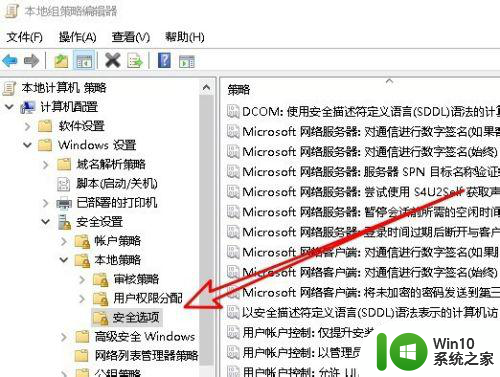
4.然后在右侧打开的窗口中我们找到“用户帐户控制:用于内置管理员帐户的管理员批准模式”设置项。
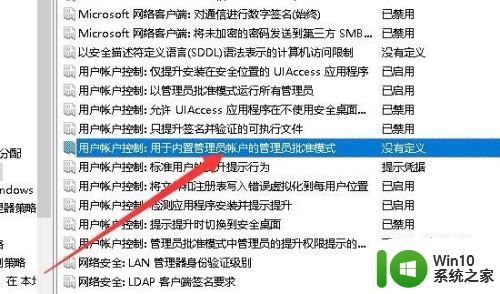
5.双击该设置项,在打开的编辑窗口中选择“已启用”选项就可以了。
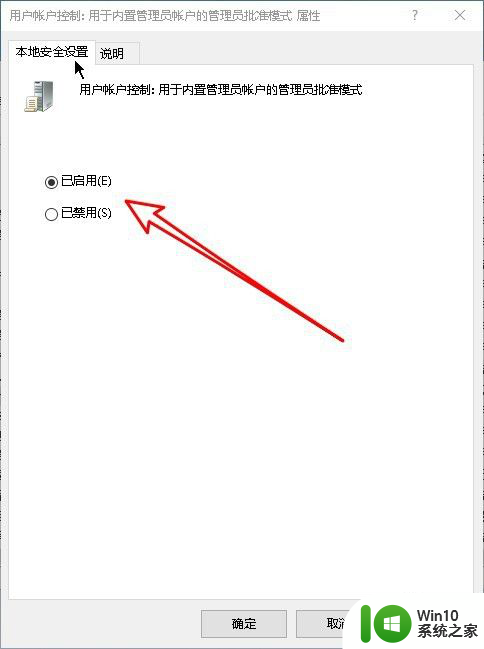
6.总结:
1、在Windows10系统打开运行窗口
2、然后输入gpedit.msc后运行该命令
3、在本地组策略编辑器打开安全选项菜单
4、找到要编辑的设置项,设置为已启用即可

以上是关于win10中文件没有与之关联的程序的全部内容,对于不了解的用户,可以按照以上小编的方法进行操作,希望能够帮助大家。